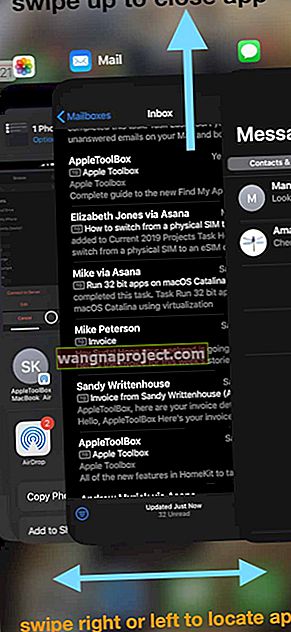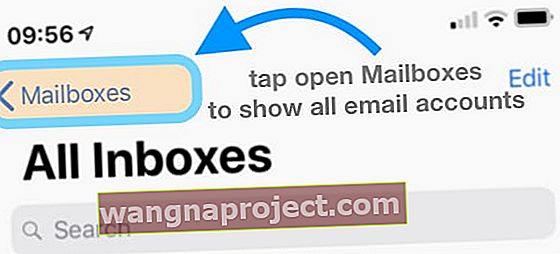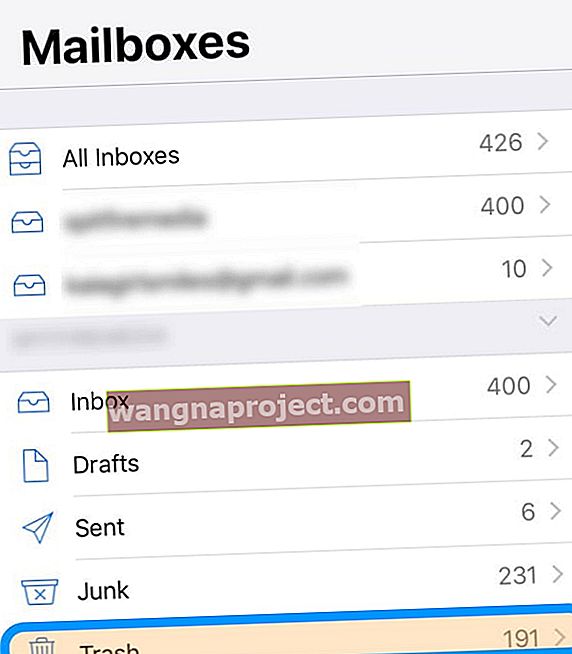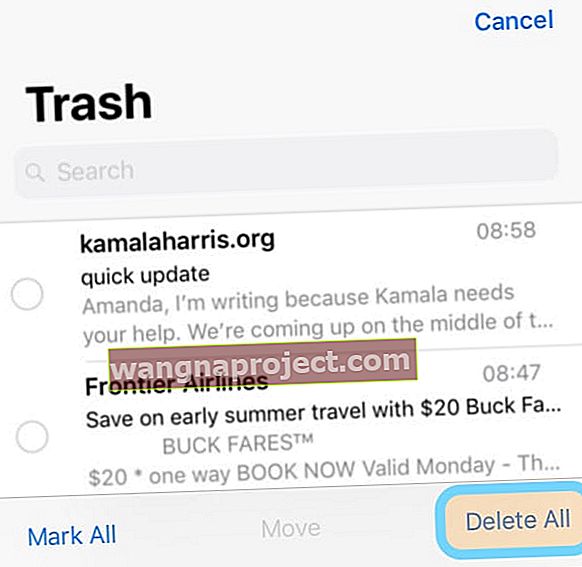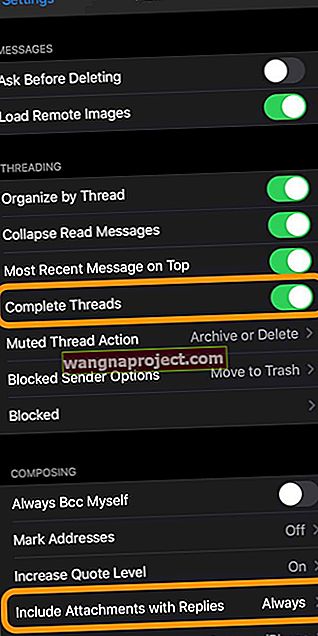В App Store има много приложения за електронна поща на трети страни, но собственото приложение на Apple, Mail, работи напълно добре за повечето хора. За съжаление има моменти, в които приложението Mail действа и не работи правилно и показва или не е предмет, или „това съобщение няма съдържание“.
По-специално, много от нашите читатели и други хора от Apple често съобщават, че виждат имейли, в които се казва „Това съобщение няма съдържание“. Имейлите се показват като непрочетени и често също показват No Subject, No Sender и понякога дата „1969-12-31“.
За спешни въпроси можете да отидете до компютъра си, за да прегледате просто имейлите с помощта на уеб браузър и след това да изпълните тези стъпки за отстраняване на неизправности, за да разрешите проблема в приложението Mail за вашия iPhone, iPad или iPod.
Препоръчително четене
Според някои от нашите читатели този проблем може да възникне, когато проверявате имейла си, докато превключвате часовите зони (например, когато пътувате.)
Проблемът е, че няма определено или ясно решение, но има няколко различни опции, които да изпробвате.
Принудително затворете приложението Mail и рестартирайте
- Излезте от приложението Mail, като плъзнете нагоре лентата на Home Gesture или щракнете двукратно върху бутона Home, за да отворите превключвателя на приложения
- Плъзнете наляво или надясно, за да намерите приложението Apple Mail
- Преместете прегледа на приложението нагоре, в горната част на страницата (не иконата на приложението)
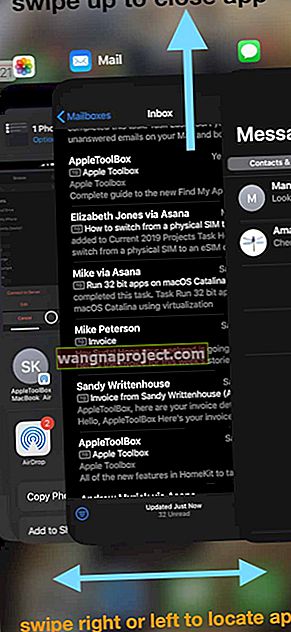
- Рестартирайте устройството си
- Стартирайте приложението Mail и проверете дали проблемът е разрешен
Изтрийте кошчето на вашия имейл
Един от нашите читатели Карл посочи просто решение, което ви предлагаме да опитате първо, преди каквото и да било друго. И това е просто!
Просто изпразнете кошчето от всеки от имейл акаунтите си
- Отворете приложението Mail
- Докоснете Пощенски кутии в горния ляв ъгъл
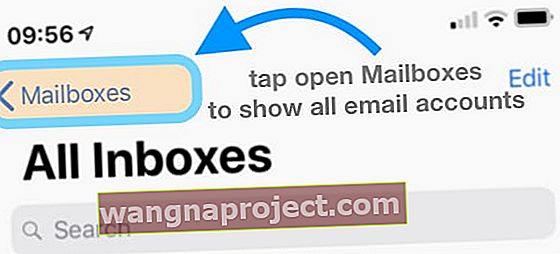
- Превъртете надолу и намерете кошчето за боклук
- Докоснете кошчето, за да го отворите
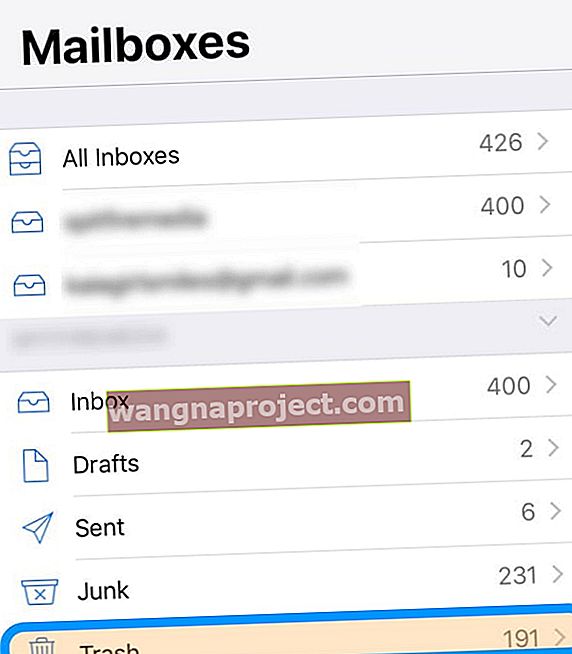
- Изберете Редактиране от горния десен ъгъл
- Изберете Изтриване на всички
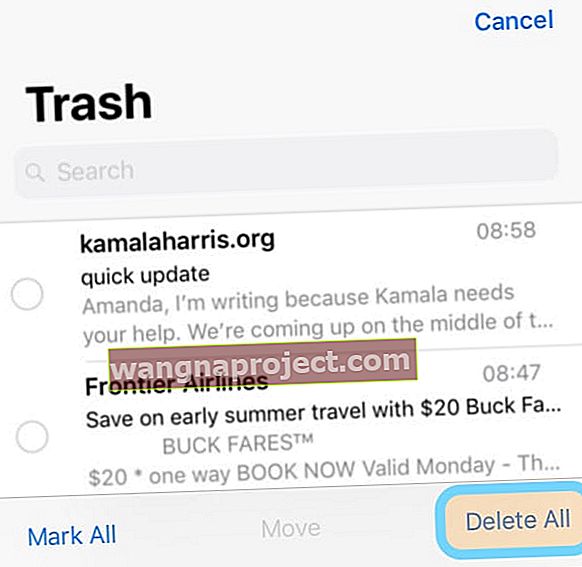
- Потвърдете Изтриване на всички
- Повторете за всички пощенски акаунти, изброени в пощенски кутии
Както казва Карл, това е просто! И за него тази корекция работи всеки път.
Извършете хардуерно нулиране
Първото решение е най-лесното от групата и това е да извършите хардуерно нулиране. Честото погрешно схващане тук е, че хората смятат, че „твърдото нулиране“ е „фабрично нулиране“ и това просто не е така.

Вместо това, хардуерното нулиране ще се надява да изхвърли всички паяжини от пощата и да накара нещата да работят правилно.
За да извършите хардуерно нулиране на вашите iPad и iPod с бутон за начало iPhone 6S и по-долу, изпълнете следните стъпки:
- Натиснете и задръжте едновременно бутона Sleep / Wake и бутона Home.
- Когато се появи логото на Apple, освободете двата бутона.

Принудително рестартирайте iPhone 7 или iPhone 7 Plus
- Натиснете и задръжте бутона за захранване от дясната страна.
- Докато държите бутона за захранване, натиснете и задръжте бутона за намаляване на силата на звука от лявата страна.
- Продължете да държите двата бутона, докато екранът се обърне назад и се покаже логото на Apple.

За да извършите хардуерно нулиране на iPad и iPhone без бутони за дома или iPhone 8/8 Plus, изпълнете следните стъпки:
- Бързо натиснете и отпуснете бутона за увеличаване на звука
- Бързо натиснете и отпуснете бутона за намаляване на звука
- Натиснете и задръжте страничния бутон, докато устройството ви се рестартира
- Отпуснете страничния бутон

При нулиране на iDevice без бутон за начало е важно да се отбележи, че трябва да изпълните тези стъпки доста бързо.
След като вашият iPhone се рестартира, можете да преминете към приложението Mail и да проверите дали вашият имейл работи отново. Ако не, ще искате да проверите следващата стъпка.
Проверете отново настройките си
Тази следваща стъпка е по-скоро за хората, които основно използват POP3 или IMAP имейл акаунти с приложението Mail.
Преди да премахнете напълно имейл акаунтите, ще искате да проверите различните настройки за този акаунт.
За да направите това, ще искате да изпълните следните стъпки:
- Отворете Настройки
- Превъртете надолу и изберете Пароли и акаунти
- Изберете имейл акаунта, който трябва да проверите
След като изберете имейл акаунта, ще искате да изберете „Акаунт“. Това извежда информация за вашия акаунт и ще искате да докоснете опцията „Разширени“.
В рамките на този панел има настройки както за входящи, така и за изходящи, включително SSL, Server Port и други. Ще искате да се обърнете към поддръжката на доставчиците на услуги, за да сте сигурни, че цялата ви информация е вярна.
От време на време, особено при актуализации на софтуера, могат да възникнат случаи, при които iOS автоматично ще превключи тези настройки. Това причинява проблеми и ще искате да проверите отново тези настройки, за да сте сигурни, че всичко е въведено правилно.
Премахване / повторно добавяне на имейл акаунт към Mail

Ако твърдото нулиране не помогне на Mail да работи правилно, може да бъдете принудени да премахнете имейл акаунтите си и да ги добавите отново.
За да направите това, стъпките са доста лесни.
- Отворете Настройки
- Превъртете надолу и изберете Пароли и акаунти
- Изберете имейл акаунта, който трябва да премахнете
- Докоснете Изтриване на акаунт
След като изпълните тези стъпки, iOS премахва засегнатия имейл акаунт от приложението Mail. Ако искате да сте супер задълбочени, можете да рестартирате своя iPhone, за да сте сигурни, че приложението Mail работи от ново начало.
Сега ще искате да добавите отново имейл акаунта обратно към приложението Mail. Процесът е изключително лесен и ето стъпките :
- Отворете Настройки
- Превъртете надолу и изберете Пароли и акаунти
- Докоснете Добавяне на акаунт
- Поставете цялата подходяща информация (т.е. потребителско име / парола)
Тези стъпки могат да бъдат малко по-досадни, ако трябва да използвате IMAP или POP3 имейл акаунт. Преди да продължите, ще искате да се консултирате отново с вашия доставчик на услуги, за да сте сигурни, че имате правилните настройки на сървъра.
Препратеният ви имейл празен ли е в приложението Mail след актуализация на iOS или iPadOS?
Някои читатели откриха, че след актуализиране на своите iPhone или iPad, че всеки път, когато са препращали имейл до някого, съобщението е празно! Освен това някои хора установиха, че при препращане на имейли с прикачени файлове понякога тези прикачени файлове не се включват в имейла, дори когато са го избрали специално. За да разрешите този проблем:
- Отидете на Настройка> Поща> превъртете надолу и превключете на Пълни нишки
- Посетете Настройка> Поща> превъртете надолу и докоснете Включване на прикачени файлове с отговори
- Изберете Винаги
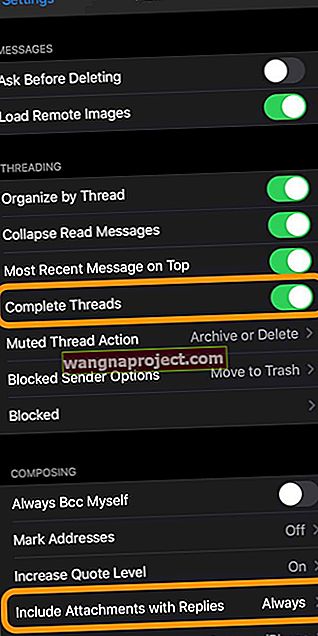
Какво да направя след това?
Ако нищо от това не работи, вие някак сте останали при условие, че искате да се придържате към приложението Mail. Ако обаче сте готови да продължите напред, можете да разгледате някои от най-добрите приложения за електронна поща в App Store, които могат да решат тези проблеми.
Ето списък на някои от любимите ни:
- Въздушна поща ($ 4.99)
- Newton Mail (безплатен / $ 49,99 абонамент)
- Spark by Readdle (безплатно)
- Microsoft Outlook (безплатно)
- Имейл - Edison Mail (безплатно)
Уведомете ни, ако сте срещнали някой от тези проблеми и дали сте намерили решение. Междувременно не забравяйте да ни уведомите какво приложение за електронна поща използвате и защо сте преминали от приложението Mail.