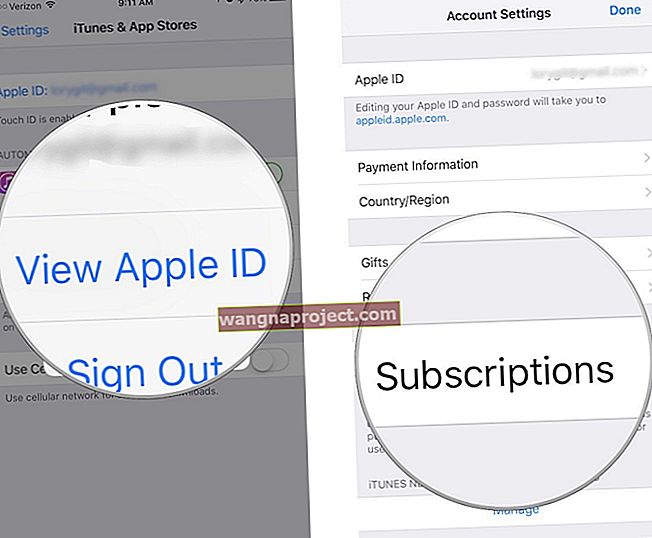Mac, който няма да стартира, е доста безполезен Mac. Но ситуацията се влошава, ако имате тонове данни, които все още не са архивирани. И така, какво правите в тези ситуации?
Трудно е да се каже. Възможно е да има различни проблеми, които да доведат до неуспех на процеса на зареждане на Mac или процесът на зареждане да се „забие“ в лентата за зареждане. Проблемът вероятно е поправим, но може да не е най-простото решение във всички случаи. Така или иначе, ето стъпките за отстраняване на неизправности, които трябва да предприемете, за да поправите Mac, който няма да се стартира.
Моят Mac няма да се включи - какво сега?
Това може да звучи очевидно, но проверете дали вашият Mac има захранване или батерията му се нуждае от зареждане.
За настолни компютри Mac кабелът може да е изключен. За по-старите модели MacBook влошената батерия може да причини проблеми, които я карат да изглежда сякаш няма да се зареди.
Опитайте безопасен режим
Едно от първите неща, които трябва да опитате, когато Mac не се зарежда в macOS, е просто да стартирате в безопасен режим.
- Изключете компютъра си. Ако е изключен, преминете към следващата стъпка.
- Натиснете и задръжте клавиша Shift.
- Включете компютъра си.
- След като видите логото на Apple, освободете клавиша Shift.
Ако Mac успешно се стартира в безопасен режим, той може да е разрешил какъвто и да е проблем при стартиране. Опитайте да рестартирате вашия Mac в този момент.
Нулирайте NVRAM и PRAM
Следващото нещо е да се опитате да нулирате NVRAM или PRAM. Това са основни техники за отстраняване на неизправности, които могат да поправят множество проблеми на вашия Mac.

- Изключете вашия Mac.
- Включете отново вашия Mac.
- Незабавно натиснете и задръжте тези четири клавиша: Option + Command + P + R.
- Не забравяйте да задържите клавишите поне 20 секунди. На някои Mac може да чуете два пъти звук при стартиране или да се появи логото на Apple и да се появи отново два пъти.
Ако това успешно реши проблема ви, не забравяйте да се върнете в Системни предпочитания и да пренастроите всичко, което е било нулирано. Това може да включва часова зона, резолюция и сила на звука.
Използвайте Disk Utility в режим на възстановяване
 Режимът за възстановяване на macOS е удобен начин за решаване на широк спектър от проблеми с диска на вашия Mac.
Режимът за възстановяване на macOS е удобен начин за решаване на широк спектър от проблеми с диска на вашия Mac.
Ако вашият Mac се зарежда, но спира на лентата за напредъка или просто няма да се зареди в macOS, тогава вероятно има проблем със софтуера.
Едно от първите неща, които трябва да направите, е да стартирате в режим на възстановяване и да опитате да поправите основното си устройство с помощта на Disk Utility. Ето как.
- Уверете се, че вашият Mac е изключен.
- Задръжте клавишите Command + R.
- Включете вашия MAc.
- В този момент на дисплея трябва да се появи логото на Apple.
- След като видите изскачащия режим за възстановяване, изберете Disk Utility от менюто OS X Utilities.
- Изберете диска или дяла, на който сте инсталирали macOS. (Ако изобщо не сте се забъркали с това, трябва да има само един.)
- Щракнете върху Първа помощ в горната лента на менюто.
След като процесът на поправка завърши, ще искате да рестартирате своя Mac, за да видите дали е отстранил проблема.
Нулирайте контролера за управление на системата
Друг по-задълбочен метод за отстраняване на неизправности включва нулиране на контролера за управление на системата на вашия Mac. Ако нито един от горепосочените методи не работи, това може да е добър вариант да опитате следващия.
Това е доста дълъг и дълъг процес и може да премахне батерията на вашия MacBook или да изключи захранващия кабел на вашия настолен компютър.
Всъщност, тъй като тя варира в зависимост от модела на Mac, който имате, това е твърде прекалено процес, за да се побере тук. Препоръчваме да посетите документа за поддръжка на Apple по въпроса.
- Как да нулирате контролера за управление на системата на вашия Mac (сайт на Apple.com)
Възстановяване от машината на времето
Можете също така да опитате да възстановите формуляр от предишно архивиране на Time Machine, за да видите дали това се занимава с проблема.
- Уверете се, че вашият Mac е изключен. -
- Включете устройството на Time Machine във вашия Mac
- Задръжте клавишите Command + R.
- Включете вашия Mac.
- В този момент на дисплея трябва да се появи логото на Apple.
- След като видите изскачащия режим за възстановяване, изберете Restore From Time Machine Backup.
Преинсталирайте macOS
Ако най-лошото се влоши, може да се наложи да преинсталирате macOS. Това обаче не е задължително да включва изтриване на диска.
- Уверете се, че вашият Mac е изключен.
- Задръжте клавишите Command + R.
- Включете вашия Mac.
- В този момент на дисплея трябва да се появи логото на Apple.
- След като видите изскачащия режим за възстановяване, изберете Преинсталиране от менюто на OS X Utilities.
- След това режимът за възстановяване ще ви преведе през останалата част от процеса.
 В най-лошия сценарий може да се наложи да преинсталирате macOS, за да разрешите проблема.
В най-лошия сценарий може да се наложи да преинсталирате macOS, за да разрешите проблема.
Струва си да се отбележи, че ще имате избор да изтриете диска си или не. Докато изтриването ще изтрие всички ваши данни, може да е по-ефективно при справяне със софтуерно-базирани проблеми.
Ако имате скорошно архивиране на Time Machine, препоръчваме да изтриете диска си. Ако просто трябва да възстановите някои данни от устройството си, тогава преинсталирането на macOS без изтриване на диска може да е по-добрият вариант.
Ако всичко друго се провали ...
Ако нито един от горните методи не работи, тогава вероятно има по-задълбочен проблем, който не е задължително да се коригира от потребителя.
В тези случаи препоръчваме да занесете вашия Mac или MacBook в Apple Store или упълномощен доставчик на услуги на Apple. Персоналът там ще може да помогне при диагностицирането - и да се надяваме - да поправи по-сериозни проблеми със софтуера или хардуера.
Можете да настроите среща за Genius Bar, като използвате тази връзка.
Няколко неща, които да опитате в бъдеще
Има редица неща, които могат да причинят проблеми с зареждането. Ето няколко често срещани виновници, които сме забелязали.
- Избягвайте bloatware. Елементи като почистващи дискове на Mac и други инструменти за поддръжка на системата обикновено не са необходими на macOS. Още по-лошото е, че някои от тези инструменти могат да повредят софтуера на вашия MacBook.
- Внимавайте с двойно зареждане. Зареждащото устройство в macOS е доста фино. Ако се опитате да инсталирате която и да е друга операционна система в режим на двойно зареждане, можете да повредите boot loader. Ако трябва да стартирате друга операционна система на вашия Mac, опитайте да използвате виртуална машина или да стартирате от USB устройство.
- Рестартирайте вашия Mac периодично. Според няколко потребителски доклада този проблем изниква, когато Mac, който не е рестартиран от известно време, се рестартира. Въпреки че не можем да проверим дали това причинява проблема, вероятно е умно да рестартирате вашия Mac от време на време.
Успяхте ли да използвате съветите за отстраняване на проблемите на вашия Mac? Уведомете ни, като използвате коментарите по-долу.