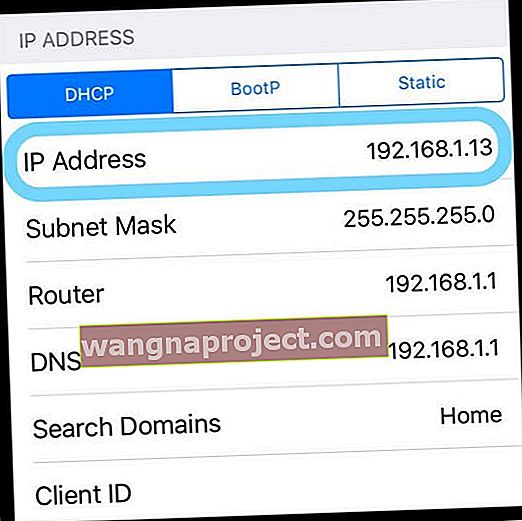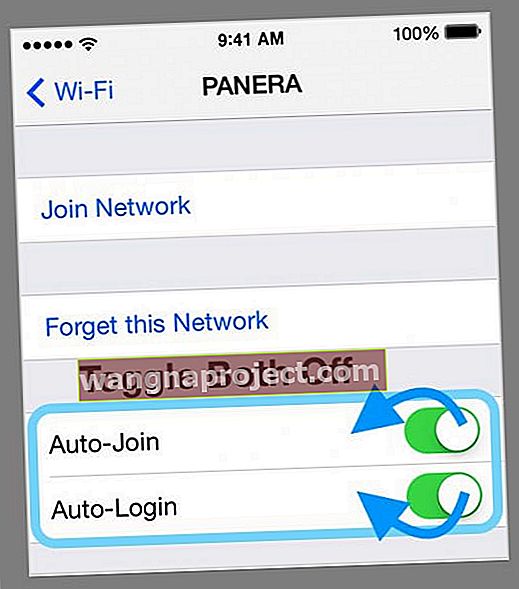Повечето от нас се свързват към незащитена мрежа в даден момент. Места като хотели, летища, местни и национални кафенета и кафенета като Starbucks, университетски мрежи, болници и медицински центрове и дори някои бизнеси, включително Apple Store, предлагат неосигурен достъп до WiFi мрежи. Но понякога вашият iPhone няма да се присъедини към незащитена мрежа (и)!
След актуализиране до най-новата iOS, немалко от нашите читатели съобщават за затруднения при опит да се свържат с ВСЯКАКВА незащитена безжична мрежа. Те виждат предупреждение, че мрежата не е защитена и не може да я заобиколи!
Други съобщават, че могат да се свържат, но само за кратко! След актуализация на iOS устройствата им се свързват с незащитената WiFi мрежа, но след това почти веднага връзката прекъсва.
Как трябва да работи незащитена WiFi връзка
Текущата ви iOS, както и предишните версии на iOS, все още трябва да се свързва с незащитени мрежи с предупреждение за сигурност, че връзката ви не е защитена.
iOS показва предупреждения като незащитена мрежа в мрежи, които не позволяват WPA криптиране или по-нова версия.
Получаването на тази грешка не трябва да ви пречи да се свързвате с ВСЯКАКВА мрежа. Той е информационен, така че знаете, че вашите данни могат да бъдат прихванати.
Поправки за iPhone не могат да се свържат с незащитена мрежа
- След като се опитате да се свържете с незащитената мрежа, незабавно отворете Safari и потърсете страница за вход, последвана от страница за добре дошли. Дори и без изискване за парола, може да се наложи да поставите отметка в квадратчето, приемащо условия, за да получите достъп
- Опитайте да забравите мрежата, след това опитайте да се свържете отново с нея. Отидете в Настройки> WiFi> Изберете незащитена мрежа> Забравете тази мрежа

- Актуализирайте настройките на Safari. Отидете в Настройки> Safari . Намерете настройката „Помолете уебсайтовете да не ме проследяват“ и я включете. След това опитайте отново да свържете тази незащитена мрежа
- Опитайте да включите самолетен режим, преди да се свържете и проверете дали това помага. Намерете самолетен режим в Центъра за управление или в приложението Настройки

- Нулирайте мрежовите настройки. Отворете Настройки> Общи> Нулиране> Нулиране на мрежовите настройки. Това действие премахва всички запазени пароли за WiFi за всички запазени мрежи, така че ако не знаете паролите си, внимавайте, преди да продължите

- Деактивирайте услугите за местоположение за WiFi системни услуги
- Отидете в Настройки> Поверителност> Услуги за местоположение
- Докоснете Системни услуги
- Намерете Wi-Fi мрежата и я изключете
- Променете IP настройките
- Настройки> WiFi> Изберете мрежа
- Отидете на „Конфигуриране на DNS“ в мрежата, към която се опитвате да се свържете, и го превключете на „Ръчно“ и добавете всеки IP адрес
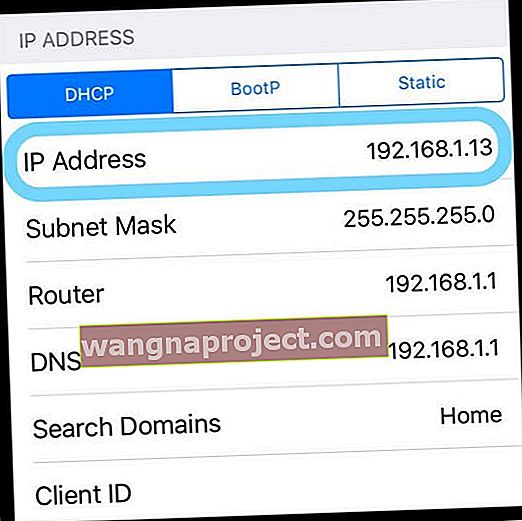
- Опит за влизане. Това действие е неуспешно, но WiFi мрежата остава отворена
- Върнете се към мрежовите настройки и изтрийте точния въведен IP адрес „Ръчно“
- Опитайте се да отворите всеки уебсайт и той трябва да ви пренасочи към страницата за вход в тази мрежа
- Променете настройките на DNS
- Използвайте настройките на Google за обществени DNS от 8.8.8.8 и 8.8.4.4 вместо автоматичните DNS

- Използвайте настройките на Google за обществени DNS от 8.8.8.8 и 8.8.4.4 вместо автоматичните DNS
Използвайте различен браузър
Ако все още не можете да се свържете с незащитена безжична мрежа, някои хора съобщават, че само преминаването от Safari към Chrome или Firefox е решило проблема за тях.
Уверете се, че първо сте деактивирали автоматично присъединяване и автоматично влизане, преди да отворите сесия в браузъра
- Отидете в Настройки> WiFi> Изберете незащитена мрежа. След това докоснете „i“ до WiFi мрежата, в която се опитвате да влезете, и изключете „Auto-Join“ и „Auto-Login“.
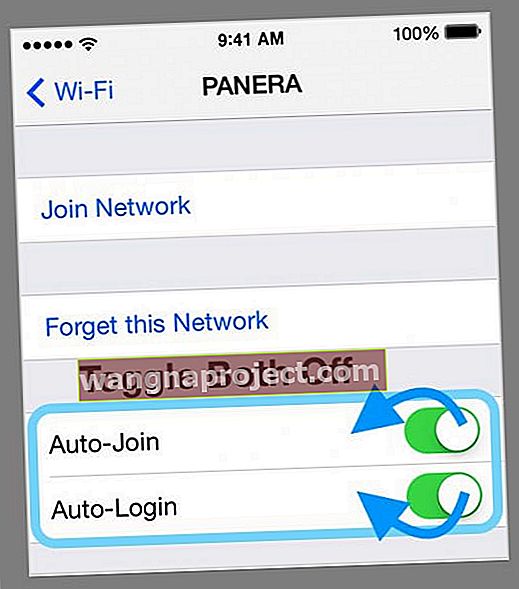
- Отворете Firefox и въведете адреса на страницата за вход на Wi-Fi мрежата или просто въведете „captive.apple.com“ в лентата за търсене. Съобщение ви уведомява, че това е незащитена мрежа. Докоснете „все пак посетете сайта“. Сега влезте в тази WiFi мрежа
Съвети за читатели 
- След като се свържете с wifi, отворете Safari и трябва да се появи страницата за автоматично влизане в wifi мрежата. Просто попълнете вашата лична карта и парола или поставете отметка в квадратчето, че сте съгласни с условията
- Изтеглете браузъра Chrome. След това, след като се свържете с WiFi, отворете Chrome и въведете login.com. Трябва да видите страницата за вход за наличната wifi мрежа. Докоснете „Приемам“, за да се свържете
- Отидете в Настройки> WiFi и намерете мрежата, към която искате да се свържете. Докоснете малкото, синьо „i“ вдясно. Превъртете надолу до Конфигуриране на DNS и докоснете Ръчно. Под DNS СЪРВЪРИ въведете 192.1.1.1 и докоснете Запазване в горния десен ъгъл. Сега изчакайте 2-3 минути, докато иконата WiFi се появи в горния ляв ъгъл. След като се появи иконата WiFi, върнете се към тези DNS СЪРВЪРИ и премахнете записа (192.1.1.1) и изберете Автоматично и запазете отново. След това отворете сесия в браузъра (обикновено Safari) и въведете адрес. Ако видите предупреждение за опасна връзка или невалиден сертификат, натиснете Разширени и използвайте браузъра. При поискване докоснете Приемане, ако получите страница за потвърждение
- Попитайте вашия ИТ отдел или бюро за помощ, за да добавите нов профил за сигурност за какъвто и да е iOS, който използвате
- Отворете Safari и въведете captive.apple.com и той трябва да отвори страницата за вход за тази WiFi мрежа и да ви позволи да се присъедините
- Това, което ми помогна, беше ръчната настройка на DNS
- Отворете Настройки> WiFi > докоснете „i“ до незащитената мрежа, към която искате да се присъедините
- Забравете мрежата
- Намерете отново тази мрежа и щракнете отново върху „i“
- Изберете конфигуриране на DNS
- Щракнете върху Ръчно> Добавяне на сървър > Въведете 192.1.1.1 и ЗАПАЗЕТЕ
- Присъединете се към мрежата отново
- Изчакайте иконата WiFi да се покаже на екрана
- Щракнете отново върху „i“
- Изберете отново конфигуриране на DNS
- Изтрийте току-що добавения ръчен сървър
- Изберете Автоматично, след това ЗАПАЗВАНЕ
- Докоснете иконата i до името на незащитената мрежа и след това докоснете текста „Научете повече за препоръчаните настройки за WiFi ...“ в раздела Незащитена мрежа. След като видите тази информация, всичко работи добре!