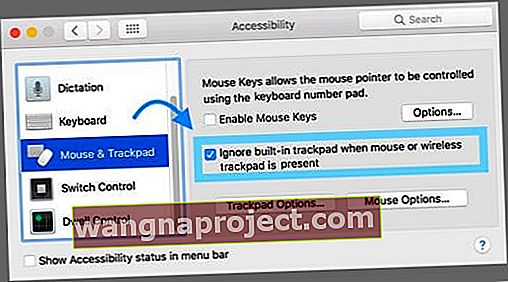Няколко потребители съобщиха за проблем, при който курсорът на техния тракпад или мишка се движи произволно и без въвеждане от потребителя под macOS и Mac OS X. В тези случаи курсорът може да продължи да се движи, дори когато мишката е физически прекъсната.

Потребителите съобщават, че проблемът остава след превключване на кабелни и Bluetooth мишки. Читателите казват, че проблемът продължава да съществува дори когато сменяте повърхности, което показва, че това е проблем, свързан със софтуера.
Следвайте тези бързи съвети, за да отстраните проблеми с мишката или тракпада
- Проверете дали батерията ви не е подута - ако е или подозирате, че е, спрете да използвате това устройство и се свържете с екипа за поддръжка на Apple или закупете замяна
- Почистете внимателно мишката или тракпада
- Добавете допълнителна повърхност под мишката (например подложка за мишка или лист хартия)
- Нулирайте SMC и / или NVRAM
- Изключете и свържете отново Bluetooth устройствата
- Включете настройката за достъпност, за да игнорирате вградения тракпад, когато има мишка или безжичен тракпад
Доклади
Един читател пише: „Моят курсор на мишката се движи произволно около екрана, обикновено докрай и почти винаги до един от ъглите на екрана, в който имам активирани горещи ъгли.“
Въпреки че този проблем обикновено е безвреден, в някои случаи причинява значителни проблеми, включително неволно превъртане на уеб страници или случайно избиране / изтриване на файлове (ако курсорът неочаквано се движи, когато потребителят се опитва да взаимодейства със специфичен файл).

Курсорът се движи произволно: Възможни корекции
Нулирайте SMC
Нулирането на контролера за управление на системата (SMC) на вашия Mac често разрешава хардуерни проблеми като този проблем.
Следвайте тези стъпки, за да нулирате SMC на iMac, Mac mini, Mac Pro и Xserve
- Изберете менюто на Apple> Изключване
- След като вашият Mac се изключи, извадете захранващия кабел
- Изчакайте 15 секунди
- Включете отново захранващия кабел
- Изчакайте 5 секунди, след което натиснете отново бутона за захранване, за да включите вашия Mac
За MacBook, където батерията не може да се свали
- Изберете менюто на Apple> Изключване
- След като вашият Mac се изключи, натиснете Shift-Control-Option от лявата страна на вградената клавиатура, след което натиснете едновременно бутона за захранване

- Задръжте тези бутони и бутона за захранване за 10 секунди
- Освободете всички клавиши
- Натиснете отново бутона за захранване, за да включите вашия Mac
За MacBooks, където можете да извадите батерията
- Изключете вашия Mac
- Извадете батерията
- Натиснете и задръжте бутона за захранване за 5 секунди
- Поставете отново батерията
- Натиснете отново бутона за захранване, за да включите вашия Mac
Почистете мишката или тракпада
- Напълно възможно е причината за това странно поведение на мишката да е мръсотия и масло по повърхностите на мишката или тракпада
- Избършете го с кърпа от микрофибър и ако е необходимо малко вода или разтвор за електронно почистване (без Windex или алкохол, моля)
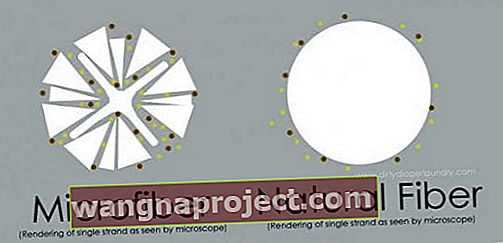 Източник: dirtydiaperlaundry.com
Източник: dirtydiaperlaundry.com - Някои читатели се нуждаеха от по-задълбочено почистване на своите пътеки, така че в крайна сметка те развиха части и почистиха вътрешността с микро кърпа (без почистващи разтвори или вода)
Добавете допълнителна повърхност
- Въпреки че анекдотичните данни сочат, че в повечето случаи това не е проблем с повърхността на мишката, поставянето на бял лист хартия под мишката (или с помощта на подложка за мишка) е помогнало на някои хора
Изключете Bluetooth и USB аксесоарите
- Изключете всяко Bluetooth или външно USB устройство (като тракпад, мишка, тракбол или графичен таблет)
- Премахнете всяко устройство едно по едно и след това тествайте, за да установите дали едно конкретно устройство причинява проблема
Изключете всички монитори или втори дисплей, които не са от Apple 
- Някои потребители също съобщават, че изключването на вторичните дисплеи загадъчно решава този проблем, макар и не жизнеспособно постоянно решение
- Други потребители съобщават за проблеми, когато вторият им монитор е свързан, но изключен - в тези случаи включването му е отстранило проблема
Нулирайте NVRAM
- Няколко потребители са докладвали поне временен успех с нулиране на PRAM / NVRAM
- Изключете вашия Mac, след това го включете и незабавно натиснете и задръжте тези четири клавиша заедно: Option, Command, P и R. Освободете клавишите след около 20 секунди, през които вашият Mac може да изглежда да се рестартира.

- На компютри Mac, които възпроизвеждат звук при стартиране, можете да освободите клавишите след втория звук при стартиране.
- На компютри Mac, които имат чип Apple T2, можете да освободите клавишите, след като логото на Apple се появи и изчезне за втори път.
Опитайте безопасно зареждане
Стартирането в безопасен режим помага да се стесни причината за проблема и да се изчистят често срещаните проблеми, причинени от кешове, разширения, стартови елементи и някои проблеми с директориите. 
Безопасният режим също проверява стартовия ви диск. Така че, ако досега нищо не работи, опитайте безопасен режим!
Как да влезете в безопасен режим
- Изключете вашия Mac
- След това натиснете бутона за захранване, за да захранвате, докато държите клавиша SHIFT
- След като видите прозореца за вход или работния плот, рестартирайте нормално
Съвети за читатели 
Изключвам
- Читателят използва това краткосрочно решение. Разбрах, че компютърът ми прави това, когато отдавна не съм го изключил. Изключете и включете отново машината. Тада!
Проверете опциите за достъпност 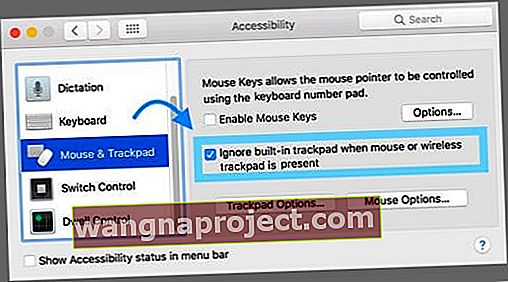
- Кристен намери решение, като коригира настройката за достъпност за MacBooks
- Отидете на Системни предпочитания> Достъпност> Мишка и тракпад
- Поставете отметка в квадратчето: Игнорирайте вградения тракпад, когато има мишка или безжичен тракпад


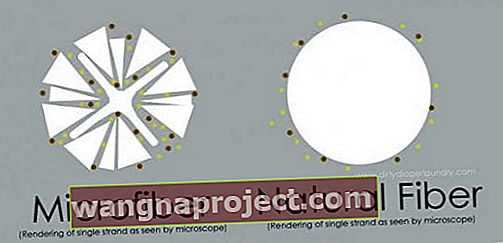 Източник: dirtydiaperlaundry.com
Източник: dirtydiaperlaundry.com