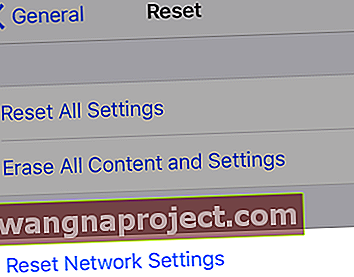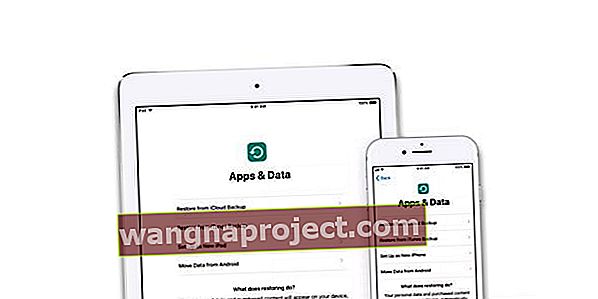Няколко потребители съобщиха, че не са успели да активират своите iPhone след процес на възстановяване или актуализация (например „Изтриване на цялото съдържание и настройки“).
Освен това те съобщиха, че са получили тази грешка: „Съжаляваме; в момента не можем да продължим с вашето активиране. "
Ако имате този проблем, моля, опитайте следния съвет, за да разрешите проблема си с активирането на iPhone.
Следвайте тези бързи съвети за активиране на вашия iPhone или iPad след възстановяване или актуализация
- Опитайте рестартиране или принудително рестартиране
- Проверете текущото състояние на Apple Servers
- Опитайте различна WiFi връзка (или превключете към клетъчни данни)
- Нулирайте мрежата на вашия iPhone
- Активирайте устройството си чрез iTunes
- Опитайте друга SIM карта или извадете текущата SIM карта и я поставете отново
- Използвайте режим за възстановяване (изисква iTunes)
Опитайте първо: Рестартирайте вашия iDevice!
- Изключете устройството си нормално, като натиснете и задържите страничния или бутона за включване / изключване за няколко секунди, докато се появи червеният плъзгач, след това плъзнете плъзгача

- Не забравяйте да изчакате устройството да се изключи изцяло, след което включете отново
Ако рестартирането не е свършило работа, разгледайте нашите допълнителни решения по-долу.
Съвети за разрешаване на грешката при активиране „за съжаление не можем да продължим с активирането ви в момента.“
Зает сървър на Apple?
Ако току-що сте получили ново устройство, заедно с милион други хора по време на стартовата седмица или по празници като Коледа, възможно е Apple просто да е наводнен от заявки за трафик! 
Най-добрият начин на действие е да изчакате по-късно през деня или ранните сутрешни часове, когато трафикът органично спадне.
В случай че има проблем в края на Apple, проверете страницата на Apple System System
- Докоснете Налични услуги или текущи проблеми
- Потърсете активиране на iOS устройство
- Ако не е зелено, опитайте да активирате по-късно
Опитайте различна мрежова връзка 
- Ако имате повече от една WiFi мрежа, опитайте да използвате различна 2,4 GHz мрежа
- За хора с LTE данни, опитайте да се свържете чрез клетъчни данни вместо WiFi (временно изключете WiFi)
- Посетете приятел или местен бизнес, който предлага WiFi, и опитайте там
Нулирайте мрежовите връзки
Тази опция нулира всички опции на вашата мрежова връзка и връща мрежовите настройки на вашето устройство към фабричните настройки по подразбиране. Изчиства текущите ви клетъчни (ако е приложимо) и WiFi мрежи, включително запазени мрежи, WiFi пароли и настройки за VPN.
Преди да нулирате настройките на вашата мрежа, уверете се, че имената и паролите на вашата WiFi мрежа са достъпни за повторно въвеждане.
- Друга жизнеспособна опция е да нулирате мрежата си
- Отидете в Настройки> Общи> Нулиране> Нулиране на мрежовите настройки
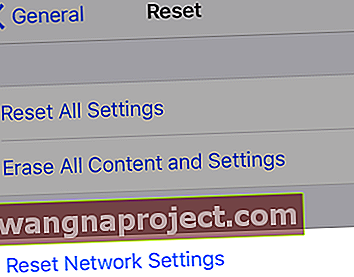
- Трябва да влезете отново с паролата си за WiFi мрежи
Активирайте чрез iTunes вместо OTA (по въздуха) 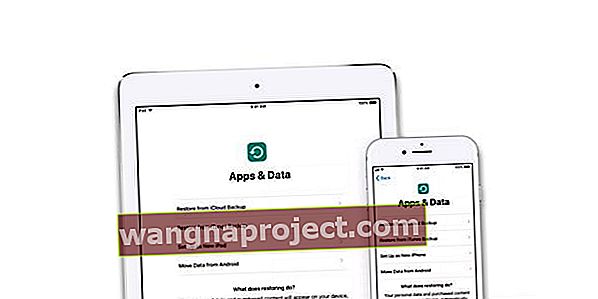
Как да активирам своя iPhone чрез iTunes?
- Всичко, от което се нуждаете, е достъп до компютър с iTunes - не е задължително това да е вашият компютър
- Свържете вашето устройство с вашия мълниезащитен кабел (оригинал, ако е наличен) и отворете iTunes
- Включете устройството си
- Изчакайте, докато iTunes открие и активира вашето устройство, и следвайте указанията на екрана
- Ако iTunes показва „Настройка като нова“ или „Възстановяване от резервно копие“, това означава, че iTunes е активирало вашето устройство
- Ако грешка в iTunes казва, че SIM картата не е съвместима, свържете се с вашия оператор за друга SIM
Сменете вашата SIM карта или премахнете / поставете отново
- Опитайте друга SIM карта и вижте дали можете да активирате
- Или ако друга SIM не е налична, проверете дали текущата ви SIM карта е поставена правилно в тавата на SIM картата

- Ако вашето устройство обикновено използва SIM, уверете се, че има SIM карта на място - дори ако възнамерявате да използвате устройството само като WiFi и нямате активен мобилен договор
Опитайте принудително рестартиране
- На iPhone 6S или по-малък плюс всички iPad и iPod Touch, натиснете едновременно Home и Power, докато не видите логото на Apple

- За iPhone 7 или iPhone 7 Plus: Натиснете и задръжте бутоните Side и Volume Down за поне 10 секунди, докато не видите логото на Apple

- На iPad или iPhone без бутон за начало или iPhone 8 или iPhone 8 Plus: Натиснете и бързо освободете бутона за увеличаване на звука. След това натиснете и незабавно освободете бутона за намаляване на звука. Накрая натиснете и задръжте страничния бутон, докато не видите логото на Apple

Влезте в режим на възстановяване с помощта на iTunes
- ЗА ВСИЧКИ УСТРОЙСТВА
- Архивирайте устройството си, преди да влезете в режим на възстановяване
- Ако iTunes вече е отворен, затворете го. Свържете устройството си с компютъра и отворете iTunes
- Докато устройството ви е свързано, принудително го рестартирайте, като използвате стъпките, изброени по-горе, НО НЕ освобождавайте бутоните, когато видите логото на Apple, изчакайте, докато се появи екранът за свързване към iTunes

- Ако логото на ябълката се появи за първи път, това е добре. Просто изчакайте още малко и след това се появява логото Connect to iTunes. Благодарим на нашата читателка Сара за тази допълнителна информация!
- Когато видите опцията за възстановяване или актуализиране, изберете актуализация

- iTunes се опитва да преинсталира iOS, без да изтрива данните ви
- Ако изтеглянето отнема повече от 15 минути и вашето устройство излезе от екрана за свързване към iTunes, оставете изтеглянето да завърши, след което се върнете към стъпка 3
- След като актуализирането или възстановяването приключи, настройте устройството си
Съвети за читатели 
- За Сара тя реши да изтрие всичко ръчно, вместо да възстанови фабричните настройки. Сара също така отбелязва, че ако видите логото на Apple, след като задържите бутона за начало и включите USB, бъдете търпеливи и изчакайте логото на iTunes да се появи на екрана на вашето устройство