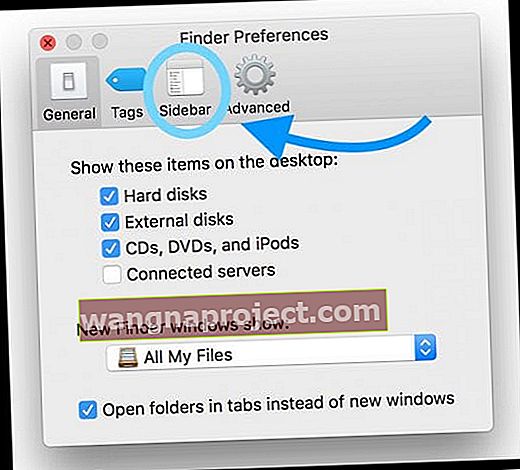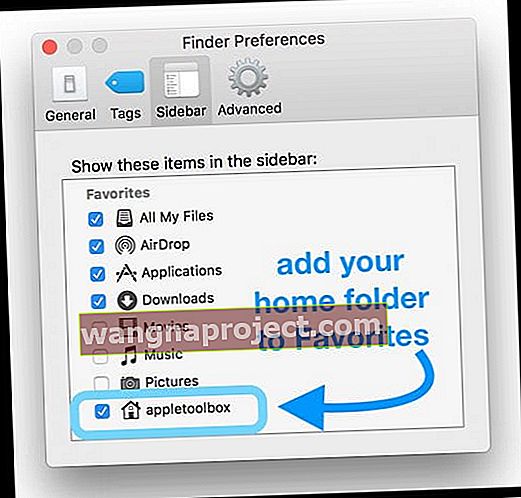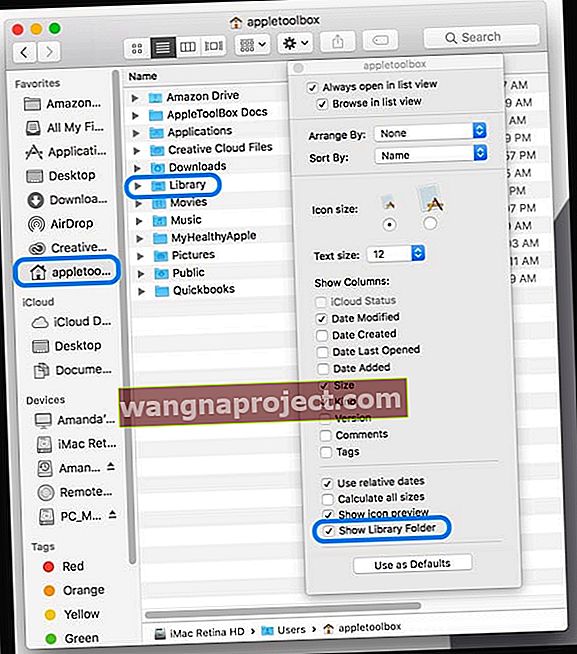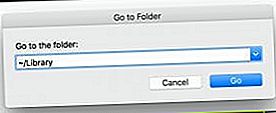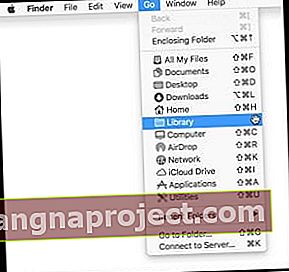Наскоро трябваше да разгледам някои от потребителските си библиотечни файлове на моя iMac и моя MacBook и мислех, че ще бъде лесно да ги проверя наведнъж, като покажа папката на библиотеката. Момче, греших ли! macOS (Catalina, Mojave, High Sierra и Sierra) го правят много по-сложно да показвате вашата потребителска библиотека от всякога ... и нямах идея, докато, разбира се, трябваше да видя тези библиотечни файлове.
Тъй като реших, че ще трябва да отида там отново, реших, че искам да се показва през цялото време като видима папка в домашната директория на моя потребител. 
В миналото с macOS Sierra и El Capitan използвах терминалната команда „chflags nohidden ~ / Library“, за да направя моята потребителска библиотека постоянно видима. Но след актуализиране до macOS Sierra (10.12.6), след това High Sierra (10.13), Mojave (10.14) и накрая macOS Catalina (10.15), изглежда, че тази команда на терминала вече не работи!
И така, ето как получих моята потребителска библиотека в macOS да се показва постоянно в моята потребителска папка.
- Първо отидете на Finder и изберете Finder> Preferences (или използвайте Command + Comma)
- Изберете странична лента от горния списък с раздели (Общи, раздели, странична лента, разширени)
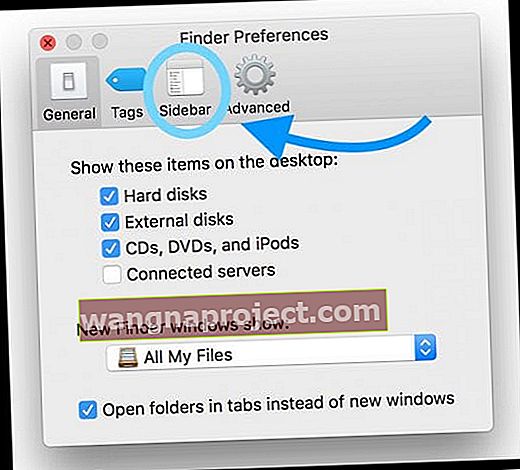
- Под Любими поставете отметка в квадратчето до името на вашата потребителска папка
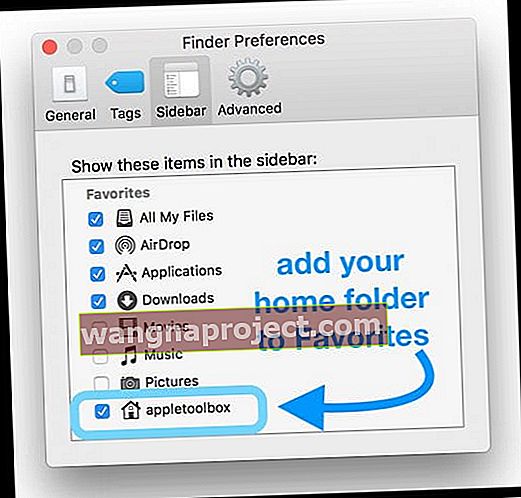
- Затворете предпочитанията си за Finder
- Отворете нов прозорец на Finder (или натиснете Command + N)
- От лявата странична лента под Любими изберете вашата домашна папка
- Ако не виждате страничната лента, изберете Изглед> Показване на лентата с инструменти (или Option + Command + T)
- От менюто Finder изберете View> Show View Options (или натиснете Command + J)
- В изскачащото меню изберете Покажи папката на библиотеката
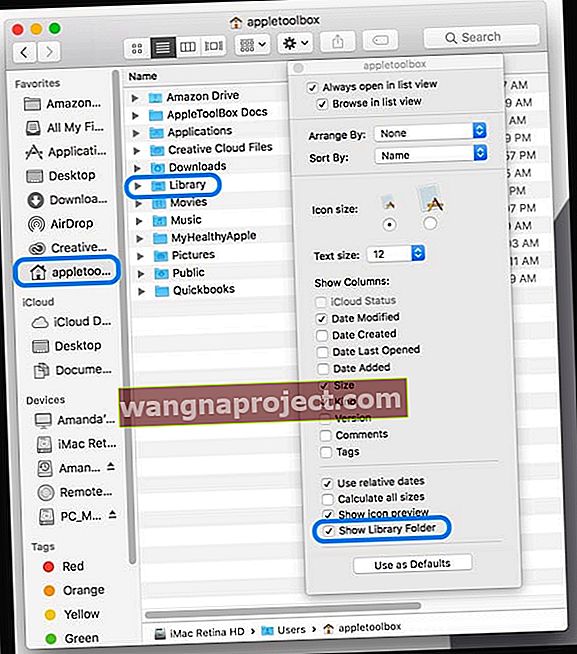
- Вашата потребителска библиотека незабавно се попълва във вашата потребителска папка
Разкрийте папки, за да видите потребителска библиотека и много повече!
Друга команда, която можем да използваме, е Unhide натискане на клавиш Command + Shift + Period .
Това действие прави всички скрити файлове или папки видими във вашия Finder, включително потребителската библиотека и всички други скрити файлове. Тази команда кара всички скрити папки и файлове да се показват като сенчести икони.
Тези файлове остават видими до следващия път, когато използвате командата отново или рестартирате / изключите вашия Mac. 
За да видите всички скрити файлове на вашата потребителска папка, отворете вашата потребителска папка и натиснете Command + Shift + Period и всички тези скрити папки се показват в сиво.
За да ги скриете, натиснете отново същия набор от клавиши.
Показване на потребителската библиотека временно
Ако искате само да надникнете набързо в потребителската си библиотека и нямате нужда тя да бъде постоянно видима, има лесен начин да я разгледате.
- Отидете на Finder> Go
- Изберете Отидете в папка (или използвайте Shift + Command + G)
- Въведете точно това: ~ / Library
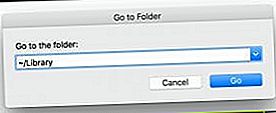
- Вашата потребителска библиотека се отваря, за да можете да проверите съдържанието
- Отидете на Finder> Go
- Натиснете клавиша за опции
- Ако освободите клавиша Option, опцията Library изчезва от менюто
- Изберете Библиотека
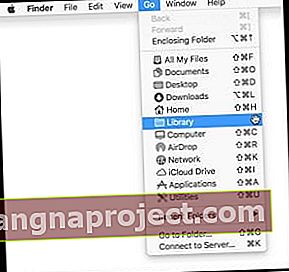
- Вашата потребителска библиотека се отваря
- Натиснете клавиша за опции
Добавете вашата потребителска библиотека към любими!
Ако решите, че искате редовен достъп до папката на вашата потребителска библиотека, друг метод, който работи, е отваряне на временен прозорец на библиотеката по един от горните начини и след това щракнете и задръжте иконата на библиотеката, показана в долната лента на пътя, и плъзнете тази икона на библиотеката към вашата колона Любими в страничната лента. 
За да покажете лентата на пътя, изберете Finder> View> Show Path Bar (или натиснете Option + Command + P)
За да покажете страничната лента, изберете Finder> View> Show Sidebar (или Option + Command + S)
Показване на потребителска библиотека в OS X и по-ранни версии на macOS Sierra
За хора, които използват OS X и някои версии на macOS Sierra, показването на вашата потребителска библиотека е малко по-лесно!
Опции за показване на потребителска библиотека
- Щракнете върху папката си Потребители, отворете я в изглед на колона и изберете Изглед> Показване на опциите за изглед, след което поставете отметка в квадратчето за Показване на папката на библиотеката

- Ако библиотеката не е опция, проверете дали сте в изглед на колона
- Изберете вашата потребителска папка и натиснете Command + J. След това поставете отметка в полето Показване на папка на библиотеката
- Използвайте терминалната команда: chflags nohidden ~ / Library / или open ~ / Library
- За временен достъп до вашата потребителска библиотека
- Отидете на Finder> Go и натиснете клавиша Option или клавиша Shift и изберете библиотека
- Използвайте клавишната комбинация за натискане на клавиши Command + Shift + L
- За да добавите постоянен достъп до библиотеката, когато сте в папката на библиотеката, докоснете и задръжте иконата на библиотеката, показана в горната част на прозореца на Finder или в долната част на лентата на пътя, и плъзнете тази икона в колоната „Любими“ в страничната лента
Каква е потребителската библиотека? 
Вашата потребителска библиотека (~ / Library) папка съдържа всички ваши лични потребителски настройки, кешове, файлове с предпочитания, актуализации на фърмуера на iOS за iTunes , файлове за поддръжка на приложения, iMessage и архив на съобщения и други основни данни.
И като цяло не е за бъркане! Правенето на случайни промени в вашата потребителска библиотека често води до ГОЛЕМИ проблеми с вашите приложения и с производителността на вашия Mac, така че продължете с повишено внимание.
Ако някога е трябвало да изтриете .plist файл за отстраняване на неизправности в приложение, повече от вероятно сте посетили вашата потребителска библиотека.
Това е папка, до която често имаме достъп за отстраняване на проблеми, но също така се пази скрито по някаква причина - там се съхранява много информация, която потенциално може да причини много щети.
Поради тази причина Apple реши да скрие папката на библиотеката на вашия потребител по подразбиране в Mac OS X 10.7 и всички по-късни версии на Mac OSX и macOS.
Съвети за читатели 
- Първо затворете всички отворени приложения
- Отворете Terminal, като отворите Macintosh HD> Applications> Utilities> Terminal
- Въведете тази команда в прозореца на терминала: по подразбиране напишете com.apple.finder AppleShowAllFiles TRUE
- След това въведете killall Finder
- Рестартирайте Finder
- Когато искате да възстановите скриващите се файлове на macOS, отворете терминала отново и въведете: по подразбиране напишете com.apple.finder AppleShowAllFiles FALSE
- Следва отново от killall Finder
- На macOS можете да използвате SHIFT + COMMAND + THE PERIOD SYMBOL (.) На клавиатурата, за да превключвате между показването на скрити папки и непоказването на скрити папки. Command + Shift + период работи навсякъде, освен на вашия работен плот
- Използвайте командата Terminal: chflags nohidden ~ / Library && xattr -d com.apple.FinderInfo ~ / Library
- Отидете на Finder и изберете вашата потребителска / домашна папка. След това изберете ИЛИ Finder> Преглед> Показване на опциите за изглед или използвайте прекия път Command + J. В опциите за изглед поставете отметка в квадратчето за Показване на папка на библиотеката. След това папката на вашата потребителска библиотека трябва да бъде видима за вашата потребителска и домашна папка
- За Mac OS X опитайте Finder> View. Натиснете ⌘ J и поставете отметка в квадратчето Покажи папката на библиотеката