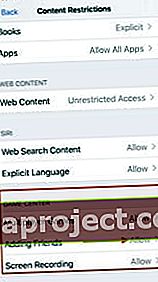Преди да можете да стартирате Apple Arcade игра и да играете с приятелите си, ще трябва да намерите приятелите си и да ги поканите с помощта на Game Center и iMessage на вашия iPhone или iPad.
Apple Arcade използва iCloud и Game Center за напредък в играта, запазване на игри и управление на приятели на всички ваши устройства, които са влезли в iCloud и Game Center със същия Apple ID.
Свързани:
Ако играете Apple Arcade игра на телефона си с iOS 13 и след това изтеглите същата Apple Arcade игра на Apple TV, използвайте същия акаунт на Apple ID, той незабавно ще синхронизира цялата информация, включително вашите точки за игра.
Нека да започнем и да разгледаме подробностите.
Поканете приятел в Game Center в iOS 13 и iPadOS
Въпреки че приложението Game Center стана излишно, то все още се използва за управление на контакти и може да се използва за намиране на „Играчи наблизо“ наред с други неща. Ето как можете да намерите и поканите Freind да се присъедини към играта на Apple Games.
- Докоснете Настройки> Център за игри
- След това натиснете Добавяне на приятели
- Това отваря iMessage
- Изберете контакта от списъка си с контакти, като кликнете върху „+“ ИЛИ
- Въведете телефонния номер на приятеля
- Щракнете върху Изпрати
В този момент поканата за приятел се изпраща до вашия контакт чрез iMessage. Важно е вашият приятел да работи и с iOS 13 или iPadOS, за да работи целият този процес.
Приемайте заявки за приятелство на Game Center и добавяйте приятели
Apple изисква вашият приятел да е на iOS 13 или iPadOS, преди да може да приеме заявката ви и да си сътрудничи с вас в игри за много играчи.

За да приемете заявката за добавяне на приятел във вашия игрален център, ще трябва да отворите съобщението iMessage и да изберете „Приемам“ в заявката.
- Отворете известието „Получихте искане за Freind на Game Center“
- Докоснете Приемам в нишката на iMessage от подателя
- Бутонът ще се превърне в „Прието“
- Докоснете Настройки> Център за игри> Приятели и потвърдете, че контактът е добавен
Премахването на приятели в Game Center на iOS 13 или iPadOS е лесно
За да премахнете приятел от списъка си с контакти в Game Center на iOS 13, изпълнете следните стъпки:

- Докоснете Настройки> Център за игри
- Докоснете Приятели
- Намерете контакта, който искате да премахнете
- Плъзнете наляво върху контакта
- Докоснете „Премахване“, за да премахнете приятеля
Можете също да използвате „Доклад“ вместо „Премахване“ и да добавите отговарящи на условията коментари за контакта. Не сме сигурни как това влияе точно на контакта.
Не може да се изпрати заявка за приятелство, грешка при комуникацията със съобщението на сървъра
Някои потребители съобщават, че когато се опитват да добавят нов приятел с Game Center на iOS 13 и iPadOS, той не се обработва и показва грешка, която „грешка при комуникацията със съобщението на сървъра“.

Ако се окажете заседнали в това съобщение за грешка, докато се опитвате да добавите приятели, ето няколко неща, които трябва да проверите, за да разрешите този проблем.
- Уверете се, че сървърите на Apple iCloud работят, като проверите състоянието на системата на Game Center
- Докоснете Настройки> Време на екрана
- След това изберете Ограничения за съдържание и поверителност
- Докоснете Ограничения на съдържанието
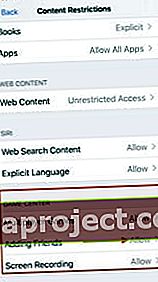
- Докоснете Game Center и изберете „Добавяне на приятели“
- Уверете се, че това е активирано
Ако тази функция е активирана в настройките на времето на екрана и все още срещате грешката, може да искате да нулирате мрежовите настройки на вашия iPhone или iPad, като отидете в Настройки> общи> Нулиране. (Не забравяйте да запишете своите мрежови идентификационни данни преди нулиране и може да се наложи да въведете отново своите Wi-Fi идентификационни данни)
След като вашият iPhone / iPad се рестартира след процеса на нулиране на мрежата, опитайте отново да изпратите заявката за приятелство чрез вашия Game Center.
Активирайте Game Center за iCloud в iOS 13 и iPadOS
За да сте сигурни, че вашият списък с приятели е достъпен за вас на всичките ви устройства, на които играете игри, ще искате да активирате iCloud за Game Center.
Game Center помага за съхраняване и синхронизиране на информацията на всичките ви устройства.
Ето как можете да активирате Game Center за iCloud на вашето устройство.
- Докоснете Настройки> Apple ID
- След това натиснете iCloud
- Превъртете надолу и намерете „Game Center“ в списъка с приложения
- Активирайте Game Center за iCloud тук
Това ще гарантира, че данните на вашия плейър, включително данните за геймплея, са достъпни на всички устройства на Apple, които използвате с вашия Apple ID.
Ако откажете абонамента си за Apple Arcade по някаква причина, можете да се абонирате отново и все още да имате достъп до данните си за геймплей. Ако изчакате твърде дълго, някои от запаметяванията на играта ви може да не се поддържат от времето, когато се абонирате повторно.
Използвате Apple Arcade на вашия Apple TV? Може да се наложи ръчно да превключвате Game Center accoun т
Apple предлага поддръжка за много потребители, започвайки с tvOS 13. Прилагането на тази функция не е особено любезно за поддръжката на много потребители за Apple Arcade.
Когато превключите Apple ID на вашия Apple TV и влезете в Apple Arcade, ще трябва да влезете ръчно и да промените профила си в Game Center, за да получите достъп до информацията за геймплея, запазена на друго устройство.
На Apple TV можете да влезете и да излезете от акаунт в Game Center в Настройки> Потребители и акаунти> Game Center.
Не можете да видите запазени данни за играта на Apple Arcade и приятели на устройството на Apple?
Когато влезете в акаунта си и не можете да намерите данните за запазване на играта на вашето устройство на Apple, това по същество означава, че или не използвате правилния Apple ID, или не сте активирали iCloud за Game Center, или процесът на синхронизиране не работи.
Опитайте този ProTip!
ProTip: Ако не можете да видите информацията за запазване на играта на Apple Arcade, съхранена чрез iCloud, когато влезете в Apple TV, опитайте да излезете от акаунта си в Game Center и след това влезте отново. Това действие често помага при синхронизирането на данните за играта от вашия акаунт в iCloud и вашето устройство на Apple.
Надяваме се, че този урок стъпка по стъпка ви е бил полезен. Моля, уведомете ни, ако имате въпроси или коментари. Кои са някои от любимите ви Apple Arcade игри?