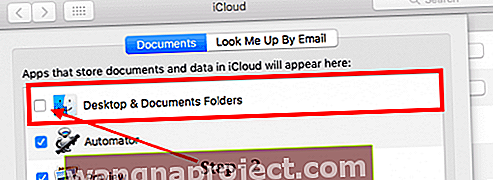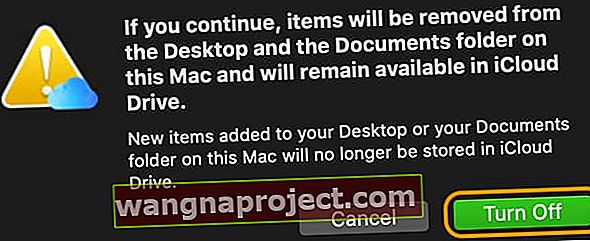Изчерпва ли се вашият iCloud място за съхранение след надстройка на macOS? Може да се наложи да спрете iCloud да синхронизира папки и документи на работния плот на вашите Mac, използвайки macOS. С въвеждането на macOS Sierra и продължаването на всички версии на macOS, Apple предостави тази функция за автоматично синхронизиране на вашите документи и папки на работния плот на вашия Mac с вашия iCloud.
Тази функция не само съхранява папката ви Desktop и Documents на вашия iCloud Drive, но ви позволява и достъп до тях на всичките ви устройства с приложението Files или iCloud Drive.
Така че можете да започнете да работите върху документ на работния плот на вашия Mac и да продължите да работите върху него от вашия iPhone, iPad или iPod touch или от уебсайта на iCloud.
С тази опция всичко на вашия работен плот автоматично остава актуално навсякъде другаде, стига да влезете в iCloud със същия Apple ID на всичките си устройства.
Освен това трябва да настроите iCloud на всичките си устройства и да включите iCloud Drive в настройките на iCloud.
Симптомите
Много потребители, които имат ограничено място за съхранение в iCloud, често откриват, че техните документи на MacBook и папки на работния плот изяждат много от тяхното iCloud пространство. Непрекъснатото синхронизиране на вашия Mac също може да бъде досадно.
В тази статия ще ви покажем как можете да спрете iCloud да синхронизира документи и папки на работния плот с няколко бързи и лесни стъпки.
Как да спрем iCloud от автоматично запазване на файлове
Стъпка - 1 Щракнете върху > Системни предпочитания> Apple ID> iCloud
За по-стари версии на macOS (macOS Mojave и по-долу) изберете > Системни предпочитания> икона iCloud

До iCloud Drive изберете бутона Опции отдясно
Стъпка - 2 Намерете папките си
- Когато отворите опциите на iCloud Drive, намерете квадратчето Desktop и Documents Folders .
- Премахнете това квадратче и потвърдете, като щракнете върху Изключване.
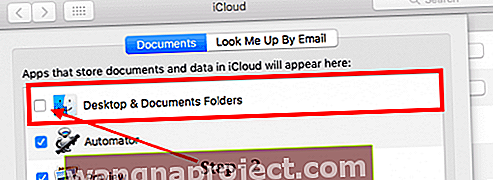
- Потвърдете, че искате да включите синхронизирането на папка за настолни компютри и документи с iCloud, като докоснете Изключване отново в подканата за потвърждение
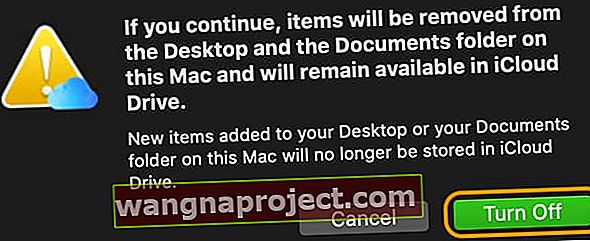
- Всичките ви документи остават достъпни в iCloud, но са премахнати от вашия Mac - така че ще трябва да ги върнете обратно
Стъпка - 3 Прехвърляне на файлове
След като сте избрали да премахнете работния плот и документите от синхронизиране с вашето устройство iCloud, трябва да прехвърлите тези файлове на първоначалните им места на вашия Macbook.
Как да получите файловете си от iCloud Desktop & Documents в папката Document на вашия локален Mac
- Отворете Finder в macOS и отидете на iCloud Drive
- Намерете папката Documents във вашия iCloud Drive
- Отворете друг прозорец на Finder и отидете в локалната папка Documents
- Изберете вашите файлове от папката iCloud Drive Documents и ги плъзнете в локалната папка на вашите Mac
- Повторете тези стъпки за вашия работен плот на iCloud, за да получите цялото съдържание от работния плот на iCloud до работния плот на вашия локален Mac
Имате нужда от друга опция?
Използвайки тези прости настройки, можете да активирате и деактивирате синхронизирането на папките и документите на работния плот и да управлявате пространството за съхранение в iCloud.
Ако искате да оставите iCloud Desktop и Documents включени, НО не искате някои от вашите лични или по-стари файлове да се съхраняват в iCloud, използвайте Finder и преместете тези файлове в друга папка, различна от Desktop или Documents.
Как да попречите на iCloud да синхронизира конкретни отделни файлове или папки на работния плот
Добавянето на разширението на файла .nosync към файл блокира вашия Mac и iCloud от синхронизиране на този файл, като го прави недопустим. Можете също да добавите това разширение към папка, но трябва да включва и разширението .nosync за всички файлове, съдържащи се в тази папка.
За папки добавянето на разширението .tmp спира iCloud да синхронизира тази папка И нейното съдържание с вашия работен плот в iCloud.
Потърсете думата Неприемливо, за да потвърдите, че iCloud не синхронизира този файл или папка от работния плот на вашия Mac. Освен това, след като добавите .nosync към файл или .tmp към папка, той се показва като зачеркната икона на облак, когато погледнете вашия iCloud Drive в Finder, което показва, че не е качено в iCloud.
Как да си върнете безплатно дисковото пространство на вашия MacBook
Що се отнася до управлението на съхранението, macOS включва и вградени инструменти, които могат да ви помогнат лесно да управлявате използването на диска на вашия MacBook. За да постигнете това, не са ви необходими инструменти или приложения на трети страни.
Щракнете върху менюто на Apple> About This Mac> раздел Storage . Показва се използването на диска на вашия MacBook. Щракнете върху Управление.

Превъртете надолу до дъното на следващия екран и кликнете върху Преглед на файлове в раздела Намаляване на безпорядъка . Името казва всичко!

На следващия екран изберете Документи от левия панел. Намерете трите раздела на главния екран. Големи файлове, изтегляния и браузър на файлове.

Както подсказва името, разделът с големи файлове показва всичките ви големи файлове на диска, които задържат вашето пространство. Кликнете върху Последен достъп, за да сортирате файловете по дата на достъп. Преместете или архивирайте тези файлове или ги премахнете от вашия MacBook, за да спестите място.
За да изтриете файл, Ctrl + Щракнете и изберете Изтриване . Можете също така да изберете няколко файла за изтриване, като използвате Ctrl + щракване и изберете Премахване.
Този раздел улеснява прегледа на използването на дисковото пространство на вашия Macbook. Вие управлявате своето пространство в iCloud, организирате вашите iOS файлове (стари архиви), изтегляте папки и папки в кошчето, всичко това от едно централно място.
macOS браузър на файлове
Харесваме функцията за браузър на файлове, тъй като ви позволява да ровите дълбоко в папки и подпапки, за да намерите най-големите загубители на пространство, така че да можете по-добре да управлявате SSD.
Преди macOS използвахме приложението DaisyDisk, за да изпълняваме повечето от задачите ни за управление на диска, но бавно се хващаме с новата вградена функционалност за управление на дискове на macOS.
Надяваме се, че простите съвети за MacBook в тази статия са били полезни. Моля, уведомете ни, ако имате въпроси или не се колебайте да споделите някои от любимите си съвети по-долу.