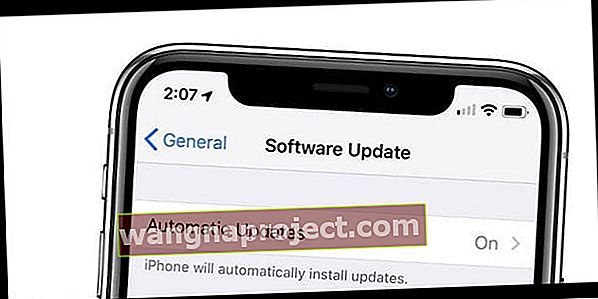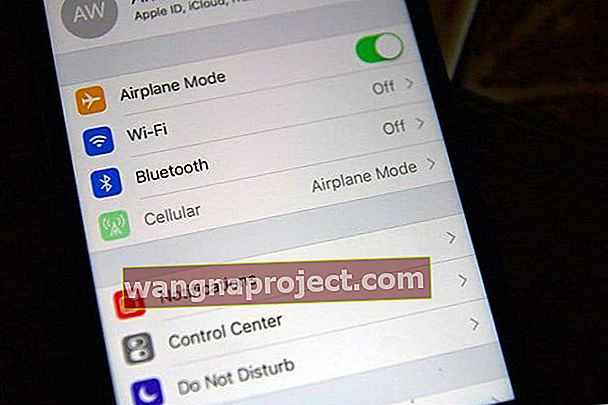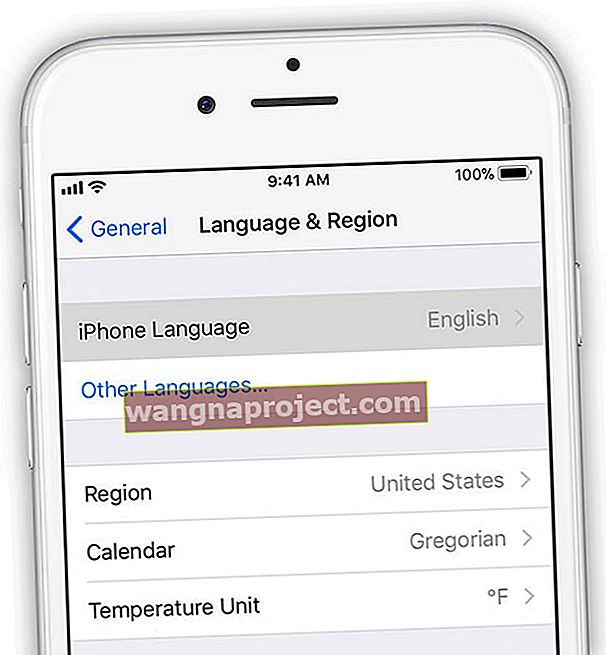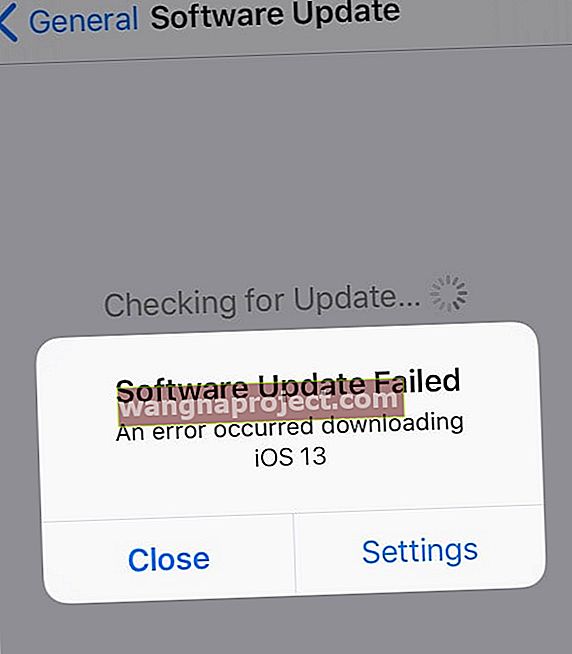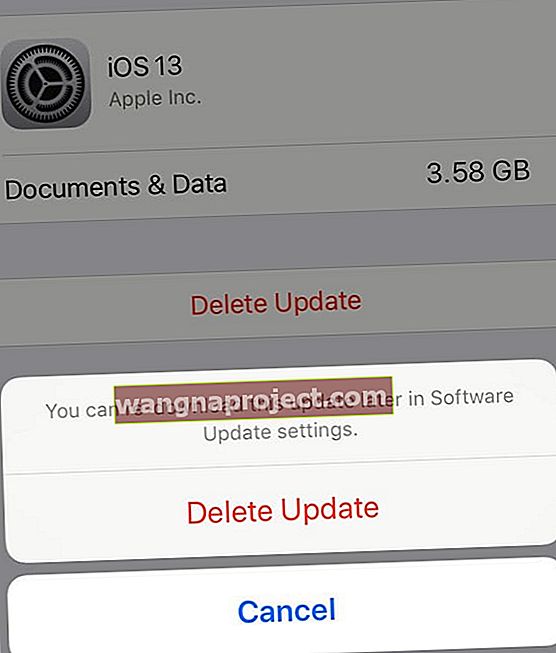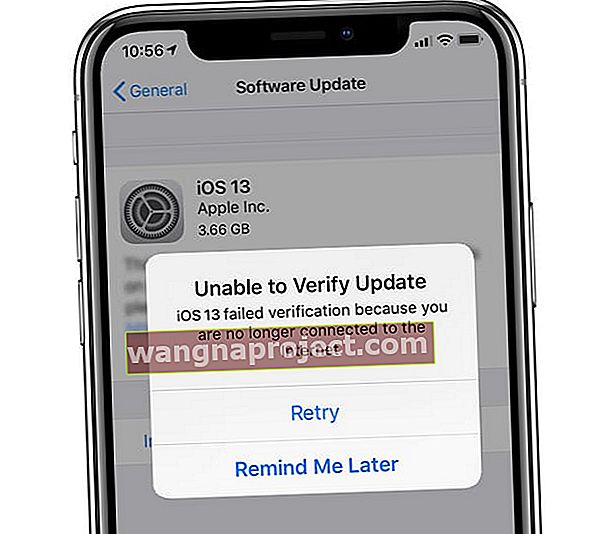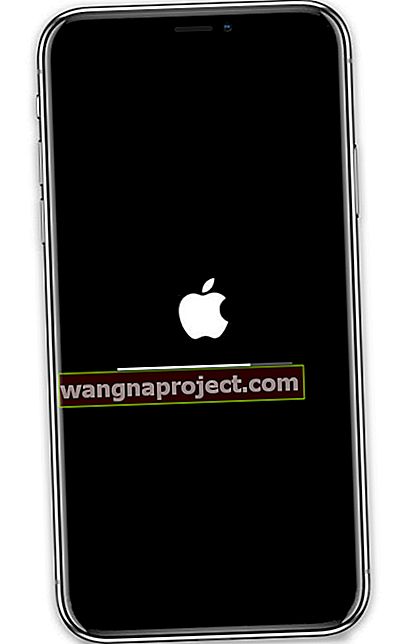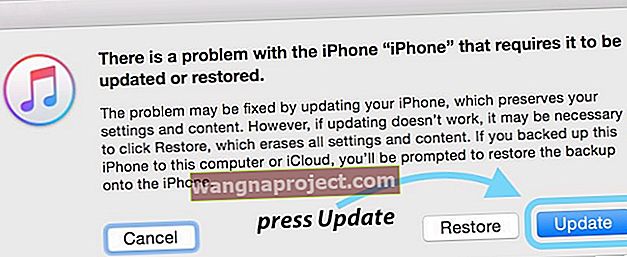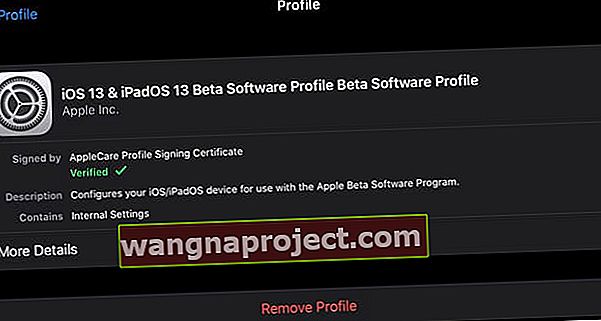Опитвате се да актуализирате своя iPhone, iPad или iPod и да продължите да получавате съобщение, че вашето устройство не може да инсталира актуализацията? Или виждате подобни съобщения за грешка като тази актуализация, не можете да инсталирате, не можете да проверите актуализацията, останали при проверката на актуализацията или неуспешна проверка, защото вече не сте свързани с интернет?
Ако е така, не сте сами! Доста от нашите читатели изпитват тези проблеми и грешки при инсталирането, когато се опитват да актуализират до най-новата версия на iOS 13.x или iPadOS.
Така че нека да разгледаме как да коригирате тези грешки при инсталирането и да актуализирате вашия iPhone, iPad или iPod, за да можете да изследвате най-новите iOS и iPadOS!
Следвайте тези бързи съвети за отстраняване на всички проблеми с инсталирането на iOS 13 и iPadOS
- iOS 13 и iPadOS са големи файлове - липсата на достатъчно място на вашето устройство е основна пречка за хората да актуализират своите iDevices
- За недостатъчни предупреждения за пространство, опитайте да освободите малко място на вашия iPhone, iPad или iPod, като разтоварите или премахнете неизползвани приложения, музика, снимки и видеоклипове и други космически свине
- iOS 13 и iPadOS изискват около 3,5-4 GB за успешно изтегляне и инсталиране
- Препоръчваме ви да имате около 5-7 GB безплатно, за да имате достатъчно място за изтегляне и разширяване на файловете за актуализация на iOS 13 и iPadOS
- Уверете се, че сте освободили около 10% повече място от самата актуализация - това допълнително пространство помага на актуализацията да изпълнява действия по-бързо и я прави по-малко податлива на грешки
- Поддържайте устройството си свързано с източник на захранване за целия процес на актуализация
- Ако използвате VPN, временно изключете устройството от нея (изключете) и опитайте да актуализирате отново
- Опитайте да се свържете с 2,4 GHz WiFi мрежа вместо 5 GHz WiFi мрежа
- Включете и изключете WiFi, за да опресните към вашата мрежа
- Забравете вашата WiFi мрежа и след това я добавете обратно във вашето устройство, след което актуализирайте
- Нулирайте мрежовите настройки, добавете отново мрежата си и опитайте отново
- Проверете уебсайта на Apple System Status за прекъсвания или проблеми на сървъра
- Принудително рестартирайте iDevice (s)
- Изтрийте файла за актуализация на iOS, след това го изтеглете и инсталирайте отново
- Ако имате затруднения с актуализирането на iOS по въздуха чрез Настройки> Общи> Актуализация на софтуера , опитайте macOS Catalina's Finder app или iTunes за Windows PC и macOS Mojave и по-ниски
- Ако използвате macOS Catalina, отворете приложението Finder и изберете вашия iPhone от страничната лента, след което първо направете резервно копие с помощта на Back Up Now и актуализирайте след завършване на архивирането
- За хора, които използват компютър с Windows или macOS Mojave и по-стари версии, актуализирайте iTunes, преди да използвате iTunes, за да актуализирате своите устройства
Каква е сделката с iOS 13 и iPadOS? Защо iPad получава своя собствена версия?
iOS13 и iPadOS въвеждат някои дълго желани функции като тъмен режим, поддръжка на мишката и дори поддръжка на външно устройство за всички видове iDevices - да, това е голяма новина!
 Активирането на тъмен режим на вашите OLED-оборудвани iPhone може да ви помогне да спестите малко живот на батерията.
Активирането на тъмен режим на вашите OLED-оборудвани iPhone може да ви помогне да спестите малко живот на батерията.
И докато iPad споделя много функции с iPhone и iPod, по-големият му размер отваря много повече възможности и потребителски взаимодействия.
Тези функции на iPad включват само неща като работа в множество приложения на екрана с плъзгане и разделен изглед. А iPad поддържа продуктивни жестове с много докосвания за многозадачност с пръст или Apple Pencil и разполага с опции, които не виждате на iPhone или iPod като плъзгане и пускане и дори отваряне на множество копия на едно и също приложение!
Новост за iPadOS е Sidecar - функция, която работи с macOS Catalina, за да разшири или отразява работното пространство на вашия Mac на вашия iPad.
Друга голяма промяна е липсата на iTunes в macOS Catalina!
Apple реши окончателно да се оттегли от iTunes с macOS Catalina.
Макар че това може да не изглежда голяма работа, всъщност е доста дълбоко. За тези от нас, които правят резервни копия редовно в iTunes и нашите Mac компютри, има съвсем нов начин за архивиране, актуализиране, възстановяване и т.н., като се използва приложението Finder в macOS Catalina.
 Щракнете върху бутона Restore Backup ... във Finder и изберете най-новото архивиране на iPhone за възстановяване.
Щракнете върху бутона Restore Backup ... във Finder и изберете най-новото архивиране на iPhone за възстановяване.
Няма iTunes? Няма проблем!
- Намерете цялата си музика от iTunes в приложението Apple Music - плейлистите също са там
- Търсите вашите филми и телевизионни предавания? Отворете приложението Apple TV. Правете покупки на филми и телевизии или вземете наем и в приложението TV!
- Намерете всичките си подкасти в приложението Apple Podcasts за Mac
- Слушайте всичките си аудиокниги и правете покупки за нови аудиокниги в приложението Apple Books
- Използвайте Finder, за да актуализирате, архивирате, възстановявате и синхронизирате вашия iPhone, iPad и iPod - можете също да плъзгате и пускате файлове, които искате да прехвърляте лесно!
Етапи към успешна актуализация на iOS

Проверете дали вашето устройство е съвместимо с iOS 13 и iPadOS
Ако не можете да намерите актуализацията на iOS или iPadOS в Настройки> Общи> Актуализация на софтуера ; прегледайте спецификациите на Apple за съвместимостта на устройствата. За хора, които използват iPhone 6 и по-стари (като 5S), вашите устройства вече не могат да се надстройват.
Разгледайте този списък по-долу, ако вашето устройство е в този списък, то поддържа най-новите iOS 13 на Apple и iPadOS. Ако вашето устройство не е в списъка, това устройство не може да работи с iOS 13 / iPadOS - текущата iOS е окончателната му версия.

Знайте паролата на устройството си и вашето потребителско име и парола за Apple ID, преди да актуализирате
Толкова сме свикнали да използваме Touch ID и Face ID за попълване на паролите си, че много от нас просто не ги помнят.
Но е изключително важно да знаете паролите на устройството и Apple ID, преди да актуализирате, за да можете да въведете тези кодове при поискване.
Ако не използвате парола на устройството си, създайте временно такава, като отворите Настройки> Face ID / Touch ID & Passcode> Turn Passcode On и настроите цифрова парола. Можете да изтриете това, след като приключите с актуализирането на вашето устройство, ако желаете.
Забравихте паролата на вашия iPhone?
Вижте Забравена парола за iPhone / iPad? Как да нулирате паролата си до съвети какво да правите, когато не можете да си спомните паролата си.
Липса на подготовка за актуализацията
- Проверете дали устройството ви разполага с достатъчно място за съхранение (препоръчва се 5-7 GB за актуализация от 3-4 GB)
 Менюто за съхранение на iPhone е удобен инструмент, който ще ви уведоми как се използва пространството на вашето устройство.
Менюто за съхранение на iPhone е удобен инструмент, който ще ви уведоми как се използва пространството на вашето устройство. - Сега Apple изисква двуфакторно удостоверяване. Ако устройството ви не е настроено за 2FA, настройте го преди актуализацията си
- Архивирайте устройството си чрез iTunes, приложението Finder (macOS Catalina) или чрез iCloud
- За автоматични актуализации свържете устройството си със зарядното устройство и WiFi, за да позволите актуализиране през нощта
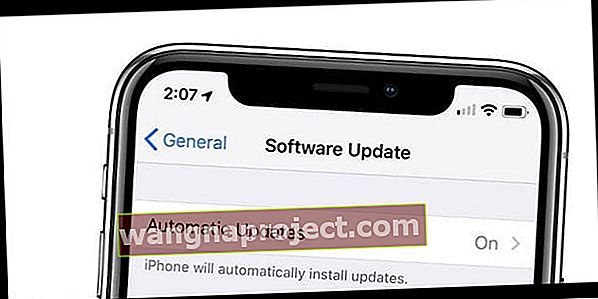
- Актуализация по време на извънработно време - Сървърите на Apple са изключително заети през първите няколко дни до седмици от актуализация на iOS / iPadOS - това задръстване често води до неуспешни актуализации. Актуализирането през нощта или рано сутринта обикновено е най-сигурният залог!
- Свържете се с най-бързата и най-стабилна налична WiFi мрежа - ако се притеснявате за вашата WiFi, използвайте iTunes или Finder вместо това
- Дръжте устройството си свързано с източник на захранване през цялото време, докато се актуализира
Грешки, предотвратяващи изтеглянето, проверката или инсталирането на актуализацията
Уверете се, че сте записали или имате достъп до паролата на устройството и потребителското име / парола на Apple ID за въвеждане и потвърждение.
Виждайки, че не може да се инсталира актуализация. Съобщение за възникнала грешка?
- Обикновено тази грешка се появява, когато устройството ви няма достатъчно място в нея - опитайте да освободите допълнително място за съхранение, като премахнете или разтоварите приложения, изтриете съдържание като снимки, видеоклипове или музика или преместите елементи в iCloud или друга опция за съхранение
- Ако пространството не е проблем, включете режима AirPlane, изчакайте 30 секунди и го изключете
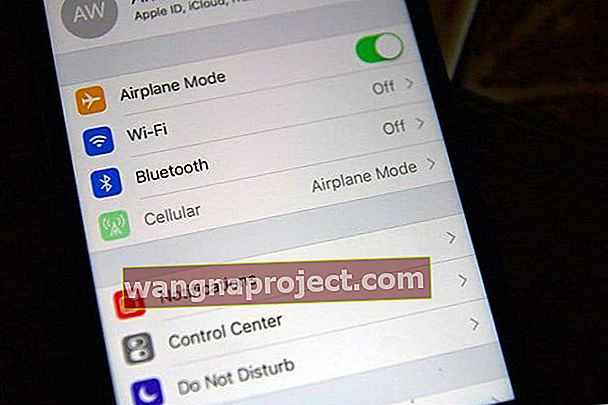
- Нулирайте мрежовите настройки, като отидете в Настройки> Общи> Нулиране> Нулиране на мрежовите настройки и след като се рестартира, свържете се с WiFi и опитайте да актуализирате отново
- Променете вашия DNS на Google Public DNS, Open DNS или Cloudflare
- Рестартирайте или принудително рестартирайте вашето устройство
- Променете езика или региона си и опитайте да актуализирате отново
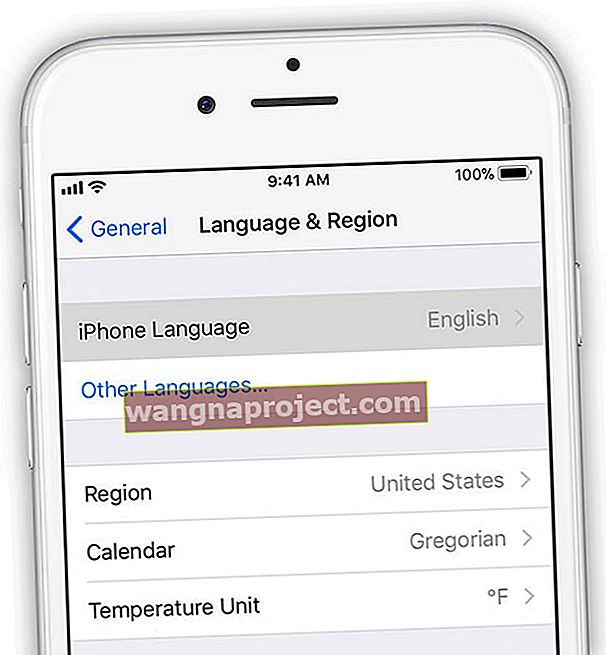
- За продължаващи проблеми актуализирайте с помощта на iTunes (macOS Mojave или по-ниска версия и компютър с Windows) или Finder (macOS Catalina +)
За грешки като актуализацията на софтуера е неуспешна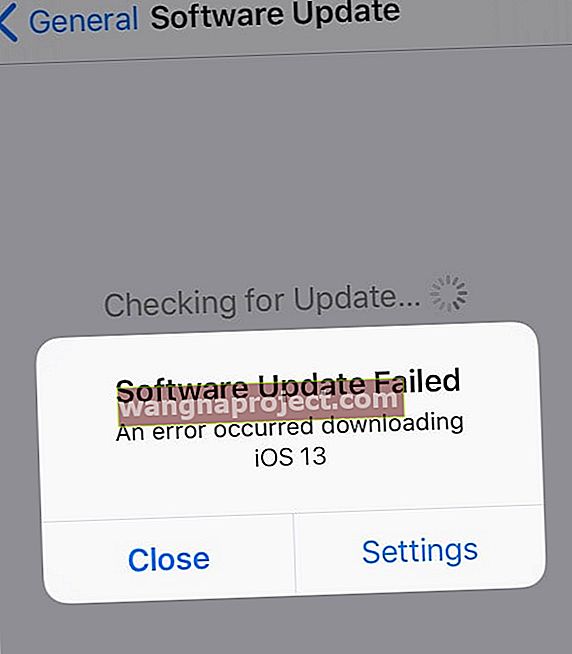
- Отидете в Настройки> Общи> Съхранение
- Превъртете надолу, за да намерите и изтриете актуализацията на софтуера
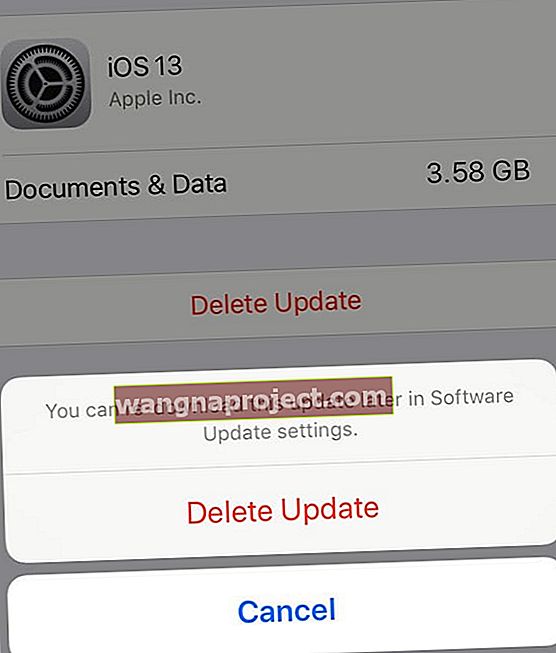
- След изтриване рестартирайте устройството и изтеглете актуализацията отново чрез Настройки> Общи> Актуализация на софтуера
За Не може да се провери грешки при актуализация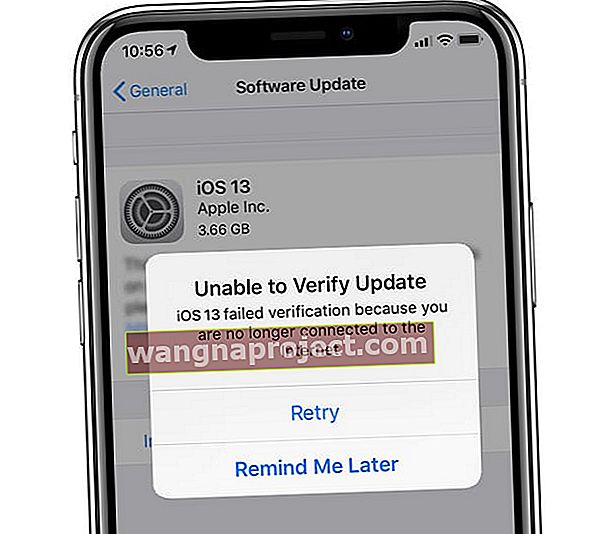
- Проверете дали устройството ви е свързано с интернет и натиснете Retry
- Опитайте да актуализирате устройството си с друга мрежа
- Ако това не успее, включете режима AirPlane, изчакайте 30 секунди и го изключете. След това натиснете отново
- За продължаващи проблеми нулирайте мрежовите настройки, като отидете в Настройки> Общи> Нулиране> Нулиране на мрежовите настройки и след като се рестартира, свържете се с WiFi и опитайте да актуализирате отново
- Някои читатели установяват, че когато изключат WiFi и използват клетъчната си връзка, те успешно могат да проверят актуализацията (бъдете предупредени, това може да отнеме много от вашите данни!)
- Ако проблемът се повтори след опит за актуализиране с множество мрежи, премахнете актуализацията от Настройки> Общи> Съхранение
- За упорити проблеми използвайте iTunes (macOS Mojave или по-ниска версия и компютър с Windows) или Finder (macOS Catalina +), за да актуализирате устройството си
Заседнал на лого на Apple или черен екран след актуализация 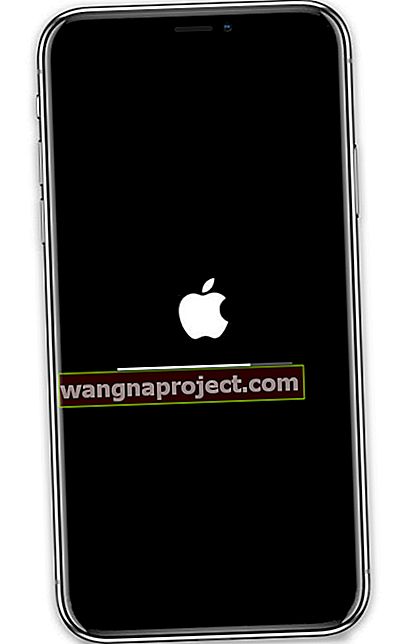
- Актуализациите могат да отнемат много време, затова се уверете, че устройството ви наистина е заседнало - изчакайте го поне няколко часа, преди да приемете, че е заседнало. Времето, което отнема актуализацията, зависи и от двата размера на актуализацията, и от броя на файловете на вашето устройство
- Когато актуализирате, поддържайте устройството си свързано с източник на захранване. Ако не е свързано към захранването и устройството ви свърши, свържете го обратно към захранването и включете устройството, за да завършите актуализацията
- След като потвърдите, че наистина е заседнал, опитайте да рестартирате, ако е необходимо, принудително рестартиране

- След рестартиране отново трябва да видите лентата за напредък и логото на Apple, но след няколко минути инсталирането трябва да завърши
- Ако принудителното рестартиране не е работило, свържете устройството си към iTunes или Finder в режим на възстановяване. Когато видите опцията за възстановяване или актуализиране, изберете актуализация
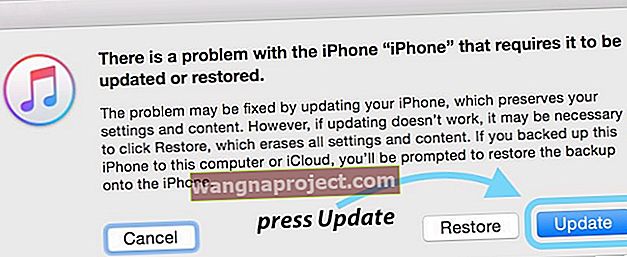
Забравяйки да следвате процедурите след инсталиране
- Рестартирането на вашето устройство след актуализация винаги е добра идея
- Потвърдете настройките на вашия Apple ID акаунт и настройките на iCloud
- Проверете вашите настройки на iMessage и FaceTime
- Проверете телефонния си номер и се обадете или изпратете текст
- Проверете отново вашите имейл акаунти и въведете отново паролите си за своите пощенски акаунти, ако е необходимо
- Прегледайте настройките си за поверителност и разрешенията за местоположение
- Премахнете всички бета профили, освен ако не искате да продължите да участвате в програмата за бета тестване
Ако вашето устройство иска 6-цифрена парола за устройство, но си спомняте само че е имало 4-цифрен код, разгледайте тази статия iPhone Passcode Required After iOS Update, Fix
Как да актуализирате от iOS и iPadOS Beta до официалните публични версии
Ако сте тествали бета версиите на Apple на iOS 13 и iPadOS и сега искате да преминете към официалните версии, изпълнете следните стъпки:
-
- Стартирайте приложението Настройки и докоснете Общи, последвано от Профили
- Докоснете iOS 13 и iPadOS Beta Software Profile (премахнете и всички бета профили на watchOS)
- Изберете Премахване на профил
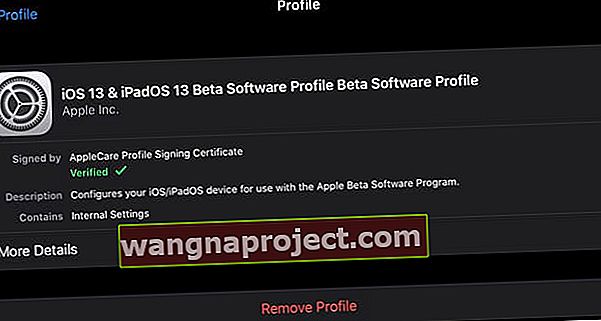
- Въведете паролата си, ако бъдете подканени и потвърдете Изтриване
- Изключете вашия iPhone или iPad, като използвате Настройки> Общи> Изключване

- Включете отново устройството си
- След като вашият iPhone стартира, натиснете Настройки> Общи> Актуализации на софтуера или се свържете с iTunes или Finder, за да актуализирате до пълна, нова версия на iOS и iPadOS
- Докоснете Актуализиране, ако е налично
- Ако сте използвали последната бета версия на iOS 13 или iPadOS, вашето устройство автоматично се актуализира до златното главно копие (GM) на iOS 13 и iPadOS
Все още виждате приложението за обратна връзка за бета тестване?
 Намерете приложението Feedback, за да уведомите Apple за софтуерни проблеми.
Намерете приложението Feedback, за да уведомите Apple за софтуерни проблеми.
След актуализиране до публичната версия, вашето устройство все още може да включва приложението за обратна връзка, в зависимост от това как сте актуализирали.
Когато актуализирате по въздуха чрез функцията за актуализиране на софтуера, приложението за обратна връзка остава на вашето устройство. Това е така, защото въздушната актуализация на iOS е делта версия на софтуера, което означава, че инсталира само кода, който се е променил.
За да изтеглите и инсталирате пълна версия на iOS 13 или iPadOS, използвайте iTunes (компютър с Windows и macOS Mojave и по-долу) или Finder (macOS Catalina и по-нови версии).
Препоръчваме да използвате iTunes или Finder, защото изтегля пълната версия - и тези инсталирания обикновено имат по-малко проблеми от версиите в ефир (актуализации на делта софтуера.)
Увийте
Въпреки че грешките при инсталирането се случват с iOS и iPadOS, те обикновено са редки и обикновено могат да бъдат избегнати чрез предварителна подготовка. Правенето на неща като освобождаване на място, създаване на резервно копие с iCloud, iTunes или Finder и планиране на актуализацията на iOS / iPadOS за извънработно време значително изглажда процеса на актуализация.
Но ако сте един от нещастниците и вашата актуализация създава хаос и грешки, нашите съвети трябва да ви върнат по пътя към откриването на iOS!
За други често срещани проблеми с iOS 13, моля, вижте нашето ръководство за отстраняване на неизправности по-долу:
- Проблеми с iOS 13 и iPadOS и как да ги отстраните - Ръководство за отстраняване на неизправности
Уведомете ни в коментара, ако сте заседнали с особено труден проблем и направете всичко възможно, за да премахнете тези препятствия.
Съвети за читатели 
- Архивирайте вашия iPhone, iPad или iPod с помощта на Finder / iTunes или iCloud и след това направете пълно възстановяване на вашето устройство

 Менюто за съхранение на iPhone е удобен инструмент, който ще ви уведоми как се използва пространството на вашето устройство.
Менюто за съхранение на iPhone е удобен инструмент, който ще ви уведоми как се използва пространството на вашето устройство.