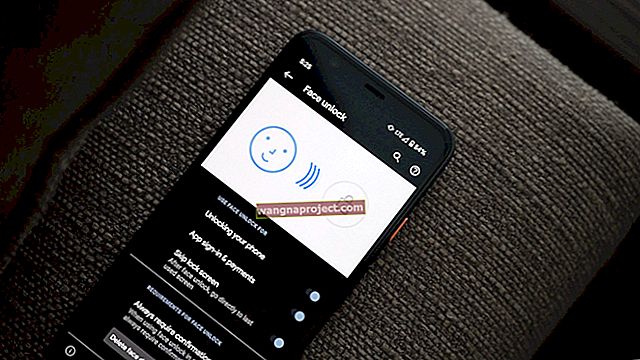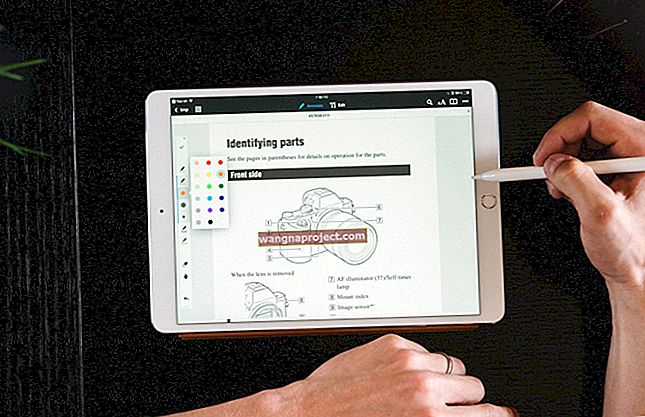Интернет трябва да бъде светкавичен. Отдавна сме изчакали снимките да се зареждат ред по ред - какво се случва със Safari наскоро? Когато Safari бавно зарежда уеб страници, изглежда, че целият ви Mac е спрял!
Независимо дали курсорът ви изглежда като въртяща се плажна топка или лентата за зареждане е спряла да се движи наполовина, никой няма търпението да изчака бавен уеб браузър. Ето защо толкова много потребители преминават от Safari към нещо друго, когато се забави.
Но това не е единствената възможност. Родният браузър на Apple трябва да бъде бърз; преди беше бързо! И ние можем да ви помогнем да го върнете на тези скорости.
 Недостатъчно време и знаете ли какво правите? Ето кратко обобщение за това как да ускорите Safari на вашия Mac:
Недостатъчно време и знаете ли какво правите? Ето кратко обобщение за това как да ускорите Safari на вашия Mac:
- Актуализирайте вашия Mac до най-новия софтуер.
- Променете вашия DNS на алтернатива с отворен код.
- Деактивирайте всички разширения и приставки в Safari.
- Изтрийте предпочитанията си за Safari от библиотеката.
- Изчистете кеша, историята и данните за автоматично попълване от Safari.
- Използвайте режим на възстановяване, за да преинсталирате macOS.
Опитвали ли сте друг уеб браузър?
Първите неща първо: Нека изключим всички проблеми с вашата интернет връзка. Изтеглете и инсталирайте един от уеб браузърите на трети страни, изброени по-долу:
 Тествайте връзката си с интернет с различен браузър, преди да обвинявате твърде много Safari. Изображение от Wikipedia.
Тествайте връзката си с интернет с различен браузър, преди да обвинявате твърде много Safari. Изображение от Wikipedia.
Сега използвайте този браузър, за да заредите няколко различни уеб страници. Не забравяйте да тествате „богати“ страници, като страницата на Apple MacBook Pro с всичките й снимки с висока разделителна способност.
Вашият Mac все още ли зарежда страници бавно? Ако е така, проблемът не е свързан със Safari, а до интернет връзката, която използвате.
Рестартирайте вашия Mac и вашия рутер. След това се свържете с вашия доставчик на интернет услуги за помощ при отстраняването на бавна връзка. И оставете коментар, за да ни кажете какво казват!
Защо Safari зарежда страници толкова бавно на моя Mac?
Някои от нещата, които карат Safari бавно да зарежда уеб страници на вашия Mac, включват софтуерни грешки, повредени файлове или лоши разширения. Но това е само малка извадка от това, което може да се обърка с браузъра.
Всъщност е почти невъзможно да се каже защо Safari е бавен, без да тествате конкретния си Mac. Най-простият начин да го разберете е всъщност да опитате да го поправите. Когато Safari се ускори отново, последното нещо, което сте променили, трябва да е решило проблема.
Как да ускоря Safari на моя Mac?
Всяко от предложенията по-долу може да ускори Safari за вашия Mac, различните стъпки ще бъдат ефективни за различни хора. Уведомете ни в коментарите кой от тях работи за вас.
Започнете в горната част на списъка с най-често срещания и най-лесен за решаване проблем: остарял софтуер. След това продължете надолу и изпробвайте Safari след всяка стъпка. Последното предложение е цялостно преинсталиране на Safari и macOS, това трябва да е сигурна корекция.
Не забравяйте да направите резервно копие на вашия Mac, преди да започнете. По време на процеса може да загубите важни данни, но с ново архивиране винаги сте покрити.
 Архивирайте своя Mac с помощта на Time Machine, за да защитите данните си.
Архивирайте своя Mac с помощта на Time Machine, за да защитите данните си.
1. Актуализирайте вашия Mac до най-новия софтуер
Apple пуска актуализации на софтуера за продукти през цялото време. Понякога те са огромни играчи, които се променят, както се очаква да бъде iPad OS, друг път предлагат подобрения, които едва забелязваме.
Ако Safari зарежда страници бавно на вашия Mac, възможно е софтуерът да е остарял. Може да страдате от софтуерна грешка, която е била отстранена в последната актуализация.
- Отидете на > Системни предпочитания ...> Актуализация на софтуера .
- Вашият Mac ще проверява за актуализации на macOS и Safari.
- Изтеглете и инсталирайте всичко, което намери.
 Apple пуска нови софтуерни актуализации през цялото време, уверете се, че вашият Mac е актуален.
Apple пуска нови софтуерни актуализации през цялото време, уверете се, че вашият Mac е актуален.
Също така проверете за актуализации на друг софтуер на трети страни, който използвате на вашия Mac. Може да изглежда несвързано, но много приложения могат да направят Safari бавен. Неща като VPN, антивирусна програма или софтуер за почистване са особено обезпокоителни.
- Отворете App Store и щракнете върху Актуализации от страничната лента.
- Изтеглете и инсталирайте наличните актуализации за всичките си приложения.
- Посетете уебсайта за програмисти за приложения, които сте изтеглили другаде.
- Изтеглете и инсталирайте най-новите версии.
 Актуализирайте приложенията си от App Store от прозореца за актуализации.
Актуализирайте приложенията си от App Store от прозореца за актуализации.
2. Променете вашия DNS на алтернатива с отворен код
Не бива да ви шокира да научите хората и компютрите да обработват информацията по различен начин. Една от тези разлики е как четем информация. Компютърът обича да вижда 104.25.157.25, докато ние предпочитаме да четем същото като www.appletoolbox.com.
Вашата система за имена на домейни (DNS) е като речник на чужд език за вашия компютър. Той превежда имена на домейни (www.appletoolbox.com) в IP адреси (104.25.157.25), така че да са разбираеми за вашия компютър.
По подразбиране вашият DNS е зададен от вашия доставчик на интернет, но нищо не пречи да го промените на потенциално по-бърза алтернатива. Някои от най-популярните безплатни DNS доставчици включват Cloudflare, OpenDNS и Google DNS.
- Отидете на > Системни предпочитания ...> Мрежа .
- Щракнете върху Разширени ...> DNS .
- Изберете съществуващите си DNS сървъри и щракнете върху Минус (-), за да ги изтриете.
- Щракнете върху Плюс (+), за да добавите новите си DNS сървъри.
- За Cloudflare (налични са други) добавете следните DNS сървъри:
- 1.1.1.1
- 1.0.0.1
- 2606: 4700: 4700 :: 1111
- 2606: 4700: 4700 :: 1001
- Щракнете върху OK> Приложи .
 Променете вашия DNS от Mac System Preferences.
Променете вашия DNS от Mac System Preferences.
3. Деактивирайте всички разширения и приставки на Safari
Разширенията на Safari добавят множество допълнителни функции към уеб браузъра на Apple. Можете да блокирате реклами, да съхранявате пароли, да споделяте в социалните медии, да превеждате на други езици, да получавате кодове за отстъпки, да коригирате граматиката си и други, като използвате разширенията на Safari.
Разбираемо е, че прекомерният брой разширения може да забави Safari при зареждане на страници на вашия Mac. Но дори ако използвате само едно или две разширения, проблем с тях все пак може да доведе до бавно зареждане на страниците.
Подобно на разширенията, приставките на Safari позволяват на уебсайтовете, които посещавате, да правят повече. Това може да означава изпълнение на интерактивни анимации или достъп до камерата ви за видео чат.
Единственият начин да разберете дали вашите разширения или приставки забавят Safari е да ги деактивирате. Ако Safari се ускори, въведете отново всяко разширение и плъгин едно по едно, за да разберете кое причинява проблема.
- Отворете Safari, отидете на Safari> Предпочитания ...> Разширения .
- Махнете отметката от квадратчето за всяко от вашите разширения.
- Отидете в раздела Уебсайтове , вашите приставки са в долната част на страничната лента.
- Махнете отметката от квадратчето за всеки от вашите приставки.
- Ако Safari все още е бавен, деинсталирайте или премахнете всяко разширение и приставка.
 Изключете вашите разширения за Safari, като премахнете отметката от квадратчето до него.
Изключете вашите разширения за Safari, като премахнете отметката от квадратчето до него.
4. Изтрийте предпочитанията си за Safari от библиотеката
macOS създава plist файлове, за да съхранява вашите предпочитания за различни приложения. Тези файлове се създават автоматично и понякога се повреждат. Ако вашите Safari plist файлове са повредени, това може да обясни защо уеб страниците се зареждат толкова бавно. Можете да изтриете повредени plist файлове и macOS автоматично ще създаде нови.
Когато изтриете вашите Safari plist файлове, всички ваши предпочитания за Safari ще се нулират. Това може да включва неща като вашата начална страница, където вашите изтегляния се запазват или какво се случва, когато отворите нов раздел. Можете да ги върнете към нормални отново от прозореца Предпочитания в Safari.
- Кликнете върху работния плот, за да маркирате Finder .
- Опция за задържане и от лентата с менюта изберете Go> Library .
- Отворете папката Preferences .
- Намерете всички файлове, които започват с com.apple.Safari и завършват с .plist .
- Преместете тези файлове на вашия работен плот, по този начин можете да ги върнете, ако е необходимо.
 Намерете и премахнете предпочитанията си за Safari от библиотеката.
Намерете и премахнете предпочитанията си за Safari от библиотеката.
5. Изчистете кеша, историята и данните за автоматично попълване от Safari
Когато заредите уеб страница, Safari запазва част от данните на страницата, като изображения, в кеш, така че конкретната страница да се зарежда по-бързо следващия път, когато я посетите. Safari също така записва вашата история на сърфиране и вашите пароли за вход, докато сърфирате в мрежата.
Всички тези данни могат да претеглят Safari, което прави вашия Mac доста бавен при зареждането на уеб страници. Решението е да изчистите кеша, историята и данните за автоматично попълване, за да облекчите товара на вашия браузър.
Разбира се, това означава, че не можете да преглеждате историята си или да използвате отново автоматично попълване. Затова не изчиствайте данните за автоматично попълване, освен ако не знаете паролата си за вход за всеки уебсайт!
- Отворете Safari, отидете на Safari> Предпочитания ...> Поверителност .
- Щракнете върху Управление на данните на уебсайта ...> Премахване на всички> Премахване сега .
- Щракнете върху Готово
- Сега отидете в раздела Пароли .
- Въведете паролата си за вход в Mac.
- Изберете запис в списъка, след което натиснете command + A, за да изберете всички от тях.
- Щракнете върху Премахване и потвърдете, че искате да премахнете тези пароли.
 Премахнете историята, кеша и други данни от уебсайта си от предпочитанията на Safari.
Премахнете историята, кеша и други данни от уебсайта си от предпочитанията на Safari.
6. Използвайте режим за възстановяване, за да преинсталирате macOS
Добър съвет за отстраняване на неизправности за всяко устройство с обезпокоително приложение е да премахнете приложението, след това да го изтеглите и инсталирате отново. Но не можете да премахнете Safari, защото е вграден в операционния софтуер на вашия Mac. Вместо това трябва да преинсталирате целия операционен софтуер.
Това трябва да е възможно, без да губите никакви данни на вашия Mac, като използвате режим за възстановяване. И все пак определено трябва първо да направите резервно копие на вашия Mac на Time Machine.
 Архивирайте вашия Mac, преди да възстановите macOS с режим на възстановяване.
Архивирайте вашия Mac, преди да възстановите macOS с режим на възстановяване.
Процесът на преинсталация може да отнеме няколко часа. Не можете да използвате вашия Mac през това време, така че планирайте съответно времето си.
- Отиди > Shut Down ... и да изберете да Shut Down вашия Mac.
- Сега го стартирайте отново и задръжте команда + R, докато не видите лого на Apple, въртящ се глобус или подкана за парола.
- От прозореца на помощните програми на macOS изберете Преинсталиране на macOS .
- Щракнете върху Напред и следвайте указанията, за да преинсталирате софтуера си.
 Safari е напълно преинсталиран заедно с всичко останало с macOS.
Safari е напълно преинсталиран заедно с всичко останало с macOS.
Надяваме се, че тази статия ви е била полезна. Моля, уведомете ни в коментарите по-долу, ако сте успели да ускорите Safari на вашия Mac. И ни кажете кой съвет е работил най-добре за вас!