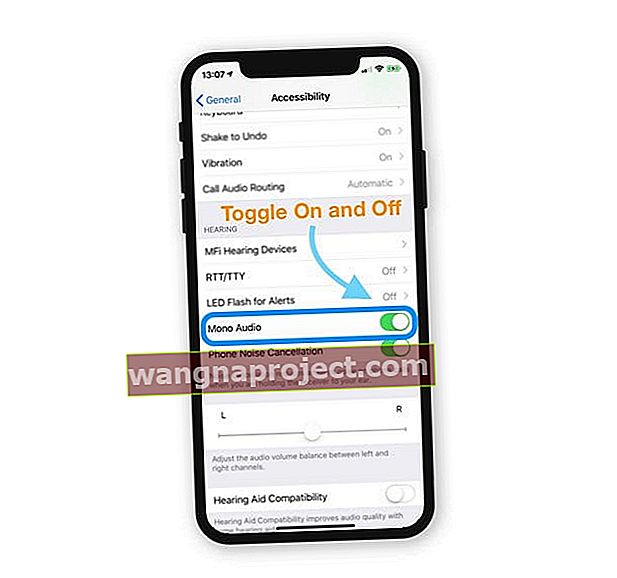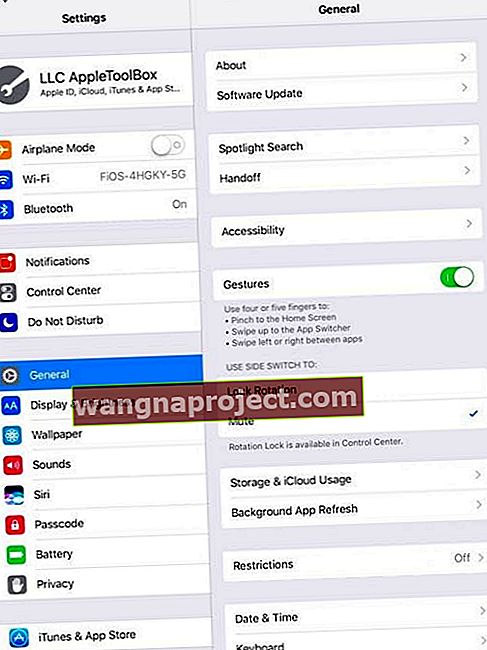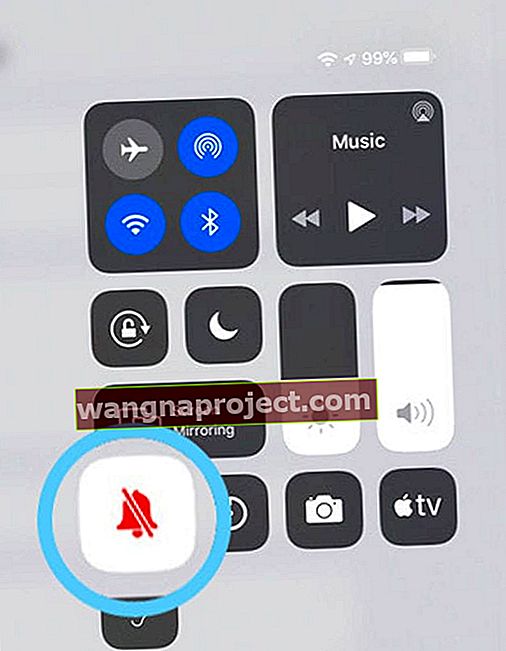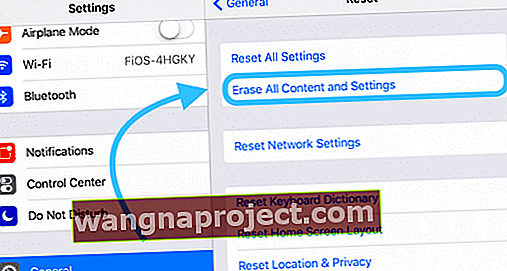Звукът на вашия iPad изведнъж прекъсна ли се и спря да работи, докато използвате приложение или гледате видео? Или вашият iPad е спрял да възпроизвежда изобщо музика или друго аудио след скорошна актуализация? Чудите се защо вашият iPad е замълчал? Ако е така, не сте сами!
Много потребители се оплакват, че звукът им от iPad не работи или имат други проблеми със звука с iPad.
Устройството няма звук, когато се опитва да възпроизвежда музика, използва приложение, играе игра, гледа Netflix или друго видео приложение или използва FaceTime и други приложения за видео разговори.
Без звук на iPad се случва независимо от модела
Установихме обаче, че това може да се случи веднага след надстройка на iOS или ако имате по-стар iPad. Така или иначе, това изглежда е много досаден проблем.
Следвайте тези бързи съвети, за да върнете звука на вашия iPad!
- Включете и изключете моно звука
- Включете и изключете слушалките за устройства с жак за слушалки
- Превключете страничния превключвател на iPad (ако е приложимо)
- Променете настройката на страничния превключвател на iPad, за да заключите ориентацията, вместо да заглушите звука
- Отворете Центъра за управление и коригирайте Без звук или Сила на звука от там
- Превключете и изключете Bluetooth
- Проверете дали режимът „Не безпокойте“ е изключен
- Рестартирайте или принудително рестартирайте вашия iPad
Проверете настройките за достъпност за изслушване
- Отидете в Настройки> Общи> Достъпност
- Превъртете надолу до раздела Слух
- Включете и изключете моно звука под Слух
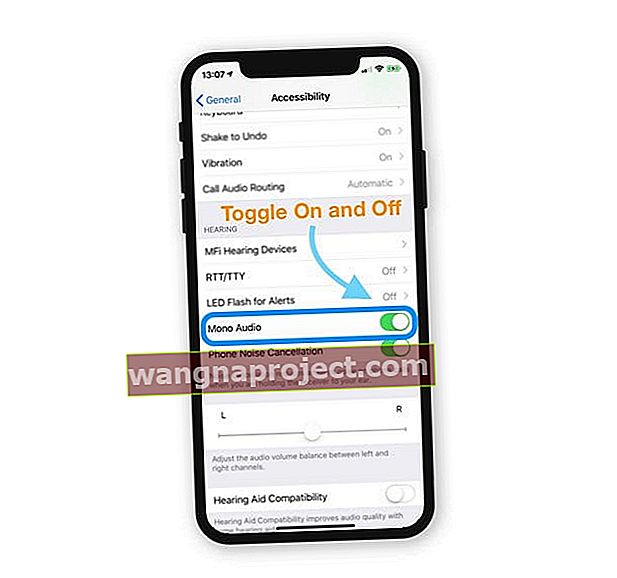
Mono Audio комбинира всеки стерео звук в една песен, така че всички звуци винаги се възпроизвеждат в комбинация с всички високоговорители, включително AirPods, EarPods, Bluetooth слушалки, слушалки и всякакъв тип аудио високоговорители.
Заседнали сте в режим на слушалки?
Понякога нашите устройства се забиват, мислейки, че слушалките са включени, когато не са. Ние наричаме това остана в режим на слушалки. 
За да отлепите, вземете чифт слушалки и ги поставете в жака за слушалки на iPad и веднага ги извадете. Правете това многократно.
За повече съвети какво да правите, когато iDevices заседнат в режим на слушалки, вижте тази публикация.
Проверете превключвателя за заглушаване на вашия iPad
Погледнете най-очевидното и пренебрегнатото. Да, казах го.
Въпреки че по-новите iPads не разполагат със страничен превключвател, много по-стари модели iPad имат.
Затова проверете вашия iPad и се уверете, че не сте включили бутона за изключване на звука случайно.

Обикновено, когато споделяте своя iPad с други членове на семейството у дома, проверете тази настройка.
Изгубени звуци за щраквания на клавиатура, игри или други приложения, известия по имейл и други известия?
Вероятно системните звуци на вашия iPad са заглушени. Така че нека проверим страничния превключвател на iPad в нашето приложение за настройки.
Как да включите звука на iPad чрез приложението за настройки
- Отидете в Settings> General> Use Side Switch To
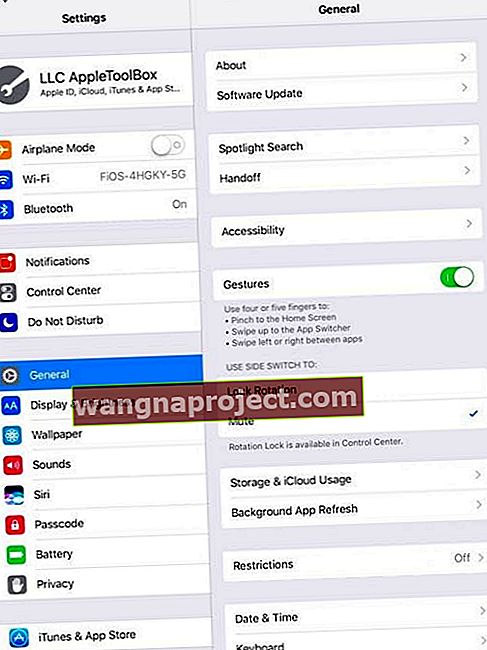
- Променете тази настройка от Mute на Lock Rotation
- Когато страничният превключвател е настроен да заключва завъртането на екрана, вашият бутон за заглушаване е в Центъра за управление
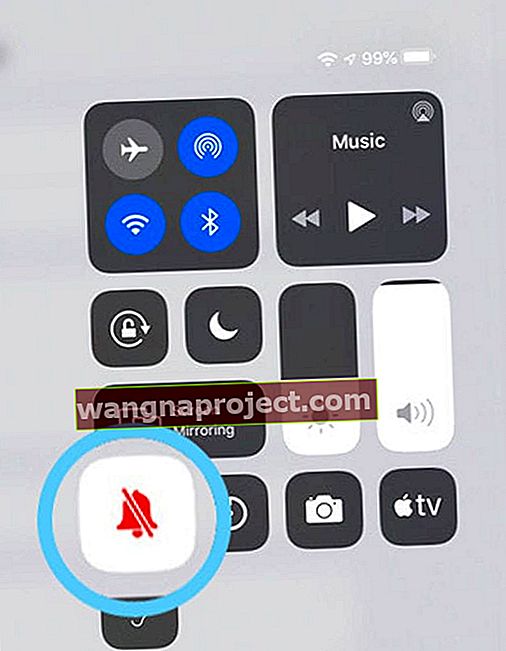
Какво се случва, когато заключа завъртането на екрана на iPad?
Ако заключите екрана чрез страничния превключвател или чрез Control Center, iOS подчертава иконата за заключване в Control Center. 
В зависимост от вашия iPad или iPhone модел, може да видите и малка икона на ключалка в горния десен ъгъл до индикатора за батерията. 
Няма настройки на страничния превключвател на вашия iPad?
Много iPad (особено по-новите модели) нямат страничен превключвател.
На iPad без страничен превключвател, както Rotation Lock, така и Mute се управляват чрез Control Center. 
Отворете Центъра за управление и регулирайте силата на звука
Понякога проблемът е само в едно приложение или може би някой е намалил звука твърде много.
Така или иначе е лесно да проверите, като плъзнете отворен Център за управление.
 плъзнете надолу от горния десен ъгъл, за да разкриете контролния център в iOS 12 и по-нова версия
плъзнете надолу от горния десен ъгъл, за да разкриете контролния център в iOS 12 и по-нова версия
Докоснете музикалната карта, за да започнете да възпроизвеждате една от песните си в приложението Music. След това регулирайте плъзгача на звука по-високо, ако е необходимо.
И не забравяйте да докоснете бутона за заглушаване (икона на звънец), ако е маркирано, за да го изключите.
Не можете да намерите контролния център?
За хора, които използват iOS12 и по-нови версии, намерете контролен център, като плъзнете надолу от горния десен ъгъл на вашето устройство.
 плъзнете нагоре от долната част на екрана, за да покажете контролния център в iOS 11 и по-долу
плъзнете нагоре от долната част на екрана, за да покажете контролния център в iOS 11 и по-долу
За по-ранни iOS плъзнете нагоре от долната част на устройството, за да разкриете Центъра за управление.
Научете повече за промените в контролния център, започващи в iOS 12, в тази статия.
Включен ли е режимът „Не безпокойте“?
Друга настройка за проверка е функцията „Не ме безпокойте“ на вашия iPad.
Отидете в Настройки> Не безпокойте и се уверете, че това не е активирано.
Можете също да включвате и изключвате тази настройка чрез Control Center.
Потърсете полумесеца - ако е подчертан, значи е включен. Докоснете го веднъж, за да го изключите. 
Звукът на iPad не работи без слушалки?
Проверете високоговорителите си
Включете чифт слушалки и вижте дали можете да чувате звук през слушалките, но не и през високоговорителите на вашето устройство.
Първо проверете дали вашият iPad не е забит в режим на слушалки (вижте съветите по-горе.)
Ако вашият iPad не е заседнал в режим на слушалки, изключете слушалките и погледнете внимателно високоговорителите си.
Проверете ги за наличие на прах или отломки, задръстващи екрана на високоговорителите.
Ако са замърсени, почистете ги внимателно с помощта на клечка за зъби, междузъбна четка или кърпа от микрофибър.
Друг вариант е да опитате да издухате въздух върху високоговорителя и да видите дали отпадъци се разхлабват.
Не използвайте прекалено голям натиск, иначе вероятно ще избутате тази мръсотия допълнително, което ще доведе до повече проблеми!
Звукът на iPad не работи ли със слушалки?
- Ако не чувате нищо, когато използвате слушалки, уверете се, че в порта за слушалки (или гръмоотвода) няма мъх или други отпадъци. Вижте тази публикация за това как да почистите тези портове
- Уверете се, че кабелът, конекторът или пъпките на слушалките ви не са повредени, счупени или изтъркани
- Проверете мрежата за наличие на мъх или друга мръсотия, която може да я запуши
- Опитайте да включите и изключите слушалките няколко пъти
- Тествайте с друг комплект слушалки
Изключете Bluetooth
Понякога нашият звук се свързва с близък или използван преди това Bluetooth аксесоар.
Най-лесният начин да проверите дали звукът се насочва към BT устройство е временно да изключите Bluetooth.
Отидете в Настройки> Bluetooth и го изключете. 
Звукът на iPad не работи: Рестартирайте iPad
Когато се съмнявате, рестартирайте!
- На iPad без бутон за начало и iPhones X или по-нова версия: натиснете и задръжте бутона Side / Top / Power и двата бутона за сила на звука, докато плъзгачът се появи

- На iPad или iPhone с бутон Home и iPod Touch: натиснете и задръжте бутона Side / Top / Power, докато плъзгачът се появи
- Плъзнете плъзгача, за да изключите устройството и след като устройството се изключи, натиснете и задръжте отново бутона Side / Top / Power, докато не видите логото на Apple

- С iOS 11 и по-нова версия рестартирайте, като използвате Настройки> Общи> Изключване

След това меко нулиране, звукът трябва да се върне към вашия iPad. Ако не, опитайте принудително рестартиране
Извършете принудително рестартиране
- На iPhone 6S или по-долу, както и на всички iPad и iPod Touch с бутони за дома, натиснете едновременно Home и Power, докато не видите логото на Apple
- За iPhone 7 или iPhone 7 Plus: Натиснете и задръжте бутоните Side и Volume Down за поне 10 секунди, докато не видите логото на Apple
- На iPhone или iPad без бутон за начало или iPhone 8 или iPhone 8 Plus: Натиснете и бързо освободете бутона за увеличаване на звука. След това натиснете и незабавно освободете бутона за намаляване на звука. Накрая натиснете и задръжте страничния бутон, докато не видите логото на Apple

Фабрично нулиране на вашия iPad
Предупреждение: Моля, обърнете внимание, че това изтрива цялата информация на вашия iPad.
- Трябва да имате резервно копие, за да възстановите вашия iPad
- Свържете вашия iPad към компютъра и направете резервно копие в iTunes, ако е възможно. Ако iTunes не е налице, архивирайте в iCloud
- Изключете вашия iPad от компютъра и включете в зарядното му устройство - уверете се, че iPad се зарежда, преди да продължите
- След като направите резервно копие, отворете приложението Настройки на вашия iPad
- Щракнете върху Общи , превъртете надолу до Нулиране
- Кликнете върху Изтриване на цялото съдържание и настройки
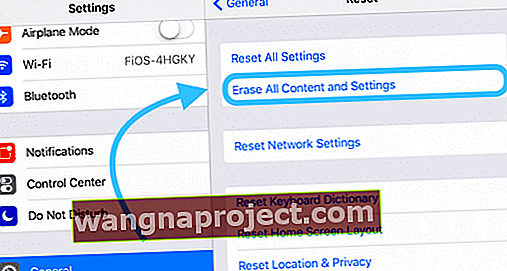
- Когато бъдете подканени, щракнете върху предупредителните съобщения
Съвети за читатели 
- Няколко читатели имаха успех при нулиране на настройките на мрежата си. Отидете на настройки> общи> нулиране на мрежата
- Използвайте инструмента за пукнатини на вакуума, за да изсмучете всякакви замърсявания, които запушват портовете на вашия iPad. Работи при мен за около 2 минути!
- Опитах почти всичко, за което се сетих, за да задействам отново високоговорителите на iPad mini. Това, което най-накрая работи, беше използването на клечка за зъби и леко остъргване отвътре на високоговорителите и порта за зареждане
- За мен решението в крайна сметка беше много просто, но не много интуитивно! Отворете „ Настройки“> „Общи“> „Достъпност“ и превключете „Моно аудио“ под „Изслушване“
- Звучи невероятно, но реших проблема си, като инсталирах и след това използвах приложението Skype. Не съм сигурен как и защо е работил, но е!
- Проверете дали нито едно приложение не е настроено да заглушава ефекти или музика. Настройването на дори едно приложение за заглушаване може да повлияе на всички приложения!
- Направих това: отидете на настройки> общи> нулиране> нулиране на всички настройки . И това отстрани проблема със звука на моя iPad Pro
- Смених езика на iPad на английски Великобритания и след това отново в САЩ и се получи !!