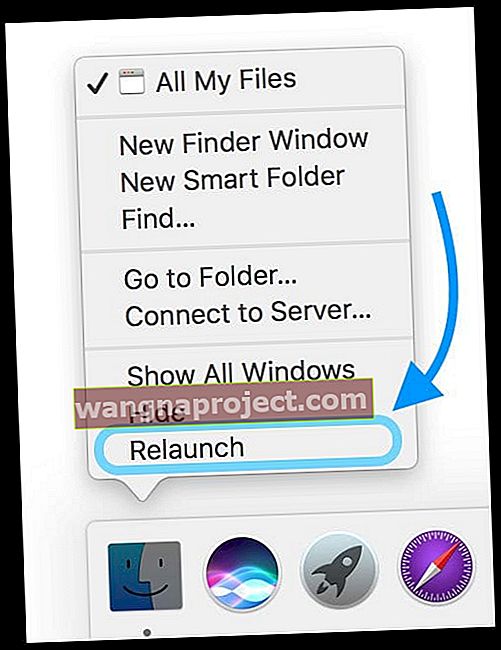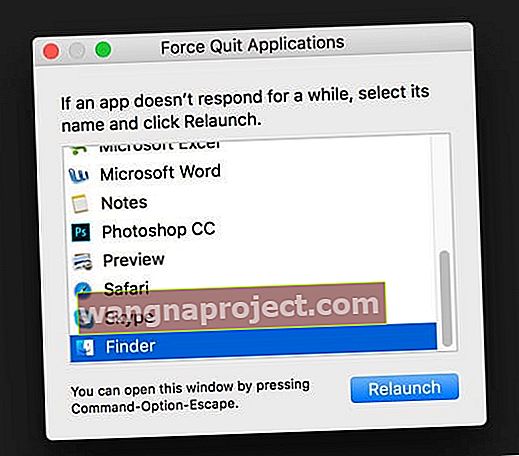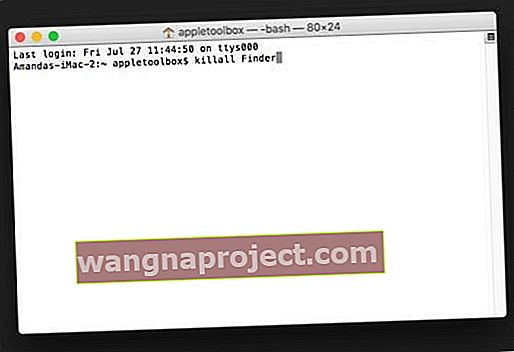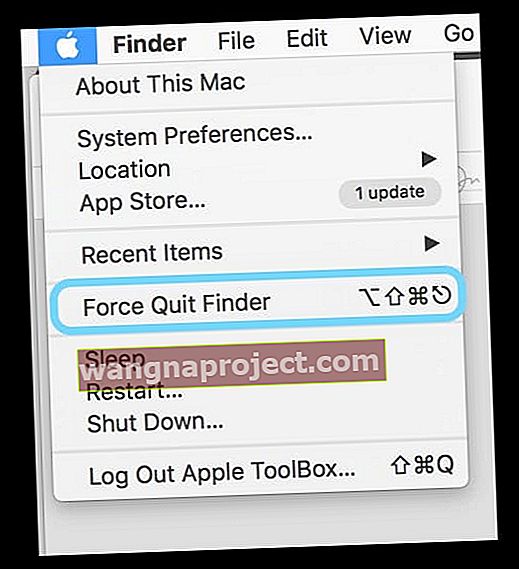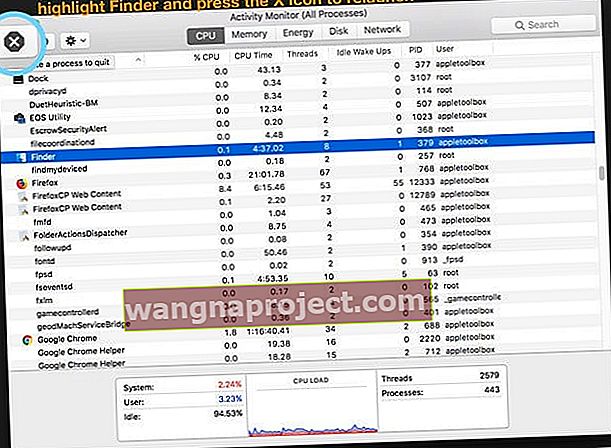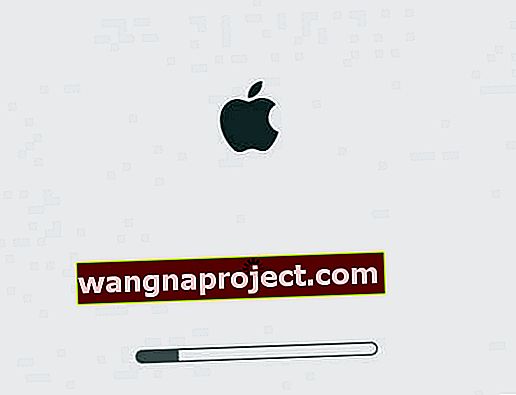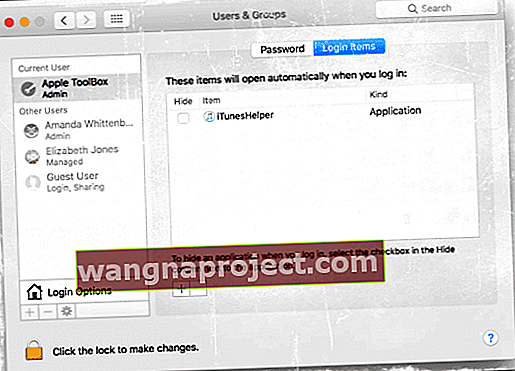Понякога Finderът на нашия Mac (а оттам и целият ни Mac) не реагира или откриваме, че Finder не се рестартира, често без видима рима или причина. Но нека си признаем, нашият Finder е повече от вероятно най-използваното приложение на нашите Mac. Това е невъзпитаният герой - първото нещо, което виждаме, когато стартираме нашите Mac компютри, и последното нещо, което виждаме, когато ги приспиваме или изключваме.
Finder е онова красиво горно меню и долна Dock, което остава отворено, дори когато използвате други приложения. Нашият търсач отваря светове на прозорци и ни позволява да преглеждаме, изтриваме, организираме и търсим цялото съдържание на нашите Mac, iCloud Drive и всички вътрешни и външни устройства за съхранение. Както казва самата Apple: той се нарича Finder, защото ви помага да намерите и организирате вашите файлове.
Така че, когато нашият Finder не работи, трябва да го върнем възможно най-скоро! Но как да рестартираме Finder на macOS?
Добрата новина е, че Finder обикновено е много лесно да започнете отново! Ето как.
Рестартирайте с вашия док 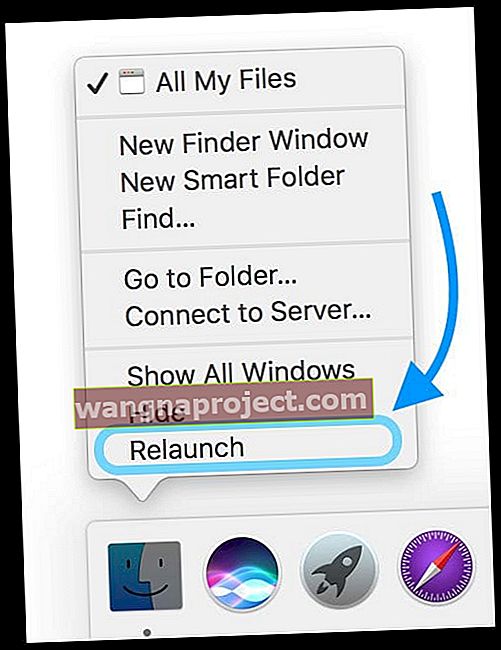
- Натиснете и задръжте клавиша за опции
- Щракнете с десния бутон или Control-Click Finder във вашата докинг станция (поддържайте опцията за задържане)
- Изберете Рестартиране от изскачащото меню
- Ако не го виждате, не забравяйте да задържите Option, преди да щракнете с десния бутон на мишката върху Finder
Finder Quit Finder 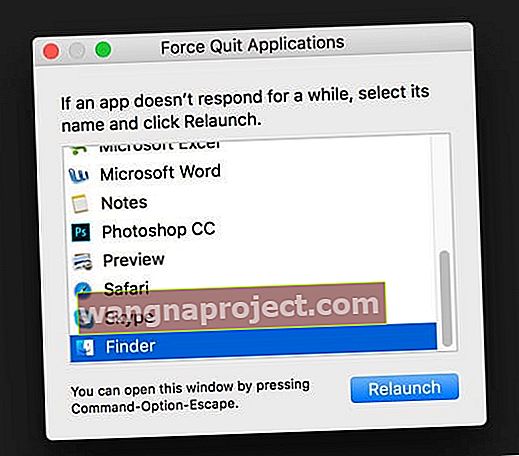
- Натиснете и задръжте Command + Option + Escape
- От изскачащото меню изберете Finder
- Натиснете Рестартиране
Използвайте терминална команда 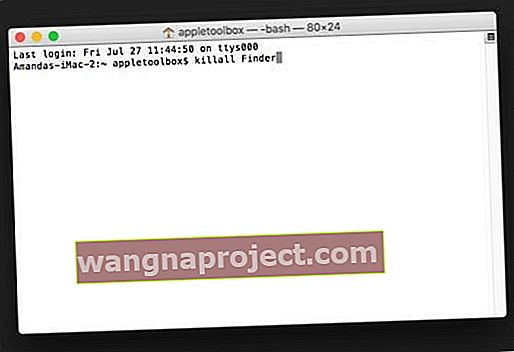
- Отворете терминала ( Приложение> Помощни програми )
- В подканата въведете точно това: killall Finder
- Finder автоматично се рестартира
Използвайте менюто Top Finder (ако е активно) 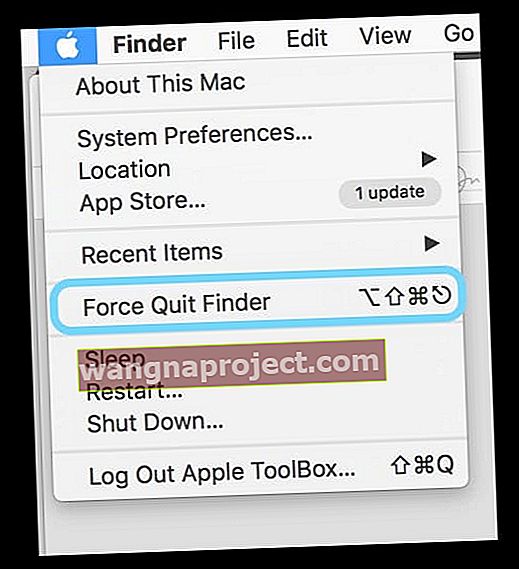
- Докоснете иконата Finder в Dock
- Изберете менюто на Apple в горния ляв ъгъл
- Задръжте натиснат клавиша Shift
- Изберете Find Quit Finder
- Или използвайте клавишна комбинация Option + Shift + Command + Escape
Обърнете внимание на монитора си за активност 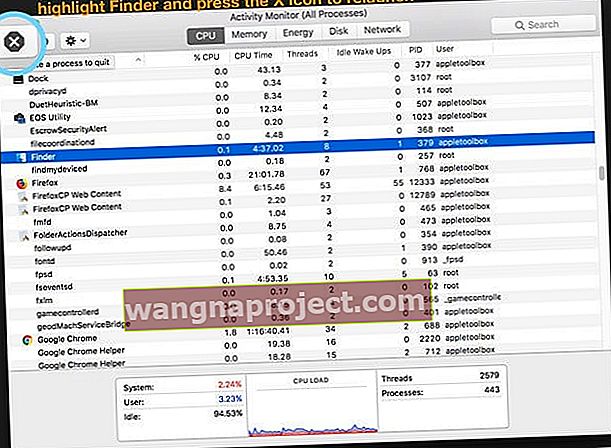
- Отворете Monitor Activity ( Приложения> Помощни програми )
- Намерете и изберете Finder от прозореца на вашия монитор на дейности
- Докоснете горния ляв по-голям бутон „x“ (не червения бутон за затваряне на прозореца)
- Изберете Force Quit или Quit от опциите
Чудите се какво се случва, когато рестартирате търсачката?
По същество Finder затваря всички отворени прозорци на Finder и рестартира наново. Всички промени на предпочитанията на Finder, които сте направили наскоро, може да не бъдат запазени. Безопасно е да излезете от Finder.
Mac Finder няма да се рестартира?
Ако не можете да рестартирате Finder, използвайки горните методи, може да имате лоши предпочитания или кеш файл във вашия акаунт на потребител на Mac. Нека използваме безопасен режим, за да видим дали той изолира проблема.
Рестартиране в безопасен режим
- Изключете вашия Mac
- Включете отново захранването, докато държите натиснат клавиша Shift
- Поддържайте това задържане, докато логото на Apple и на екрана не се появи лента за напредъка
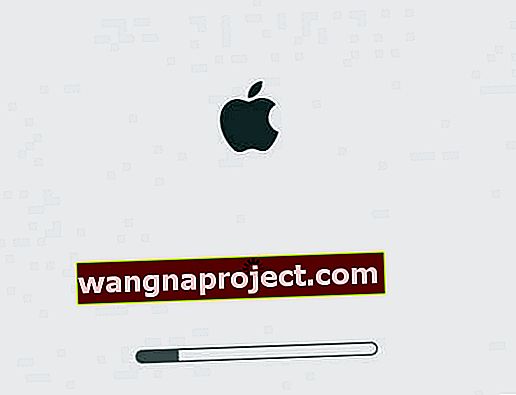
- Зареждането в безопасен режим е много по-бавно от нормалното, така че бъдете търпеливи
- Безопасният режим нулира някои кешове, налага проверка на директорията и деактивира всички елементи за стартиране и влизане и разширения
- Ако вашият Mac не се рестартира автоматично, рестартирайте го ръчно
- След рестартирането, ако Finder все още не се рестартира, премахнете всички елементи за вход ( меню на Apple> Системни предпочитания> Потребители и групи> Елементи за вход ), след което рестартирайте
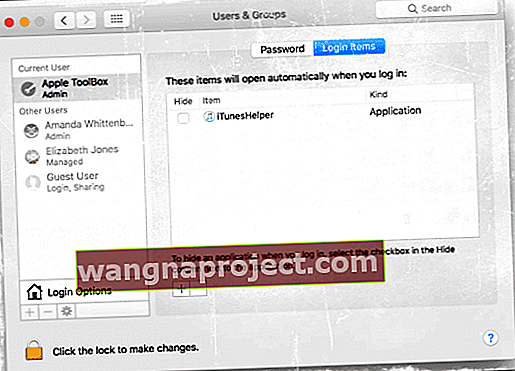
- Ако Finder сега рестартира, един от елементите ви за вход вероятно е бил несъвместим - добавете ги обратно един по един и рестартирайте, за да тествате и изолирате конкретния проблемен елемент
Проверете за повреден .plist
Понякога Finder не се рестартира поради повреден .plist. Затова искаме да премахнем този .plist и системата ви да го възстанови. Преди да започнете да премахвате файлове, направете резервно копие на вашия Mac.
Премахнете .plist на Finder
- Отидете на Finder> Go> Go To Folder или използвайте клавишната комбинация Shift + Command + G

- В лентата за търсене въведете точно: ~ / Library / Preferences / com.apple.finder.plist
- Преместете този файл на работния плот или го поставете в кошчето (НЕ ИЗТРИВАЙТЕ ИЛИ ПРАЗНИТЕ ТЪРСЕНЕ)
- Преместването на .plist файла на Finder нулира всички потребителски предпочитания, които преди това сте направили в приложението Finder
- Рестартирайте вашия Mac
- Тествайте чрез рестартиране на Finder, като използвате една от техниките, изброени по-горе
- Ако работи, изтрийте стария .plist, не забравяйте, че трябва да персонализирате вашите лични предпочитания за Finder отново
- Ако не работи, изпълнете стъпките по-горе и напишете това в папката Go To Folder: ~ / Library / Preferences / и премахнете тези два файла:
- com.apple.preferences.extensions.FinderSync.plist
- com.apple.sidebarlists.plist
- Ако все още не работи, върнете оригиналните .plist файлове и презапишете новите, проблемът ви е нещо друго (опитайте отново в безопасен режим)
Не можете да стартирате Finder? Изтрийте предпочитанията на Finder с помощта на Terminal
- Отворете терминала ( Приложения> Помощни програми )
- В подканата въведете точно следната команда: rm ~ / Library / Preferences / com.apple.finder.plist и натиснете enter
- Въведете точно следната команда: rm ~ / Library / Preferences / com.apple.preferences.extensions.FinderSync.plist и натиснете enter
- За macOS и OS X 10.3 и по-нови добавете тази команда: rm ~ / Library / Preferences / com.apple.sidebarlists.plist и натиснете enter
- Рестартирайте вашия Mac
- Тествайте чрез рестартиране на Finder, като използвате една от техниките, споменати по-горе
- Ако работи, изпразнете кошчето
- Ако все още не работи, върнете оригиналните .plist файлове и презапишете новите, проблемът ви е нещо друго (опитайте отново в безопасен режим)