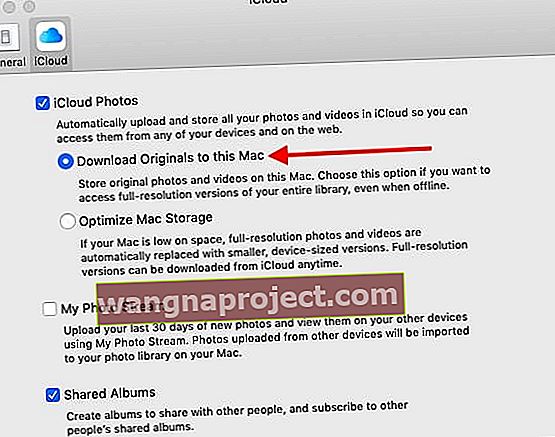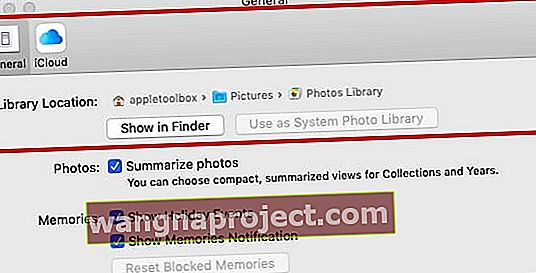Ако сте потребител на Apple, вероятно сте чували за iCloud Photos. Докато някои потребители знаят доста за iCloud Photos, други са объркани относно определени функции. Или дори объркани относно това, което всъщност прави.
Имайки това предвид, ето всичко, което трябва да знаете за iCloud Photos и как да го използвате.
В края включихме и видео, което подчертава 15 често срещани съвета и трикове на iCloud.
iCloud Photos през 2020 г.
По принцип iCloud Photos е безплатна платформа, която автоматично синхронизира всички ваши изображения, видеоклипове и други медии на всички ваши устройства на Apple (и дори не на Apple).
Можете да получите достъп до този носител през тези устройства, когато пожелаете. Но става малко по-дълбоко от това и някои части на iCloud Photos налагат обяснения.
Например, една удобна функция на iCloud Photos е, че автоматично синхронизира редакциите на вашите устройства. Настройте снимка на вашия iPhone и ще можете да видите тези редакции на вашия iPad - всичко това, защото тези изображения живеят в облака.
Функцията може също да ви помогне да спестите място на вашите устройства, като разтоварвате оригиналните изображения.
Това означава, че няма да се налага да се задоволявате с по-нискокачествени, оптимизирани снимки и няма да се налага да изтривате нищо, когато ви свърши паметта. (Ще стигнем до това по-конкретно по-късно.)
iCloud Photos срещу My Photo Stream

Една точка на объркване, когато става въпрос за съхранение на снимки на Apple, е разликата (и приликите) между iCloud Photos и My Photo Stream.
Има някои разлики, когато става въпрос за двете, но те основно се свеждат до това: iCloud Photos е платформа, базирана на облак, докато My Photo Stream не.
По принцип My Photo Stream просто изпраща изображения, които правите на едно устройство, на други устройства с активирана функция.
Редактите, които правите на конкретни снимки, няма да се синхронизират и ще трябва да изтриете всяко изображение на всяко устройство ръчно. Той също така изтегля изображения на определени устройства с по-малка резолюция, отколкото сте ги заснели.
От друга страна, използването на My Photo Stream не изразходва никакво хранилище iCloud.
В сравнение един с друг, My Photo Stream е по-ясна услуга, която няма набор от функции на iCloud Photos. Освен ако нямате основателна причина да не го препоръчваме, препоръчваме да изберете iCloud Photos над My Photo Stream.
Активиране и деактивиране на iCloud Photos
Забележка: Преди да започнете, ще искате да се уверите, че iCloud е настроен на всички ваши устройства. Освен това всичките ви устройства трябва да бъдат влезли в един и същ Apple ID.

- На устройства с iOS, работещи с iOS 10.3 или по-нова версия, отворете приложението Настройки. Докоснете Apple ID картата -> iCloud> Снимки . След това превключете iCloud Photos.
- На устройства с Mac, работещи с OS X 10.10.3 чрез macOS Mojave 10.14, отворете System Preferences . Кликнете върху iCloud , след това върху Опции до иконата Снимки. Накрая превключете iCloud Photos.
- За macOS Catalina 10.15 и по-нова версия отворете System Preferences , докоснете Apple ID и поставете отметка в квадратчето за Photos
- На Apple TV 4K и Apple TV с tvOS 9.2 или по-нова версия отидете в Настройки -> Акаунти -> iCloud -> iCloud Снимки .
Струва си да се отбележи, че не можете да активирате iCloud Photos от сайта на браузъра iCloud.
Но след като активирате iCloud Photos на едно от устройствата, споменати по-горе, трябва да имате достъп до вашата медийна библиотека от iCloud.com.
Как мога да получа достъп до iCloud снимки?
Въпреки че iCloud Photos е родна платформа на Apple, всъщност можете да осъществите достъп до медийно съдържание, съхранявано в него на различни устройства. Ето как.
На Apple Devices

Apple прави достъпа до iCloud Photos изключително безболезнен на собствените си собствени устройства.
На iPhone, iPad, iPod touch и Mac всичко, което трябва да направите, е да отворите приложението Снимки. Снимките ви iCloud ще се синхронизират автоматично с вашето устройство (стига функцията ви да е активирана). Можете също да получите достъп до съдържанието на iCloud Photos на вашия Apple TV, като отворите приложението Photos.
На компютър с Windows

За щастие за собствениците на iPhone и iPad, които също използват компютри с Windows, Apple улесни достъпа до вашата iCloud Photo Library от всеки компютър.
Всичко, което трябва да направите, е да изтеглите iCloud за Windows. След като го настроите, iCloud Photos ще се появи като папка в Explorer.
Той ще бъде допълнително разделен на три категории: Изтегляния, Качвания и Споделени.
- Изтеглянията са снимките, които имате
- Папката „ Качвания “ може да се използва за качване на изображения в библиотеката iCloud Photos от вашия компютър с Windows. Много удобно.
- В Споделено папката е просто начин за достъп до споделени Фото Албум, че имате достъп до.
Като алтернатива можете да получите достъп до вашата iCloud Photo Library от всеки браузър, като отидете на iCloud.com.
На Android

За съжаление няма ясен начин за достъп до съдържание на iCloud на устройство с Android. Като се има предвид това, има няколко решения, които можете да опитате.
От една страна, можете просто да опитате да влезете в сайта iCloud.com в Google Chrome (браузърът по подразбиране е Android платформи). Не забравяйте да докоснете бутона за меню и да изберете сайта на работния плот.
Това обаче ще ви даде само ограничен достъп до вашите медии. Ако искате повече разширени възможности, може да помислите за решение на приложение на трета страна като iCloud за Android Assistant.
Оптимизирани ли са iCloud Photos?
Може да има малко объркване, когато става въпрос за iCloud Photos и оптимизиране на изображения. Така че ще поставим рекорда направо.
Всяко изображение или видео, което направите, се съхранява в iCloud точно както сте ги направили. Това означава, че те ще бъдат в оригиналния си формат с пълна разделителна способност - без оптимизация.

От друга страна, има опция Optimize Storage в Settings -> Photos . Това е объркващата част, но е лесно да се „получи“, след като разберете.
Optimize Storage засяга само изображения, съхранени на вашето устройство. Нещо повече, вашият iPhone ще оптимизира съхранението само когато изчерпвате. Също така започва оптимизация с изображенията и снимките, до които имате най-малък достъп.
Дори и с активирана опция за оптимизиране на съхранението, оригиналите в iCloud Photos не са засегнати и ще се съхраняват в оригиналната си резолюция и качество.
Все още можете да изтегляте оригиналните снимки и видеоклипове през интернет, когато искате да получите достъп до тях.
Но какво ще кажете за настройката за изтегляне на оригинали? Е, ако го активирате, iCloud Photos ще съхранява оригиналните изображения както в облака, така и на вашето устройство.
Снимки на macOS и Optimize Storage
iCloud Photos може да ви помогне да се възползвате максимално от пространството на вашия Mac.
Когато изберете „Оптимизиране на съхранението на Mac“, всичките ви снимки и видеоклипове с пълна разделителна способност се съхраняват в iCloud в оригиналните им формати, като версиите за спестяване на памет се съхраняват на вашия Mac, когато е необходимо място.
Това е важно да се има предвид, ако планирате да използвате хранилището на MacBook, за да запазите оригиналните си снимки.
Как да изтеглите оригинали

Както споменахме, все още можете да получите достъп и да изтеглите оригиналните копия на вашите снимки на iCloud.com, iOS или Mac.
В iOS и Mac това най-вече е полезно, когато искате да споделите оригинални медии на друго устройство. Това е така, защото Photos автоматично ви показва изображения на iCloud Photos на тези платформи, когато е активирано.
- Отидете на iCloud.com и кликнете върху Снимки. Изберете изображенията и видеоклиповете, които искате да изтеглите. След това щракнете и задръжте иконата за изтегляне в облака в горния десен ъгъл на прозореца.
- За да изберете всичките си снимки, използвайте Control + A
- За да изберете наведнъж конкретни снимки, използвайте Control + Click или Shift + click
- След като изберете вашите снимки от приложението за снимки на уебсайта на iCloud, докоснете иконата за изтегляне (облак със стрелка надолу)
- След това iCloud създава zip файл и го изтегля на вашия Mac
- В iOS отворете Снимки. Изберете изображенията и видеоклиповете, които искате да изтеглите. Докоснете иконата за споделяне и изберете устройството, с което искате да споделите изображенията.
- На Mac отворете Photos. Изберете изображенията и видеоклиповете, които искате да изтеглите. Плъзнете съдържанието директно на вашия работен плот. Като алтернатива можете да щракнете с десния бутон и да изберете Споделяне> AirDrop.
Как да изберете няколко изображения
Има ли начин да "изберете всички", когато се опитвате да изтеглите iCloud изображения? Да не.
Да е за потребители на Mac и Windows
С помощта на клавиатурата можете да изберете да изберете всичките си снимки с Control + A и след това да натиснете бутона за изтегляне. Събират се снимки и места в zip файл, които можете да отворите на компютъра си.
Можете също да използвате Control + Click или Shift + Click, за да изберете само определени снимки за изтегляне едновременно.
Не е за iPhone, iPad и iPod, използващи iCloud в браузър
За съжаление, за iDevices, използващи iCloud в браузър, ще трябва да докоснете или щракнете върху всяко изображение, за да го изберете поотделно. Все още е досаден процес. Ако уебсайтът iCloud има недостатък, това е - особено за iOS.
Можете да ускорите този процес, като докоснете и плъзнете много снимки много бързо.
Единственото решение, което хората използват на своя iPhone, за да изберат няколко снимки за изтриване, е да използват приложение на трета страна на вашия iPhone, което улеснява избора на множество снимки.
Приложението за iPhone се нарича hashphotos. Това е приложение за управление на снимки и ви позволява да изберете всички. След като изберете всички, можете да изтриете и снимките ще бъдат изтрити от iCloud. Това е един от начините, чрез който потребителите могат да изтрият голям брой снимки от своя iCloud, без да се налага да избират една по една.
Другото заобиколно решение, което използваме, е да изтеглим всички снимки на вашия MacBook като оригинали. След като бъдат изтеглени, можете да изберете множество снимки, да ги търсите с помощта на spotlight et al и да предприемете други действия. (Повече за това в секцията за архивиране по-долу).
Как да изтриете снимки от iCloud
За щастие изтриването на изображения от iCloud Photos не е трудно - поне в повечето версии на iOS. Докато сте активирали iCloud Photos на вашите устройства, това е процес в една стъпка.
Просто отидете в приложението Снимки, изберете изображение или видео и го изтрийте. Тази снимка или видеоклип ще бъдат автоматично премахнати от iCloud Photos.
От друга страна, няма да можете да изтриете мултимедия от iCloud Photos на вашите устройства, на които функцията не е активирана.
Как да възстановите изтрита iCloud снимка
Ако използвате iCloud Photos на вашето iOS или macOS устройство, можете да възстановите изображения от папката „Наскоро изтрити“ в рамките на 30 дни след изтриването.
Освен това можете да отворите iCloud.com във всеки уеб браузър. Оттам просто кликнете върху Снимки и Наскоро изтрит албум. След това изберете снимка и кликнете върху Възстановяване.
Във версията на iCloud за браузър можете да възстановите носител в рамките на 40 дни след първоначалното му изтриване .
Какво ще кажете за iCloud споделяне на снимки?
Преди това iCloud Photo Library и iCloud Photo Sharing бяха две отделни, но свързани с облака услуги.
Ако използвате по-стара версия на iOS, може дори да забележите, че iCloud Photo Sharing имаше свой собствен превключвател в приложението Настройки.
Услугата се промени в macOS Mojave +, iOS 12+ и iPadOS и вече се нарича Споделени албуми .
- Все още има превключвател за споделени албуми в iOS и iPadOS, Настройки -> iCloud -> Снимки
- За macOS Mojave и по-стари, намерете общата настройка на албума в менюто на Apple> Системни предпочитания> iCloud> Снимки> Опции> Споделени албуми
- За macOS Catalina + намерете настройката Споделени албуми в предпочитанията на приложението Photo. Отворете Снимки, отидете в горното меню Снимки> Предпочитания> iCloud> Споделени албуми
По същество споделеният албум е базиран на облак фотоалбум, в който вие (и други) можете да качвате съдържание. Всеки в Споделения албум може да преглежда съдържание, да коментира или харесва и да запазва и качва своя собствена медия.
Можете да създадете споделен албум, като докоснете иконата + в раздела Албуми в Снимки. Ще ви преведе през останалата част от процеса.
Няколко допълнителни съвета
Първо, може би се чудите къде е отишъл вашият фотоапарат. Е, за добро или лошо, базираният на iCloud албум All Photos автоматично замества ролката на камерата, когато iCloud Photos е активирана.
Това обаче не засяга много. Албумът All Photos все още функционира като Camera Roll, но тези изображения се изпращат автоматично в облака.
Което е друго нещо, което трябва да се отбележи: iCloud работи във фонов режим автоматично. След като заснемете изображение или видео, този носител ще бъде качен в iCloud без никакъв вход.
Както споменахме по-рано, всички редакции също ще бъдат запазени автоматично. По същия начин всеки носител, който изтриете от едно устройство, ще бъде премахнат от вашата библиотека iCloud.
Тези изображения също не се дублират във вашите резервни копия, така че не е нужно да се притеснявате, че вашите снимки и видеоклипове ще увеличат размера на архива ви.
Също така, в зависимост от вашите обстоятелства, може да отнеме известно време, докато медията ви всъщност се качи в iCloud. Можете да проверите състоянието, като отворите Снимки на съответното си устройство.
macOS Storage и iCloud Photos
Има две основни опции, когато става въпрос за използване на iCloud снимки на вашия MacBook и това са
- Съхранявайте библиотеката със снимки на вътрешното устройство, НО изберете „Оптимизиране на съхранението на Mac“ в Photos - това гарантира, че винаги имате достъп до вашата библиотека, но когато устройството се запълни, ще запази миниатюрите на снимката, но ще премахне оригиналната снимка от вашето устройство, освобождавайки място
- Преместете библиотеката със снимки на външно устройство - това ще ви позволи да „изтеглите оригинали на този Mac“ и следователно снимката е достъпна със или без интернет връзка. Това е полезно, ако се намирате в район с петна или бавна интернет връзка и имате нужда от достъп до вашите снимки
Как да направите резервно копие на вашата библиотека за снимки iCloud
Защо да се притеснявате за архивиране на вашата библиотека със снимки iCloud, когато Apple автоматично го прави вместо вас на своята платформа iCloud?
Е, никога не е лоша идея да имате множество резервни копия, само в случай че нещо се обърка със снимките на iCloud или загубите своя Apple ID. Излишъкът е добра идея, когато става въпрос за запазване на ценните ви моменти.
Външното архивиране на вашата iCloud Photo Library може да бъде постигнато с помощта на Mac.
- Отворете приложението Photos на вашия Mac и изберете Photos> Preferences от горното меню
- Активирайте „Изтегляне на оригинали на този Mac“ под библиотеката на iCloud Photos
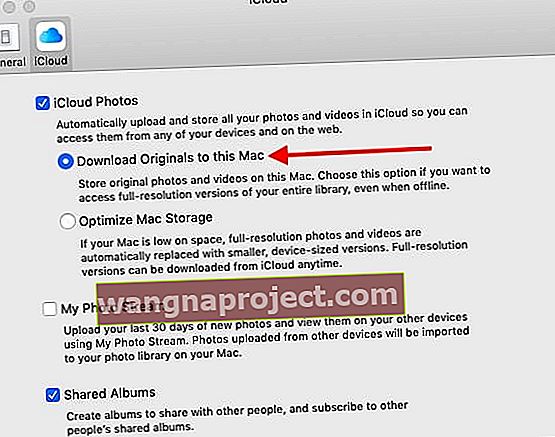
- Тази опция гарантира, че оригиналните ви снимки се съхраняват във вашия MacBook като копие
- Ако редовно архивирате вашия Mac / MacBook с помощта на Time Machine, не е нужно да правите нищо, тъй като оригиналните снимки вече ще бъдат автоматично архивирани.
- Тези изтеглени оригинали са налични в папката Picture на вашия MacBook. Можете да видите местоположението на тази папка във вашите предпочитания за приложения за снимки.
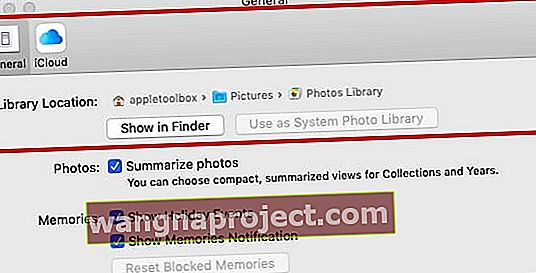
- Можете да получите достъп до папките със снимки в Finder> Home> Pictures за вашия потребителски акаунт. Това ви позволява да изтеглите всички снимки на външен твърд диск, ако решите
В iOS 12.1+ има и друго място в настройките на вашия iPhone, което предоставя допълнителни насоки.
Когато докоснете Настройки> Снимки и превъртите надолу до дъното, разгледайте раздела, наречен „ ПРЕХВЪРЛЕТЕ НА MAC ИЛИ КОМПЮТЪР“ . Тук имате възможност да го настроите за прехвърляне на оригинали или прехвърляне на снимки в съвместим формат.
Отстраняване на често срещани проблеми с iCloud Photos
Въпреки че iCloud може да бъде малко объркващ, всъщност това е сравнително проста система за използване, след като го разберете.
Но, разбира се, може да срещнете някои проблеми, когато използвате платформата. Ето как да отстранявате някои от най-често срещаните проблеми на iCloud Photos.
iCloud снимки не се синхронизират, как да се поправи
iCloud е доста надеждна система и Apple я е проектирала да работи във фонов режим, без никакви данни от вашия край.
От друга страна, може да има сценарии, при които съдържанието ви в iCloud не се синхронизира или показва на други устройства.
В по-голямата част от тези случаи е вероятно те все още да не са се качили в облака. Колко бърз е процесът на качване зависи от вашата клетъчна или интернет връзка.
Ако отнема известно време, можете да видите лента за напредъка, като отворите приложението Снимки и отидете до Библиотеката в моменти. В долната част на това меню трябва да има лента за състояние на качване.
На Mac изображения или видеоклипове, които iCloud все още не е качил в облака, се съхраняват в интелигентен албум.
iCloud Photos не се синхронизира с MacBook
Един от начините за справяне с този проблем на вашия MacBook е използването на интелигентните албуми. Това обикновено е вярно, когато установите, че на вашия MacBook имате много снимки, които по някаква причина не са в iCloud. Следвайте стъпките по-долу и вижте дали той разрешава проблемите със синхронизирането на вашия Mac.
- Отворете приложението Photos на вашия Mac и кликнете върху File> New Smart Album
- Използвайте условието „Снимките не могат да се качат в iCloud“
- Ако видите някакви снимки да се върнат в резултатите от горното условие, уверете се, че имате оригинали на тези снимки и ги изтрийте от библиотеката си.
- Рестартирайте приложението Photos и проверете дали започва да качва снимките в iCloud
iCloud Photos използва много клетъчни данни

Ако iCloud Photos изяжда клетъчните ви данни на устройство с iOS, можете да коригирате няколко настройки, за да ги компенсирате.
Първо, можете да отворите Настройки -> Снимки и да докоснете Cellular Data . Тук има два превключвателя.
- Прелистването на клетъчни данни ще позволи скорошни качвания на медии в облака през клетъчни данни, но ще предпочете качването на Wi-Fi качвания.
- Превключването на неограничени актуализации означава, че вашето устройство винаги ще синхронизира снимки на клетъчни данни.
За да запазите клетъчните си данни, деактивирайте и двете опции.
Можете също да поставите на пауза качване на един ден в Снимки> Моменти . Просто натиснете Пауза , която е близо до лентата на състоянието на качване.
iCloud казва, че изчерпвам място за съхранение

Въпреки че е платформа, базирана на облак, iCloud Photos все още има ограничено място за съхранение. По принцип можете да използвате хранилището, за което плащате.
Получавате автоматично 5 гигабайта хранилище в iCloud безплатно, само за да имате акаунт в iCloud.
Ако имате нужда от малко повече място, можете да го закупите срещу определена месечна такса. Например 50 GB започват от 99 цента. Можете да изберете до 2TB допълнително място за съхранение.
macOS Mojave + iCloud Photos Грешка с APFS Volume
Наскоро потребители, които са надстроили до macOS Mojave или по-нова и са включили APFS Encryption, откриват странна грешка при работа със своите iCloud снимки.

Грешката предполага, че iCloud Photos не е съвместим с форматирани томове APFS. Ако се окажете с тази грешка след надстройка до macOS Mojave, просто рестартирайте своя MacBook и този проблем изчезва.
Мога ли да изключа iCloud Photos на едно устройство?
Понякога може да не искате изображенията или видеоклиповете да се качват автоматично в облака от едно конкретно устройство. Или просто може да не искате вашето iCloud съдържание да е налично на вашия Apple TV.
За щастие можете да изключите iCloud на отделни продукти на Apple. Ето как.
- На устройства с iOS, работещи с iOS 10.3 или по-нова версия, отворете приложението Настройки. Докоснете Apple ID картата -> iCloud> Снимки . След това изключете iCloud Photos .
- На устройства с Mac, работещи с OS X 10.10.3 чрез macOS Mojave, отворете System Preferences . Кликнете върху iCloud , след това върху Опции до иконата Снимки. Накрая изключете iCloud Photos.
- За macOS Catalina + отидете на System Preferences> Apple ID> и премахнете отметката от Photos
- На Apple TV 4K и Apple TV с tvOS 9.2 или по-нова версия отидете в Настройки -> Акаунти -> iCloud -> iCloud Снимки . Изключете iCloud Photos.
Мога ли да изтрия цялото съдържание на iCloud Photos?

Ако искате да изтриете съдържание от iCloud Photos, Apple ви дава възможност да деактивирате функцията.
- В iOS отидете в Настройки -> Apple ID карта -> iCloud -> Управление на съхранението -> Снимки . Докоснете Деактивиране и изтриване .
- На Mac отидете в менюто на Apple -> Системни предпочитания -> iCloud . Кликнете върху Manage и след това изберете iCloud Photos и Disable and Delete .
- За macOS Catalina + отидете на System Preferences> Apple ID> и премахнете отметката от Photos
Надяваме се, че това изчерпателно ръководство за iCloud Photos ви е било полезно и информативно. Както винаги, ви препоръчваме да споделите вашите коментари, въпроси или любимите си съвети с нашите читатели.
Искам още? Разгледайте видеоклипа с най-добрите 15 съвета на iCloud!