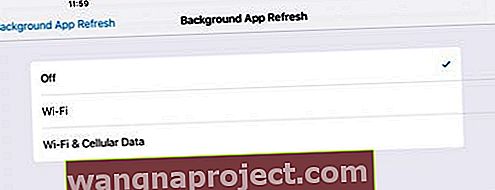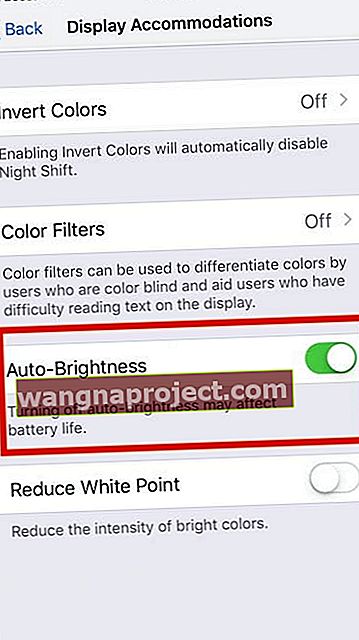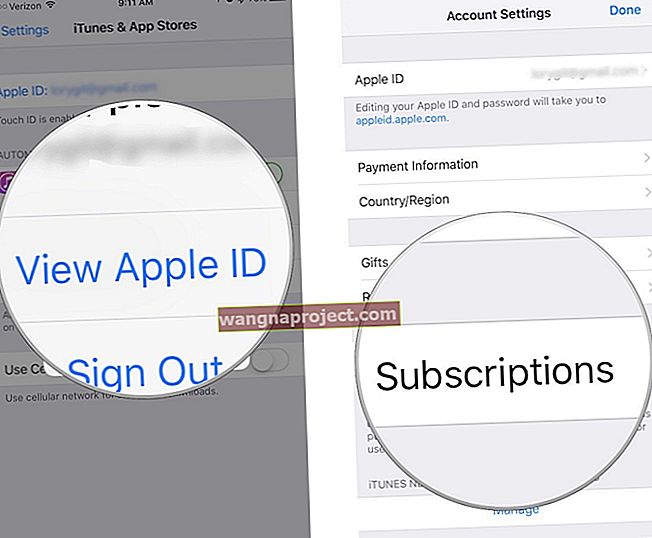Имате проблеми и проблеми с вашия iPad?
За съжаление, по едно или друго време, всички ние iFolk се сблъскваме с грешка, грешка или просто странност на Apple.
И ние трябва да направим някои iPad отстраняване на неизправности СЕГА.
Ако това звучи като вас или любим човек, не се страхувайте! Със сигурност НЕ сте сами.
И Apple ToolBox е готов, за да преодолее някои от вашите проблеми и да се надяваме да върнем всичко в работно състояние.
Периодично нашият екип тук среща проблеми с нашите iDevices и iPad.
За да помогнем на всички, ние съставихме списък с често срещани симптоми и основни съвети за отстраняване на неизправности в iPad!
Тези съвети са подходящи за всички модели iPad, от най-стария до най-новия.
Общи съвети и поддръжка за отстраняване на неизправности на iPad
- Уверете се, че имате най- новата версия на iTunes . Използвайте iTunes за архивиране и актуализиране на вашия iOS софтуер, ако е възможно. Откриваме, че iTunes е по-стабилен за актуализиране и дава постоянно добри резултати
- Отворете App Store и проверете и вижте дали някое от вашите приложения има актуализации . Ако е така, актуализирайте и вашите приложения
- Уверете се, че вашият iPad софтуер е актуален . За да проверите, първо свържете вашия iPad към компютъра, изберете устройството си в iTunes и след това щракнете върху „Проверка за актуализация“ в раздела Резюме на iTunes. Можете също така да извършите надстройка на софтуер безжично (iOS 5 или по-нова версия) с вашата WiFi връзка, докоснете Настройки> Общи> Актуализация на софтуера
- Уверете се, че батерията ви е напълно заредена и след това оптимизирайте настройките за повече мощност на батерията
- За да подобрите живота на батерията, можете да изключите функцията, която позволява на приложенията да се опресняват във фонов режим. Отидете в Settings> General> Background App Refresh и задайте превключвателя на Off
- Ако приложението Mail изброява фонова активност, можете да изберете да извличате данни ръчно или да увеличите интервала за извличане
- Почистете екрана на вашия iPad - знаете, че е време вашият iPad да има повече пръстови отпечатъци, отколкото пиксели
- Изтрийте всички приложения, които вече не използвате или никога не сте използвали!
- BackUp - само в случай, че някога се наложи
- Освободете място с пролетно почистване на iPad - да, толкова важно е да правим това поне веднъж годишно и за предпочитане ПОВЕЧЕ
iPad Симптоми и лекове
Симптом: Защо iPad не ми се включва?
Изключете и включете своя iPad
- На iPad без бутон за начало и iPhones X или по-нова версия: натиснете и задръжте бутона Side / Top / Power и двата бутона за сила на звука, докато плъзгачът се появи

- На iPad или iPhone с бутон Home и iPod Touch: натиснете и задръжте бутона Side / Top / Power, докато плъзгачът се появи
- Плъзнете плъзгача, за да изключите устройството и след като устройството се изключи, натиснете и задръжте отново бутона Side / Top / Power, докато не видите логото на Apple

- С iOS 11 и по-нова версия рестартирайте, като използвате Настройки> Общи> Изключване

Нулирайте или принудително рестартирайте своя iPad
- На iPad без бутон за начало и iPhone 8 или по-нова версия: Натиснете и бързо освободете бутона за увеличаване на звука. Натиснете и незабавно отпуснете бутона за намаляване на звука. След това натиснете и задръжте бутона Side / Top / Power, докато устройството се рестартира

- На iPhone 6s и по-стари версии iPad с бутон Home или iPod touch: Натиснете и задръжте бутоните Home и Top (или Side) за поне 10 секунди, докато не видите логото на Apple
Вижте нашите видео съвети за iPad, които не се включват (мъртви)

Симптом: Защо iPad не реагира или бавно реагира на докосването ми?
- Възможно е екранът ви да е мръсен. Опитайте да почистите екрана си
- За да направите това, изключете всичко от контакта, изключете iPad (вижте по-горе), след което с много мека, без власинки и леко влажна кърпа внимателно избършете екрана. НЕ използвайте почистващи препарати за прозорци и хартиени кърпи
- Ако имате лист за защита на екрана, опитайте да го премахнете
Симптом: Защо не мога да инсталирам най-новата актуализация на iOS / iPadOS на iPad?
- Ако сте успели да изтеглите актуализацията на iOS, но бутонът за инсталиране е сив, може да липсва едно от следните:
- IPad трябва да се таксува над 50%
- Режимът с ниска мощност трябва да е ИЗКЛЮЧЕН
- Не можете да се свържете чрез VPN
- Трябва да имате Wi-Fi връзка (не клетъчна)
Симптом: Защо iPad не се показва в iTunes, когато е свързан?
- Проверете дали вашият порт за мълния не съдържа прах, отломки или мръсотия
- Уверете се, че имате най-новата версия на iTunes
- iPad изисква USB 2.0 или по-нова версия, за да функционира правилно. Изключете iPad от компютъра и го включете в друг USB порт
- Изключете и включете своя iPad
- Изключете вашия iPad от компютъра, след това изключете и включете компютъра си и свържете отново
- Особено за потребители на Windows , ако горните стъпки не разрешат проблема ви, деинсталирайте iTunes изцяло и след това преинсталирайте най-новата версия на iTunes
- Ако сте на macOS Catalina на вашия MacBook, ще трябва да използвате Finder за синхронизиране или възстановяване на вашия iPad

Симптом: Моята WiFi връзка не работи на моя iPad, как да го поправя?
- Изключете и включете WiFi, като докоснете Настройки> Wi-Fi
- Уверете се, че вашият Wi-Fi рутер и модемът са включени
- Актуализирайте вашия Wi-Fi софтуер до най-новата версия.
- Изключете и включете iPad, като задържите бутона за включване / изключване, докато се покаже „плъзгане за изключване“
- Изключете и включете своя Wi-Fi рутер
- Променете настройките на DNS, за да използвате публичния DNS на Google от 8.8.8.8 и 8.8.4.4. Научете повече за това как промяната на вашия DNS подобрява производителността
- Докоснете Настройки> Общи> Нулиране> Нулиране на мрежовите настройки и нулиране на мрежовите настройки

Защо редовната ми Wi-Fi парола не работи след актуализиране до iPadOS 13 или по-нова версия? Проверете тези съвети за отстраняване на проблеми с Wi-Fi на iOS 13 / iPadOS +.
Симптом: Защо приложение или приложение App Store не работи на моя iPad?
- Актуализирайте вашия iPad до най-новата версия на iOS
- Проверете дали има актуализация за приложението ви, ако има актуализация ( App Store> Актуализации )
- Само едно приложение с проблеми? Опитайте да затворите приложението, като двукратно натиснете Home или плъзнете нагоре лентата за жестове Home и плъзнете нагоре върху визуализацията на проблемното приложение, за да го затворите. След това рестартирайте това приложение и вижте дали работи нормално

- Изключете и включете своя iPad
- Принудително рестартирайте iPad, като натиснете бутоните за дома и захранването и поддържайте това задържане, докато не видите логото на Apple на екрана. След това освободете бутоните и iPad се рестартира
- Премахнете приложението . Може да искате да направите резервно копие, преди да премахнете всяко приложение. Докоснете и задръжте върху иконата на приложението, докато иконите започнат да мърдат. Просто натиснете бутона „x“, за да изтриете приложение. След като премахнете приложението, отидете в App Store и го преинсталирайте.

Симптом: Защо iPad не се зарежда или се зарежда много бавно?
- За да заредите своя iPad, можете да опитате или да свържете своя iPad към електрически контакт, или да свържете към порт на компютъра си, като използвате кабела за зареждане, приложен към вашия iPad.
- Компютрите обикновено не доставят достатъчно енергия на своите USB портове, за да могат да зареждат iPad. Когато това се случи, се появява съобщение „Не се зарежда“
- Проверете дали вашият Lightning Port както на вашия iPad, така и на вашето зарядно устройство е чист и чист от остатъци, мъх или прах
Симптом: Как да спра да се изтощи батерията на iPad?
- Променете настройките си за известяване на Показване на визуализации само когато са отключени вместо винаги
- Използвайте слушалки вместо слушалки на вашия iPad
- Изключете опресняването на фоновото приложение
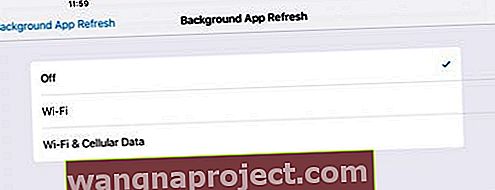
- Намалете яркостта на екрана на iPad или накарайте iOS да управлява настройките за яркост чрез Auto-Brightness
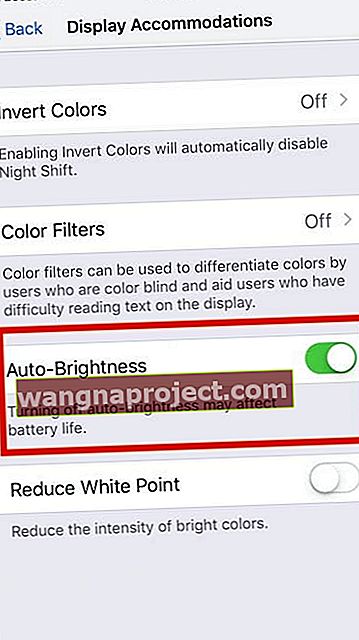
- Задайте Auto-Lock на iPad за 30 секунди чрез Настройки за дисплей и яркост
- Изключете настройката за роуминг на данни - Дори и при по-старите iPads, видяхме, че настройките за wi-fi / клетъчна мрежа могат да причинят източване на батерията. Изключването на роуминга на данни може да помогне при решаването на този проблем.
- Ако имате Wi-Fi / клетъчен iPad, натиснете Настройки> Клетъчни данни> Изключване . Направете същото и за другите мобилни опции, т.е. Cellular Data> Cellular Data Options> Enable LTE to off and Data Roaming to off
- След като изключите настройките; След това можете да ги превключите обратно на ВКЛ. Това просто превключване на свързаните с клетъчни опции често може да поправи проблеми с батерията на iPad, който има Wi-Fi и Cellular
Понякога iPad консумира прекомерна батерия, ако има процес в закъсал режим
Опитайте да направите принудително рестартиране на iPad.
Оставете устройството да се зарежда до 100% и след това започнете да го използвате и проверете дали това е променило ситуацията ви.
Симптом: Моят iPad е заседнал в цикъл за рестартиране! Как да поправя рестартирането на iPad?
Шансовете са, че вашият iPad има недостатъчна мощност на батерията дори за стартиране
Обикновено iPads не се опитват да се рестартират, докато няма достатъчно заряд на батерията.
Но за вас (и някои нещастни други) нещо казва на iPad да се опита да стартира, въпреки че батерията не може да издържи достатъчно дълго, за да завърши.
Следователно, цикълът, който изпитвате - зареждане малко, опит за зареждане, изключване, зареждане малко, опит за зареждане и така нататък отново и отново.
Трябва да накараме вашия iPad да бъде достатъчно зареден, за да завърши нормален и пълен цикъл на зареждане
- Включете iPad в източник на захранване. В идеалния случай използвайте зарядното устройство, приложено към вашия iPad. НЕ го включвайте в компютъра си
- След това задръжте едновременно бутона за начало и бутона за захранване толкова дълго, колкото е възможно - колкото по-дълго, толкова по-добре - и в идеалния случай поне 30 минути до 1 час
- Задържането на тези два бутона предотвратява цикъла на цикъла. Това позволява на вашия iPad да се зареди малко. Помислете креативно как да задържите тези бутони за дълго време
- Веднага след като освободите тези бутони, вашият iPad се опитва да стартира. Ако не задържите Home и Power достатъчно дълго за достатъчно зареждане, този модел на цикъла продължава
- Затова опитайте да задържите тези бутони възможно най-дълго - или създайте някои импровизирани инструменти за подпомагане - запазете тези внимателни, така че да не причиняват други щети