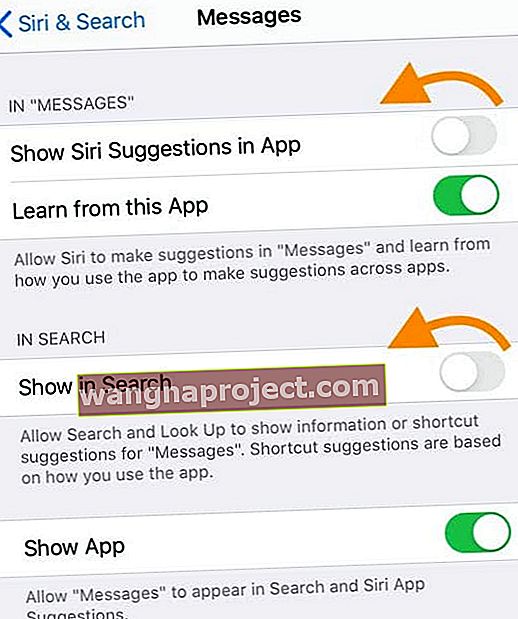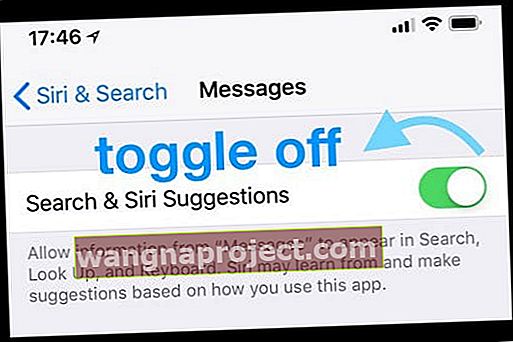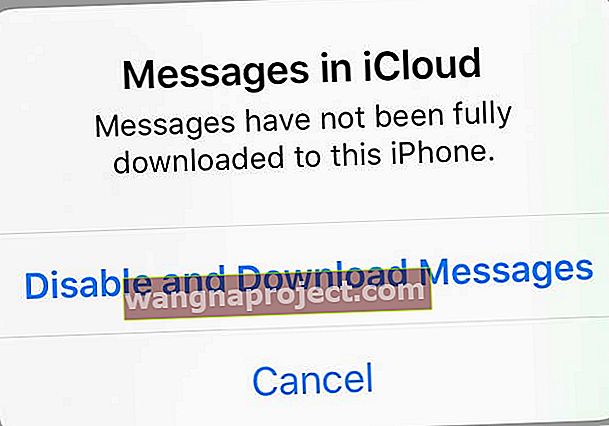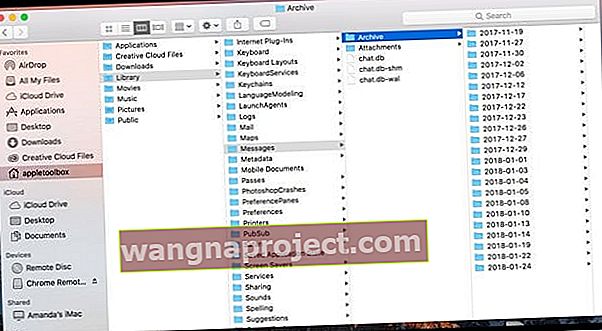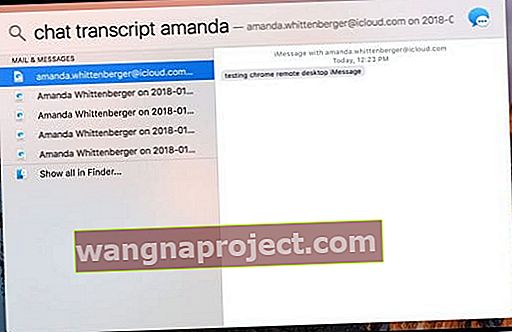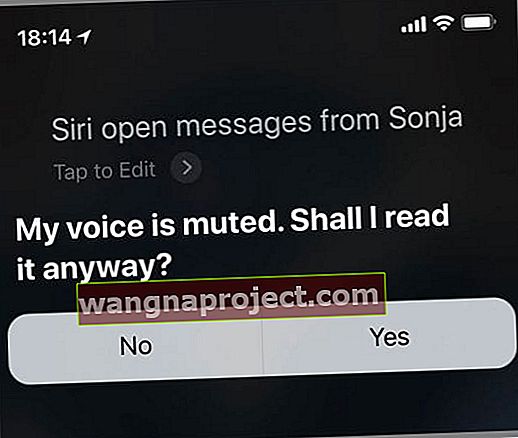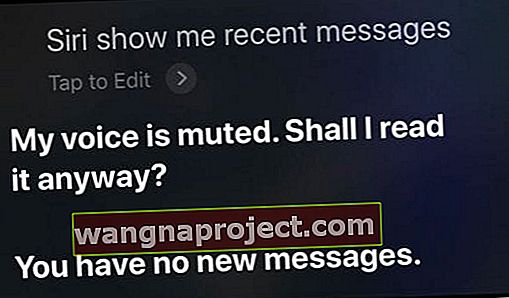Няколко от нашите читатели съобщават, че вече не са в състояние да търсят стари текстове и съобщения след скорошната им актуализация на iOS ИЛИ след скорошно възстановяване на своите iPhone, iPad и iPod Touches.
При търсене в приложението или чрез Spotlight Search се показват само текстове, изпратени след актуализацията или възстановяването, оставяйки много важни разговори вън!
Съобщенията обаче все още са там и винаги можете да ги намерите ръчно и да ги прочетете. Те просто не се показват в резултатите от търсенето. За iFolks, които имат много съхранени текстове, невъзможността да търсят съобщения на техните iPhone е голямо главоболие.
Изглежда, че когато актуализирате вашия iOS или извършите възстановяване, този процес нулира индекса за търсене на вашия iDevice и само нови съобщения се добавят към индекса за търсене след актуализиране (или възстановяване) както за резултатите от търсенето в приложението, така и за резултатите от търсенето в центъра на вниманието.
Така че това, което трябва да направим, е да възстановим този индекс за търсене, за да включва всички съобщения, включително стари.
Следвайте тези бързи съвети, за да помогнете на приложението си за съобщения да търси всички текстове, включително по-старите
- Изключете Siri & Предложения за съобщения, след това затворете приложението Настройки и включете отново Siri & Предложения
- Временно променете езика си
- Включете и изключете iMessage
- Изпратете ново съобщение до човек, чиито съобщения не се показват в резултатите от търсенето ви
- Изключете Messages в iCloud и изберете да деактивирате и изтеглите всичките си съобщения
- Архивирайте и възстановете от скорошно архивиране
- Проверете Mac, който е влязъл със същия Apple ID
- За приложения за съобщения на трети страни като WhatsApp, Facebook Messenger и такива опитайте да архивирате историята на чата си както в iCloud (или друга опция в облака като DropBox), така и в компютъра си и след това изтрийте приложението и го преинсталирайте
Как да възстановите старите текстове в съобщенията и да възстановите индекса си за търсене
- Отидете в Настройки> Siri & Търсене
- Превъртете надолу до приложението за съобщения и изключете Показване на предложения за Siri в приложение и показване в търсене
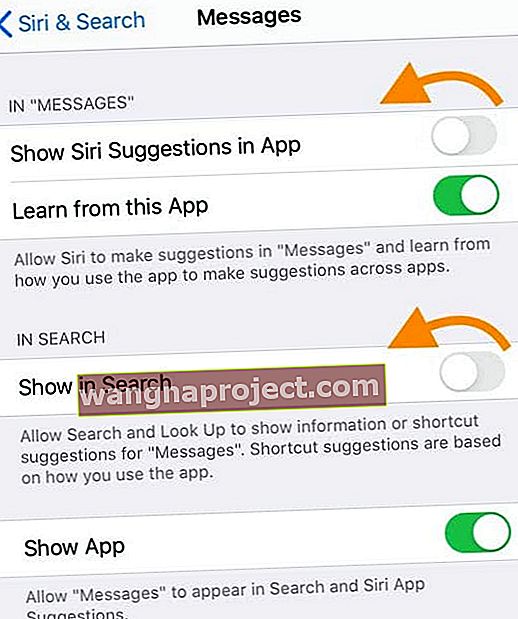
- За по-ранни iOS изключете Siri & предложения или предложения и предложения за Siri
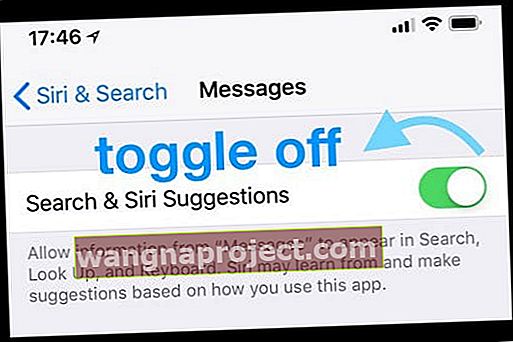
- Затворете приложението Настройки
- На iPhone или iPad без бутон за начало от началния екран, плъзнете нагоре от долната част на екрана и поставете на пауза леко в средата на екрана
- На iDevice с бутон за начало щракнете двукратно върху бутона Начало и плъзнете надясно или наляво, за да намерите приложението, което искате да затворите
- Плъзнете надясно или наляво, за да намерите приложението, което искате да затворите
- Плъзнете нагоре върху визуализацията на приложението, за да го затворите
- Рестартирайте устройството си
- Върнете се в Настройки> Siri & Търсене
- Намерете приложението за съобщения и включете Показване на предложения за Siri в приложението и показване в търсене (Siri и предложения)
- Бъдете търпеливи и изчакайте 1-2 минути, за да позволите на вашия индекс за търсене да се възстанови
- Отворете приложението си за съобщения и вижте дали сега търси по-стари съобщения
Все още не виждате стари текстове в Messages App Search или Spotlight Search?
Ако горните стъпки не са разрешили проблема ви, опитайте временно да промените езика на телефона си
- Отидете в Настройки> Общи> Език и регион > превключете на нещо различно от текущия език
- След това посетете Настройки> Siri & Търсене> Език > променете на същия език, избран в предишната стъпка
- Следвайте стъпки 1-7, изброени по-горе
- Отидете в Настройки> Общи> Език и регион и изберете вашия местен език
- Посетете Настройки> Siri & Търсене> Език и актуализирайте езика на вашия местен
Други решения, когато търсенето на стари текстове в съобщения не работи
Включете и изключете iMessage, за да активирате отново
- Отидете в Настройки> Съобщения> iMessage и изключете, изчакайте 20 секунди и включете отново

Изпратете ново съобщение
- Съставете и изпратете ново съобщение на човек, чиито съобщения не се показват в резултатите от търсенето ви и изглежда, че всички по-стари нишки на съобщения, които не са били търсени преди, стават отново търсещи
Архивирайте и възстановете чрез iCloud или iTunes / Finder
- Някои читатели казват, че архивирането и възстановяването от скорошно архивиране е решило проблемите им с по-стари текстове, които не се показват. Това е доста драстично решение без гаранция, особено след като някои потребители съобщават, че този проблем възниква след възстановяване. Но ако нищо друго не работи, опитайте
- Архивирайте в iCloud или чрез приложението Finder / iTunes и след това нулирайте устройството като ново и възстановете от последното архивиране на iCloud / iTunes / Finder
Изключете Messages в iCloud 
Когато изключите Messages в iCloud, можете да изтеглите всичките си съобщения на вашето устройство. След като всички тези съобщения се изтеглят, той принуждава приложението Message да индексира отново на вашето устройство. След като локалното индексиране приключи, включете отново съобщението в iCloud (ако искате да синхронизирате между допълнителни устройства.)
Преди да започнете този процес, уверете се, че устройството ви има достатъчно налично място за изтегляне на вашите съобщения. За да проверите локалното хранилище, отидете в Settings> General> Storage . Освободете хранилището на локалното устройство, преди да изключите Съобщения в iCloud.
Как да преиндексирате приложението Message на вашето устройство, като изключите Messages в iCloud
- Отидете в Настройки> Apple ID> iCloud> Съобщения в iCloud
- Изключете го
- В подканата изберете Деактивиране и изтегляне на съобщения
- Всяко друго устройство на Apple, което сте активирали Съобщения в iCloud, продължава да съхранява това, което изпращате и получавате от това устройство, в iCloud
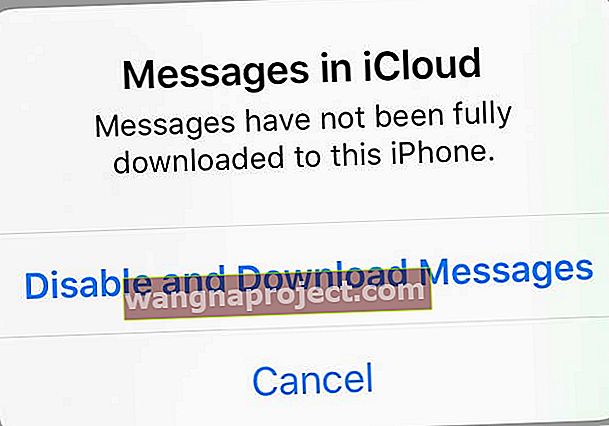
- Всяко друго устройство на Apple, което сте активирали Съобщения в iCloud, продължава да съхранява това, което изпращате и получавате от това устройство, в iCloud
- Изчакайте устройството ви да завърши изтеглянето и да започне индексирането
- След като вашето устройство завърши новото индексиране, проверете дали вашите стари съобщения са там и изпълнете някои тестове на функцията за търсене
- Ако сте доволни от новия индекс, архивирайте първо устройството си и след това включете отново Съобщения в iCloud, ако желаете
- Когато се върнете с изключени съобщения в iCloud, историята на съобщенията ви се включва в архива на iCloud (и всяко архивиране на приложението iTunes / Finder)
Търсене на съобщения на iPhone изобщо не работи?
Ако проблемът ви е малко по-различен от това, че вашият iDevice не търси в нито един от вашите текстове, тогава е напълно възможно приложението за съобщения да бъде изключено в Siri & Search.
За да проверите, отидете в Настройки> Siri & Търсене> Съобщения> и се уверете, че Показване на предложения за Siri в приложението и Показване в търсене са включени.
Ако вече е включено, изключете го, изчакайте 20 секунди и го включете отново.
Ако продължавате да имате проблеми, добрата новина е, че изброените по-горе стъпки също трябва да работят, ако откриете, че вашият iPhone или друг iDevice не търси в НИКАКВИ ваши съобщения.
Да използвате приложението за съобщения на Apple на вашия Mac или да синхронизирате своя iPhone или iDevice с Mac?
Ако имате Mac и използвате iMessage и iCloud, добрата новина е, че всичките ви iMessages вече са на вашия Mac!
За хората, които синхронизират своите iPhone с техните Mac-ове или които имат активирани съобщения на тези Mac-и със същия Apple ID, намирането на по-стари съобщения по дата определено е по-лесно!
Приложението Messages за вашия Mac проследява цялата история на вашите текстови съобщения както чрез iMessage, така и чрез SMS, като ви предоставя значителен архив на всичките ви разговори.
И това е супер лесно за преглед!
Как да намерите съобщение по дата с помощта на Mac 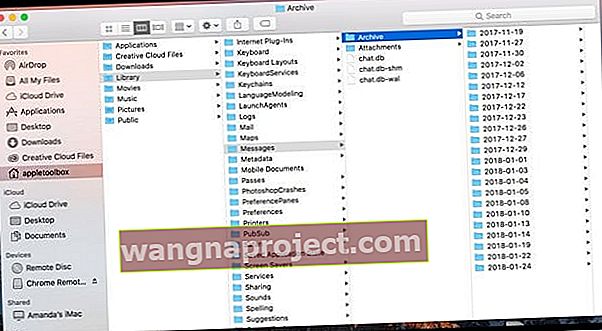
- Отворете Finder> Отидете в папка ИЛИ прекия път Shift + Command + G
- Въведете следния път: / Потребители / [вашето потребителско име] / Библиотека / Съобщения / Архив /
- Намирате подпапки за всяка дата по година, месец и ден
- Отворете папката за датата, която ви интересува, за да намерите по-старите ми съобщения
- Щракнете двукратно върху .ichat файла, за да го отворите в Messages
Друга възможност за намиране на по-стари съобщения на вашия Mac 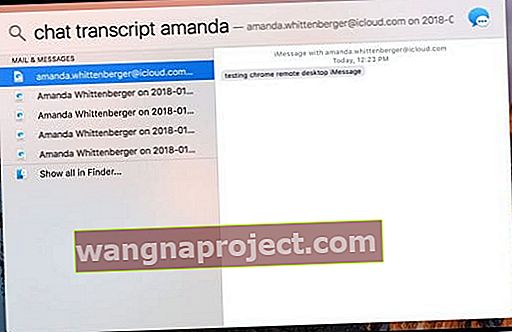
- Отворете Finder
- Докоснете Spotlight Search (лупа) в горния десен ъгъл на вашия Finder
- Въведете „транскрипция за чат“ ПЛЮС името на контакта и натиснете връщане
- Finder показва вашите съобщения от този контакт
Или използвайте терминал!
За хората от типа „направи си сам“, които обичат да използват терминала, нека да отворим сесия на терминала и да получим цялата ни история на съобщенията!
Как да намерите стари текстове в съобщения с помощта на терминал
- Отворете терминала
- Въведете следната команда: sqlite3 ~ / Library / Messages / chat.db
- Тази команда отваря базата данни на приложението Messages на вашия Mac
- Въведете следните команди:
- .режим колона
- .headers on
- ИЗБЕРЕТЕ текст, дата и час (дата, 'unixepoch', '+31 година') КАТО cDate ОТ съобщение WHERE cDate> = “2018-01-01”;
- Заменете „2018-01-01“ с най-ранната дата, на която искате да филтрирате съобщенията си, но трябва да запазите „“
- Ако знаете точната дата на съобщението, което търсите, заменете > = с =
- За диапазон от дати използвайте тази команда: ИЗБЕРЕТЕ текст, дата и час (дата, 'unixepoch', '+31 година') КАТО cDate ОТ съобщение WHERE cDate> = „2017-12-01“ и cDate <= „2018-01 -01 ”;
Как да търсите в историята на приложението за съобщения
Търсенето в Съобщението обикновено е лесно. Само не забравяйте, че функцията за търсене преглежда само вашите текущи и съхранени съобщения.
Така че, ако сте изтрили текстово съобщение, то вече не е на вашето устройство и следователно не може да се покаже, когато търсите в историята на текстовите си съобщения.
Можете да търсите в текстовете си, като използвате имена, числа, ключови думи и дори фрази или други думи за търсене.
Така че, ако търсите конкретно съобщение, но не си спомняте подателя, просто напишете нещо, което помните, и функцията за търсене на iDevice обикновено го намира.
И имайте предвид, че лентата за търсене се появява само в главния екран на съобщенията, а не в отделните нишки на съобщенията. 
За съжаление приложението за съобщения в момента няма функция за търсене на всички съобщения в рамките на определен период от време или дата.
И не можете да търсите видеоклипове, изображения или връзки.
Как да търсите в текстовете си в приложението за съобщения на iOS
- Отворете приложението Messages
- Погледнете отгоре за лентата за търсене
- Ако не го виждате, превъртете докрай
- Не забравяйте, че лентата за търсене се появява само в главния екран на съобщенията, а не в отделни нишки на съобщения
- Докоснете лентата за търсене и въведете име, номер, ключова дума, фраза и т.н., за които искате да търсите вашите съобщения
- iOS изброява всички съвпадащи текстове, разговори и нишки на съобщения
- Изберете съобщението, което искате да прегледате
И не забравяйте Siri!
Търсенето на скорошни съобщения е друга задача, която можете да разтоварите в Siri. Тя дори ще ви ги прочете, ако искате.
За съжаление, Siri все още не търси всичките ви истории на съобщения, а по-скоро локализира най-новата нишка (и) на разговор.
Как да проверите последните съобщения с помощта на Siri 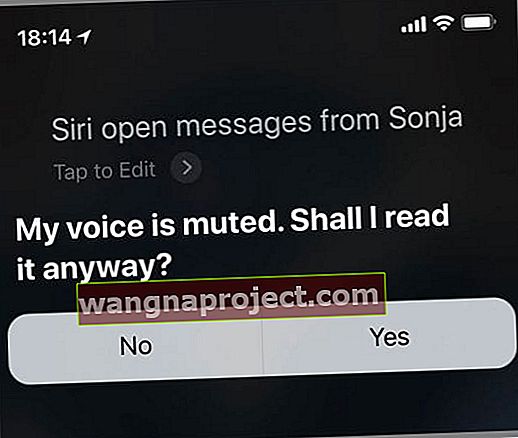
- Активирайте Siri, като натиснете страничния бутон или задържите бутона Начало
- Помолете Siri да „Провери нови съобщения“, „Отваря съобщения от (човек)“, „Имам ли нови съобщения?“ и така нататък
- Siri чете последните ви съобщения или ви уведомява, че нямате нови съобщения
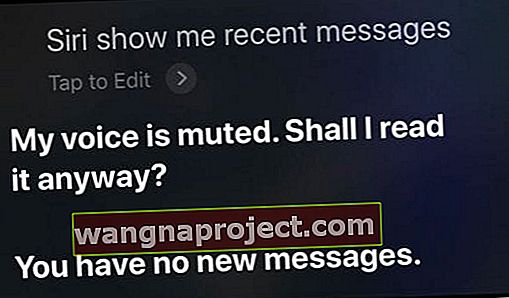
- След като приключи с четенето, Siri пита дали искате да отговорите
- Ако не сте разбрали всички съобщения, помолете Siri да „Прочетете отново“.
За съжаление функцията за търсене на съобщения на Siri все още доста липсва. Едно от най-големите ми неприятности е, че Siri чете само последните ви съобщения, вместо да ги показва на екрана.
Иска ми се iOS да позволи на Siri просто да ви показва тези съобщения на екрана, вместо AI да ги чете на глас.
Освен това, тъй като в момента Siri търси само скорошни съобщения, не можем да използваме Siri за намиране на по-стари съобщения - и те често са точно тези, които търсим!
Не искате Siri да търси във вашите съобщения?
Ако не ви харесва идеята Siri да преглежда последните ви съобщения, можете да изключите тази функция
- Отидете в Настройки> Siri & Търсене
- Превъртете надолу до приложението за съобщения
- изключете Показване на предложения за Siri в приложение и показване в търсене
- Ако не искате да дадете възможност на текстови съобщения, докато се покажат в Siri и търсене предложения за приложения на всички, също и деактивирайте Учете се от това приложение и Предложи Shortcuts , както и