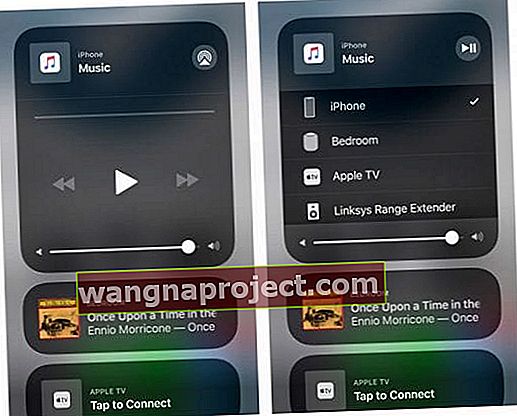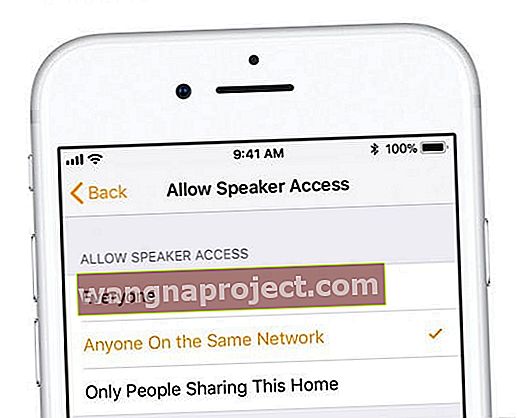Това е супер разочароващо, когато AirPlay не работи и не можете да предавате от вашия iDevice към устройство AirPlay, включително Apple TV. За съжаление, AirPlay е фина малка функция и проблемите при свързването се появяват по-често, отколкото някой признава. Нашият персонал редовно среща проблеми с AirPlay, така че това не е неизследвана основа.
Затова събрахме някои от „най-големите ни хитове на AirPlay“ за отстраняване на неизправности, когато AirPlay реши да бъде малко по-скромен от обикновено.
- Включете всички устройства в електрически контакт, вместо да използвате захранване от батерията
- Рестартирайте всички устройства и опитайте отново да AirPlay
- Изключете Bluetooth или ако вече е изключен, опитайте да го включите
- Изключете клетъчните данни
- Прекъснете връзката с други Bluetooth устройства (като високоговорители)
- Свържете се към същата WiFi мрежа
- Нулирайте мрежовите настройки на вашия iDevice в Настройки> Общи> Нулиране> Нулиране на мрежовите настройки
- Актуализирайте софтуера iOS, Apple TV и HomePod
- Преместете вашия HomePod или Apple TV далеч от друга електроника, ако имате заекване или спиране
- Подновете DHCP лиценза на вашите устройства
- Ако се свързвате от публичен WiFi (като хотел или летище), Airplay обикновено не работи поради публичните функции за сигурност на WiFi
Какво е AirPlay?
AirPlay ви позволява да предавате всички видове съдържание, включително видеоклипове, музика, снимки и още от iPhone, iPad, iPod Touch или Mac директно към AppleTV, HomePod или други видове AirPlay устройства. С AirPlay предавате всичко това безжично чрез WiFi и Bluetooth.
Можете дори да сърфирате в интернет, да демонстрирате най-новите си ваканционни снимки, да гледате видеоклипове във Facebook и други социални медийни сайтове, използвайки AirPlay, като гледате всичко това на вашия AppleTV, вместо на вашия iPhone.
AirPlay също ви позволява да предавате от AppleTV към определени високоговорители и други устройства, поддържащи AirPlay.
Как е полезен AirPlay?
AirPlay е всичко на големия екран или големите високоговорители. Става въпрос за изживяване на по-завладяващо медийно изживяване, отколкото предлагат нашите iPhone или iDevices.
Най-забележителното е, че AirPlay споделя забавленията ви с приятели, семейство и дори колеги!
С Airplay ние използваме силата на нашите малки устройства и създаваме голямо изживяване на устройството за всички - от възпроизвеждане на музика с поддържащ AirPlay високоговорител до гледане на семейни снимки или възпроизвеждане на любимия ни филм на големия телевизионен екран, за да могат всички да се насладят .
Да, AirPlay има място за всички нас.
Устройства AirPlay, от които можете да предавате поточно
- iPhone, iPad или iPod touch
- Mac
- iTunes на Mac или PC
- Apple TV 4K или Apple TV (4-то поколение)
Устройства AirPlay, към които можете да предавате поточно
- HomePod
- Apple TV 4K, Apple TV (4-то поколение) и Apple TV (2-ро или 3-то поколение)
- Високоговорители, свързани към порта за аудио изход на AirPort Express
- Високоговорители с „Работи с Apple AirPlay“ върху опаковката на високоговорителите
Използвате AirPlay 2?
AirPlay 2 изисква iOS 11.4 или по-нови версии и Apple TV 4-то поколение и по-нови, работещи с tvOS 11.4 и по-нови версии. За Mac, iTunes трябва да работи с версия 12.8 или по-нова.
AirPlay срещу AirPlay Mirroring - Какво дава?
Добре, несъмнено е объркващо. Ето разбивката.
- AirPlay. Позволява ви да предавате музика, видеоклипове и снимки от вашата iTunes библиотека или iDevice към AirPlay-съвместими и WiFi свързани компютри, високоговорители и други аудио устройства
- AirPlay Mirroring. Позволява ви да показвате каквото и да е на екрана на вашия Mac или iDevice на телевизори, свързани с AppleTV, или дори проектори

Вижте видео, но не чувате нищо?
- Проверете дали силата на звука е увеличена на вашия iDevice и устройството AirPlay
- Разберете дали превключвателят или функцията за изключване на звука е включен случайно. За iDevices погледнете страничния превключвател. Ако видите тънка оранжева линия, тя е включена без звук. Превключете в другата посока, за да включите звука.
Опитвате се да се свържете от хотел или бизнес?
Ако се свързвате с помощта на хотелска или бизнес мрежа за гости, повече от вероятно не можете да AirPlay от съображения за сигурност.
Повечето мрежи за гости в хотели или подобни не позволяват на устройства, свързани към тяхната мрежа, да виждат или комуникират с други устройства в тази мрежа. Следователно AirPlay няма да работи.
Ако имате нужда от алтернатива, помислете за равнопоставен AirPlay.
Опитвате се да AirPlay от Mac?
Поточното предаване на видео към вашия AppleTV е достъпно за потребители на Mac, работещи в macOS или OS X El Capitan, използващи Safari или QuickTime Player. Огледалното отразяване на AirPlay се предлага за Mac, използващи OS X Moutain Lion и по-нови версии.
Когато AirPlay е наличен, щракнете върху иконата AirPlay в горната лява лента с меню на Finder (следващия ден и час) и изберете AirPlay To: и избраното от вас устройство.
Поискате парола за AirPlay?
Ако се опитвате да AirPlay към / от вашия Mac или MacBook и той поиска парола за Airplay, отворете настройките на Apple TV> Airplay> Контрол на достъпа> Сигурност> Парола
Проблеми със старите устройства и вашия Mac?
Опитайте предложението на читателя Джон за промяна на системната дата на вашия компютър и връщане на датата на машината до времето, когато Airplay с iTunes работи.
AirPlay не работи?
Ако AirPlay или AirPlay Mirroring не работи редовно или не се представя правилно (напр. Периодично възпроизвеждане или липсва звук и т.н.), опитайте тези основни стъпки, за да отстраните ситуацията.
Преди да предприемете следващи стъпки, проверете и вижте дали използвате най-новата версия на iOS или macOS. За iDevices отидете в Settings> General> Software Update . Щракнете върху Изтегляне и инсталиране, ако трябва да актуализирате. Също така актуализирате вашия HomePod от вашия iPhone, като използвате приложението Home.
За да актуализирате AppleTV, отидете в Настройки> Общи> Актуализиране на софтуера . За macOS посетете Mac App Store, за да видите дали има налична актуализация.
AirPlay не работи Съвети за отстраняване на неизправности
- Ако не виждате иконата AirPlay, уверете се, че вашият Apple TV или друго устройство AirPlay е включено и също така е будно
- Дръжте вашия iPhone / iPad включен в източник на захранване, докато играете, така че никога да не премине в режим на заспиване
- Отворете Центъра за управление и вижте дали можете да намерите AirPlay, за повечето iDevices просто плъзнете нагоре от долната част на екрана. На iPhone X плъзнете надолу от горния десен ъгъл на екрана. Натиснете или задръжте дълбоко музикалната плочка и докоснете иконата AirPlay в горния десен ъгъл
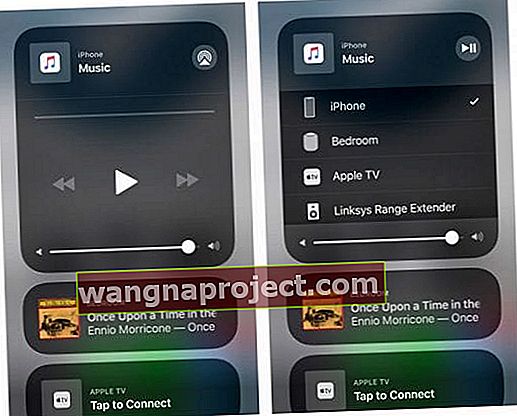
- Изключете Bluetooth на вашето Apple TV и iOS устройство ( Настройки> Общи> Bluetooth )
- Някои читатели установиха, че включването на Bluetooth работи или го изключва / включва
- Изключете клетъчните данни
- Рестартирайте всичките си устройства, включително iDevices, Apple TV и HomePods
- Уверете се, че вашето iOS устройство има активиран WiFi ( Настройки> WiFi ) и че всички устройства се свързват към една и съща WiFi мрежа, включително вашия HomePod
- Уверете се, че фърмуерът на вашия WiFi рутер е актуален
- Рестартирайте вашия WiFi рутер
- Проверете дали няма повече от едно устройство, което се опитва да предава поточно
- macOS и OS X: Ако използвате защитна стена, уверете се, че AirPlay Mirroring не е блокиран:
- Меню на Apple> Системни предпочитания> Сигурност и поверителност> Защитна стена> Опции на защитната стена и премахнете отметката от квадратчето „Блокиране на всички входящи връзки“ и поставете отметка в квадратчето „Автоматично разрешаване на подписания софтуер да получава входящи връзки“
- За HomePods, ако използвате Mac или PC, не можете да AirPlay to HomePod, ако изберете Само хора, които споделят този дом в настройката Разрешаване на достъп на високоговорители ( Приложение за дома> Настройки за дома> Вашият дом> Високоговорители> Разрешаване на достъп на високоговорители. ) Променете тази настройка на Всички
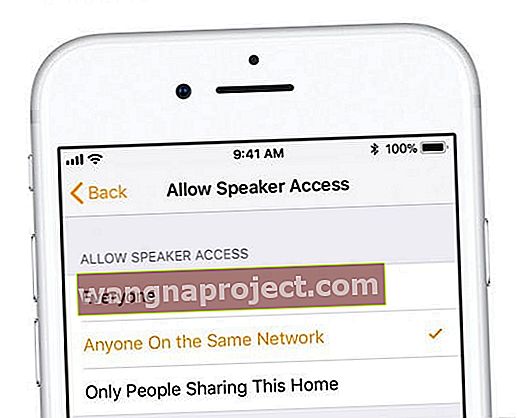
Подновете DHCP лиценза
- За Mac отидете на Системни настройки> Мрежа> Разширени> TCP / IP> Подновяване на DHCP лизинг
- За iDevices отворете Настройки> WiFi> Докоснете името на вашата мрежа> Под раздела DHCP натиснете „Подновяване на лизинга“

Когато подновите лизинга си, iDevice търси нов IP адрес във вашата мрежа. Наемите на IP адреси също се изчерпват - това е нормално поведение. Когато договорът за наем приключи, вашият доставчик на интернет услуги може да промени IP адреса на устройството. Но не се притеснявайте, вашият рутер и модем автоматично актуализират този обновен IP адрес. Подновяването на лизинговите договори помага да стартирате отново устройството си във вашата WiFi мрежа. Ето защо подновяването на вашия DHCP лизинг помага за облекчаване на проблемите при свързване към WiFi мрежа.
Преинсталирайте iTunes, за да поправите повредения AirPlay
Повредената инсталация на iTunes често води до проблеми с AirPlay, така че опитайте да преинсталирате iTunes. За да преинсталирате iTunes, изтеглете го от Apple Downloads. След като го изтеглите, инсталирайте го и след това рестартирайте както вашия Mac, така и Apple TV. И погледнете дали AirPlay е наличен и работи отново.
Погледнете с монитора на активността
Отворете монитора за активност, за да видите какви процеси използват високи проценти от вашия процесор. Потърсете помощника на XPEncoder и Airplay XPC и затворете тези високо използвани процеси. Изключете AirPlay (System Preferences> Displays> AirPlay Display> Off), след това изчакайте 20-30 секунди и го включете отново. Вижте дали AirPlay вече работи.
За съжаление това е временно решение, когато рестартирате или изключите компютъра си, този проблем се връща и трябва да повторите горните стъпки.
Настройте IP резервация или квазистатичен IP на Apple TV
Повечето компютри, iDevices и други устройства, поддържащи WiFi, получават преназначен IP адрес всеки път, когато ги стартирате. Това се нарича динамичен IP, но това означава, че трябва да се провери какво IP адреса на устройството си е всеки път . Въпреки това, по- малко известна функция, наречена DHCP резервации ви позволява да запазваме конкретни IP адреси за всеки компютър или устройство във вашата мрежа . Използването на DHCP резервации гарантира, че вашите устройства винаги имат един и същ IP адрес. Така че няма повече проверки!
Проверете ръководството за потребителя на вашия рутер, за да видите дали поддържа DHCP резервации от кутията. Ако не, има добавки за фърмуер, които надграждат вашия рутер, за да ви дадат тази функционалност. Отидете до инструмента за конфигуриране на вашия рутер, като въведете IP адреса на вашия рутер в навигационната лента на браузъра си.
Ако вашият рутер поддържа DHCP резервация, ще използвате инструмента за конфигуриране на вашия рутер, за да направите тази корекция.
Ако имате AirPort Extreme
- На вашия Apple TV отидете в Settings> About и запишете MAC адреса на вашето ATV
- Стартирайте помощната програма на AirPort Admin
- Отидете в раздела Мрежа
- щракнете + в DHCP резервациите
- Изберете IP, който искате за вашия ATV & Въведете MAC адреса
- Отсега нататък този IP адрес е запазен за този MAC адрес и само вашият Apple TV го получава
- Това не е статичен IP в истински смисъл, но се държи точно като такъв
Регулирайте своите стартиращи елементи
Приложенията на трети страни, които се отварят по време на стартиране, често са причина за проблеми с AirPlay. Отворете Системни предпочитания> Потребители и групи> Елементи за вход. Поставете отметка във всички полета, изброяващи софтуер на трети страни, след което кликнете върху „-“ минуса в долната част на списъка. Рестартирайте вашия Mac. И вижте дали Airplay отново работи за отразяване и iTunes.
Разгледайте нашия видео урок
Създадохме подробно видео ръководство в нашия канал в Youtube, за да ви преведем през стъпка по стъпка в процеса на отстраняване на вашите проблеми с Airplay. Моля, кликнете върху нашето видео по-долу за повече информация: