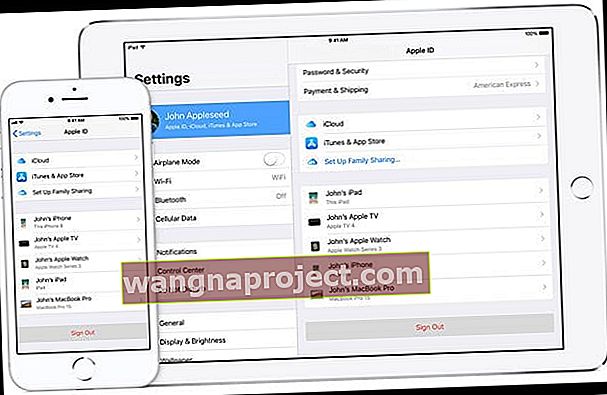Наскоро актуализирахте ли своя iOS или променихте своя Apple ID и парола, само за да откриете, че iOS е оцветил вашите настройки на iCloud? Посещавайки вашето приложение за настройки на вашия iPad, iPhone или iPod Touch и когато докоснете настройките на Apple ID, iCloud или iTunes & App Store, те се показват като сиви, така че не можете да ги промените. Ако е така, не сте сами!
Няколко потребители съобщиха, че опцията iCloud в Настройки на iPhone / iPad / iPod е неактивна или недостъпна по друг начин и не работи.
Проверете състоянието на системата на Apple 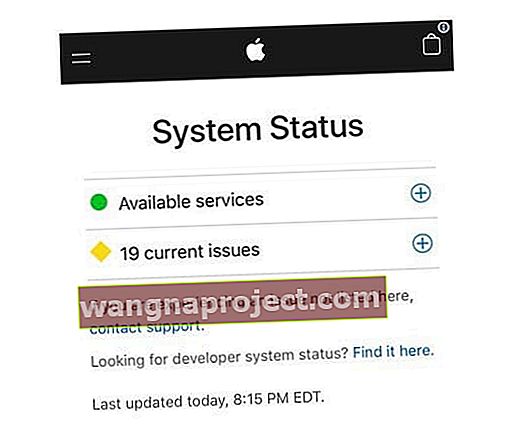
Възможна причина са собствените сървъри на Apple. Затова преди отстраняване на неизправности проверете дали iCloud работи нормално (или има проблеми) на страницата за поддръжка на Apple System.
За да видите конкретни проблеми, докоснете Знак плюс (+) и сканирайте тези проблеми за нещо, което изброява iCloud като проблеми. 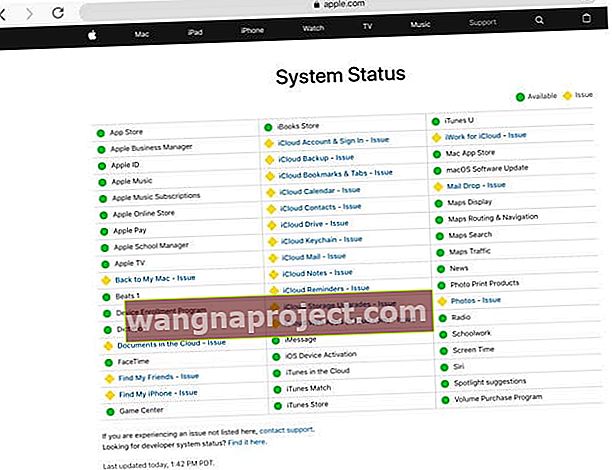
Защо моят iCloud е в сиво? Ръководство за отстраняване на неизправности
Актуализирайте вашия iOS
Уверете се, че в момента използвате най-новата версия на iOS на вашето устройство.
- Отидете в Настройки> Общи> Актуализация на софтуера, за да проверите

- Или включете устройството си в компютър с iTunes и изберете Проверка за актуализация
Проверете за инсталирани сертификати за защита или профили
Ако използвате VPN или вашият работодател или училище управлява вашето устройство, вероятно на вашето устройство има профил за управление на устройството или сертификат за сигурност. Apple нарича това контролирано устройство.
Когато вашият iPhone, iPad или iPod touch е под надзор, организацията, която е собственик на вашето устройство, може да избере да инсталира конфигурационен профил, който контролира до какви функции вашето устройство има достъп.
Файловете за конфигурационни профили съдържат настройки, които позволяват на работодателя да ограничава или ограничава и управлява устройствата на служителите, включително неща като мрежови настройки, имейл и акаунти за обмен, опции за парола, ограничаване на достъпа до функциите на устройството и други неща.
Как да проверите дали вашият iPhone, iPad или iPod се контролира
- Отворете Настройки
- Потърсете съобщение в горната част на екрана, което ви уведомява, че това устройство се контролира и управлява
- За iOS 9 и по-долу намерете съобщението за надзор в Настройки> Общи> Информация
- Докоснете Настройки> Общи> Профили (може също да се нарича Управление на устройства, Управление на профили или Управление на профили и устройства)

- Ако е инсталиран профил, докоснете го, за да видите подробностите за него и какви ограничения са зададени
Дори някои приложения инсталират конфигурационни профили за наблюдение на данни - Apple премахна повечето от тези приложения от App Store, но те все още може да са на вашето устройство.
Изтрийте приложения, които инсталират конфигурационни профили
- Натиснете и задръжте приложението, докато се размърда
- След това докоснете X в горния ляв ъгъл, за да го изтриете
- Ако видите съобщението, „изтриването на това приложение ще изтрие и данните му“, докоснете Изтрий

Изтрийте конфигурационните профили
- Отидете в Настройки> Общи> Профили (може също да се нарича Управление на устройства, Управление на профили или Управление на профили и устройства)
- Докоснете името на профила
- Изберете Премахване на профил или Изтриване на профил
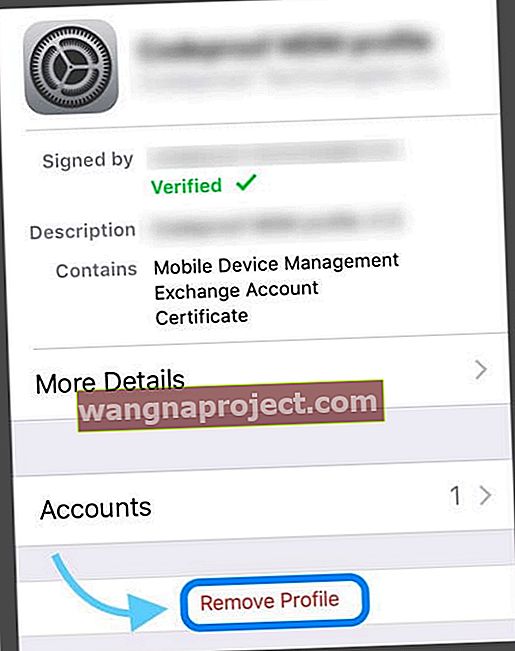
- Ако бъдете помолени, въведете паролата на устройството си, след което докоснете Изтриване
- Рестартирайте устройството си
Включете клетъчните данни
- Отидете в Настройки> Клетъчни (или мобилни)> Клетъчни данни
- Проверете дали клетъчните данни са активирани
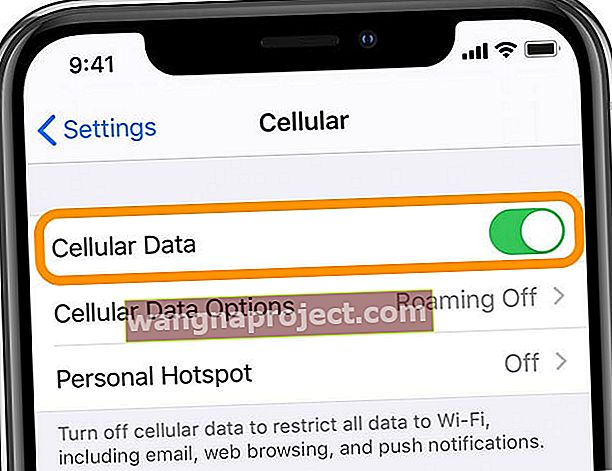
- След това превъртете надолу списъка с приложения
- Проверете дали приложението Настройки също е включено
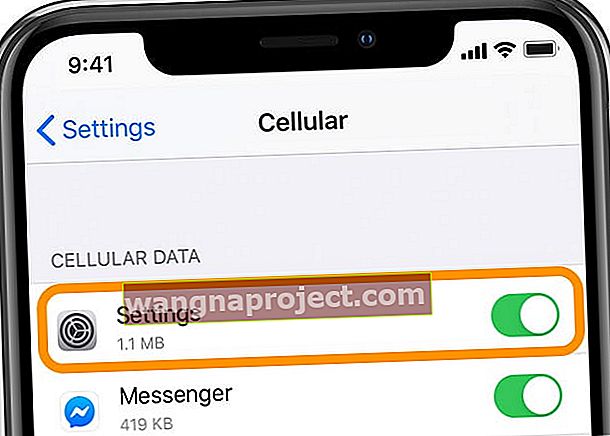
Опитайте самолетен режим
- Включете самолетен режим, изчакайте няколко минути и го изключете
- Най-лесният начин за превключване на самолетен режим е чрез Центъра за управление

Вижте настройките за архивиране на iCloud
- Отидете в Settings> Apple ID Profile> iCloud> iCloud Backup
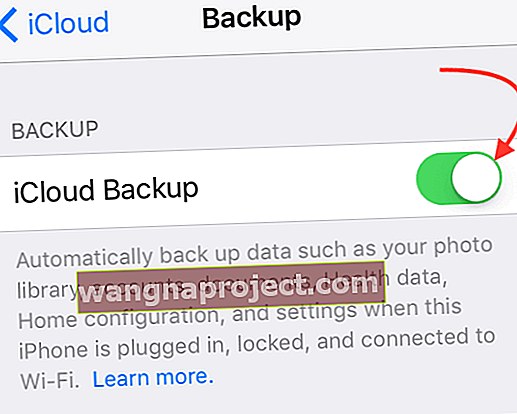
- Ако състоянието казва „ Възстановяване на приложения от резервно копие “, опитайте да отмените или изчакате всичките ви приложения да се възстановят (това може да отнеме известно време.)
- След като завърши, вашият iCloud трябва да работи нормално и вече да не се показва като сив
Проверете за ограничения
- Възможно е Ограниченията да са били включени по време на актуализация на iOS. За да коригирате това, изключете Ограничения
- За iOS 12 и по-нови версии отидете в Настройки> Време на екрана> Ограничения за съдържание и поверителност. Временно изключете всички ограничения и след това проверете дали iCloud е наличен

- За iOS 11 и по-стари отидете в Настройки> Общи> Ограничения, временно изключете всички ограничения и след това проверете дали iCloud вече работи
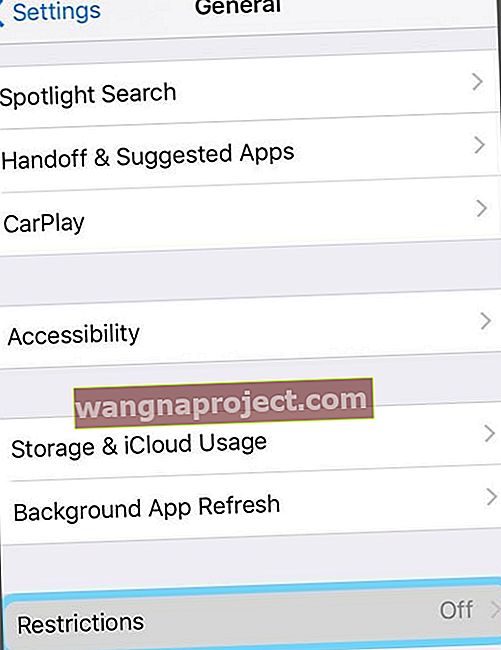
- Също така проверете Настройки> Общи> Ограничения> Акаунти (в долната част) и задайте това на Разрешаване на промени

Ако изключването на Ограничения не е работило, опитайте временно да изключите Screen Time (за iOS 12 и по-нови версии)
- Отидете в Настройки> Време на екрана и превъртете докрай, за да намерите Изключване на времето на екрана
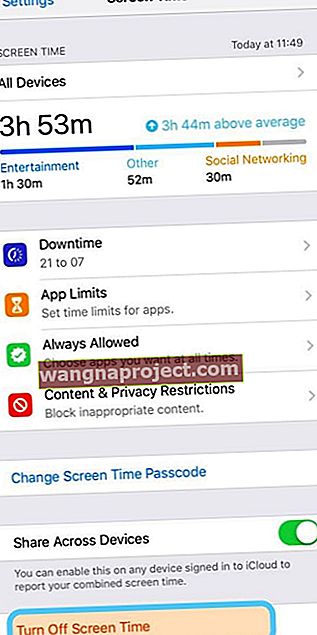
- Докоснете, че въведете паролата за времето на екрана, за да деактивирате тази функция
- Ако не можете да си спомните паролата за времето на екрана, разгледайте тази статия за съвети за нулиране на паролата за времето на екрана
Нулирайте настройките на вашата мрежа
- Отидете в Настройки> Общи> Нулиране> Нулиране на мрежовите настройки

- Това действие също така нулира WiFi мрежи и пароли, клетъчни настройки и VPN и APN настройки, които сте използвали преди
Нулирайте всички настройки
- Отидете в Настройки> Общи> Нулиране> Нулиране на всички настройки
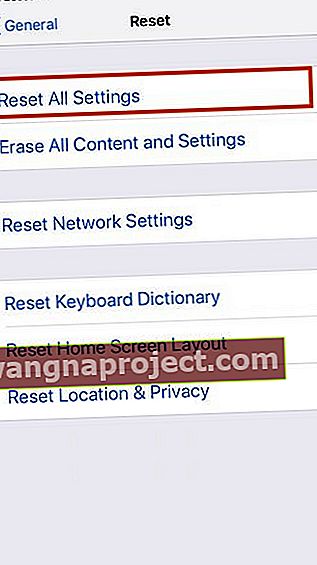 Използвайте Нулиране на всички настройки, за да заобиколите тази грешка
Използвайте Нулиране на всички настройки, за да заобиколите тази грешка - Това се нулира по подразбиране на всичко в Настройки, включително известия, сигнали, яркост и настройки на часовника, като аларми за събуждане. Нулирането на всички настройки също връща всички ваши персонализирани и персонализирани функции като тапети и функции за достъпност обратно към фабричните настройки. Така че трябва да преконфигурирате тези настройки, след като вашият iPhone или iDevice се рестартират.
Излезте от вашия Apple ID (ако е възможно)
- Понякога трябва да стартирате устройството, като излезете от вашия Apple ID и след това влезете отново. Отидете в Настройки> Профил на Apple ID и превъртете докрай, за да излезете
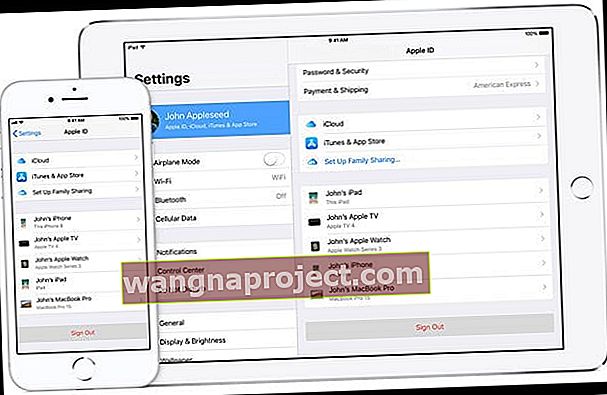
- Трябва временно да изключите Find My iPhone (iPad или iPod), за да излезете от вашия Apple ID
Надяваме се, че тези съвети са ви помогнали да активирате iCloud отново. Уведомете ни в коментарите, ако сте намерили нещо друго, което работи!

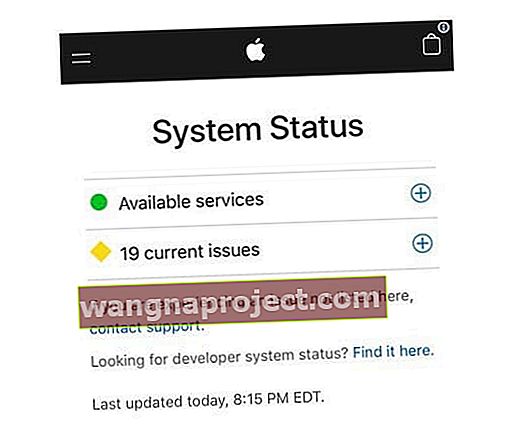



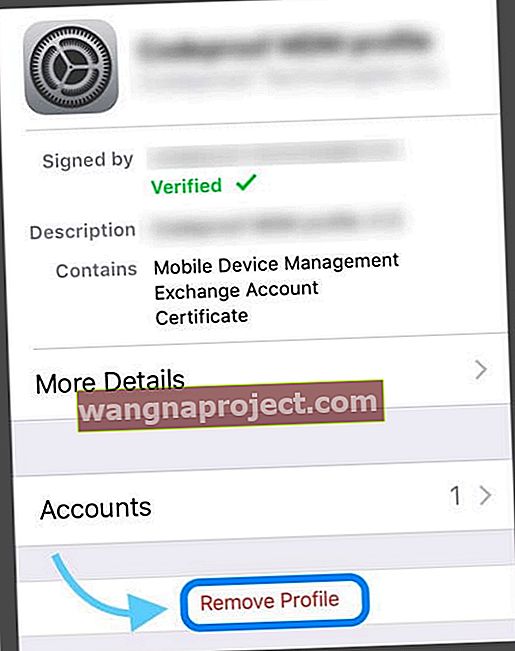
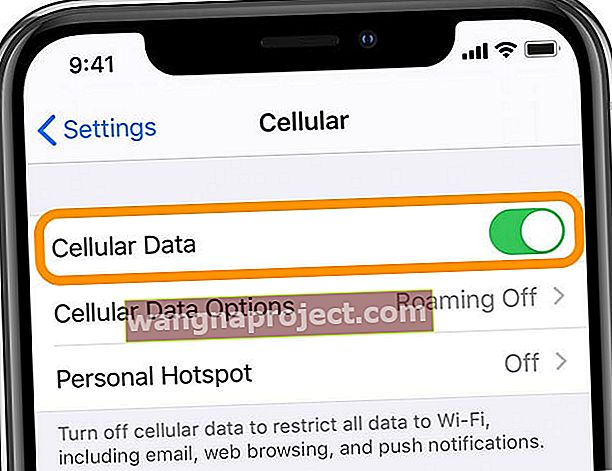
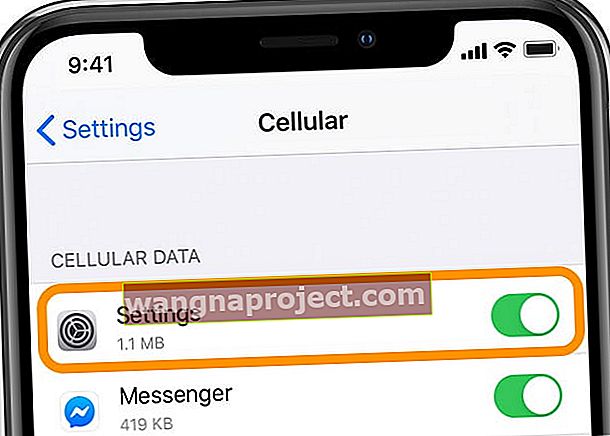

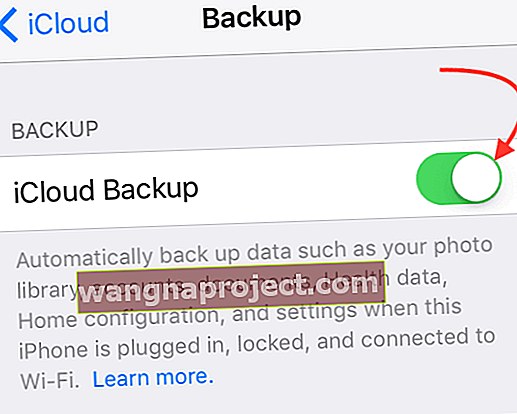

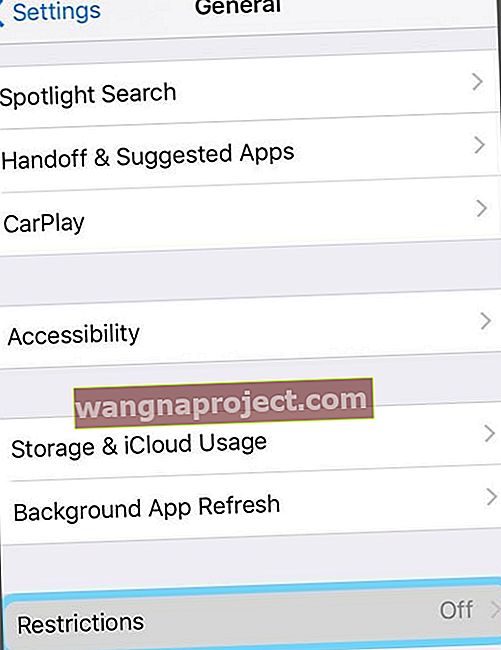

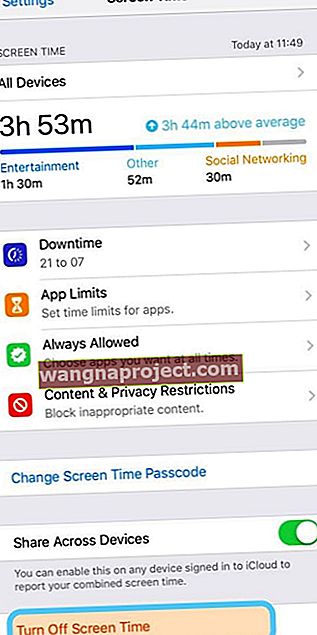

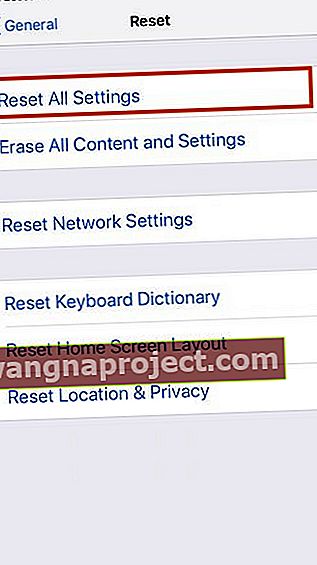 Използвайте Нулиране на всички настройки, за да заобиколите тази грешка
Използвайте Нулиране на всички настройки, за да заобиколите тази грешка