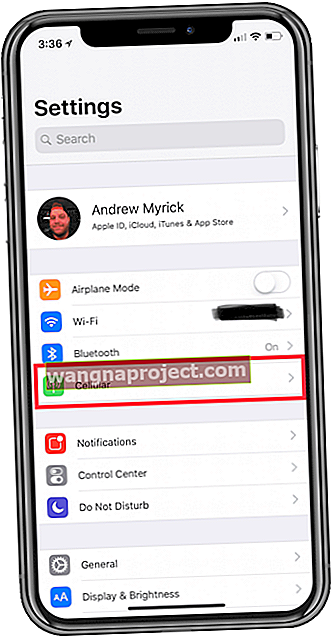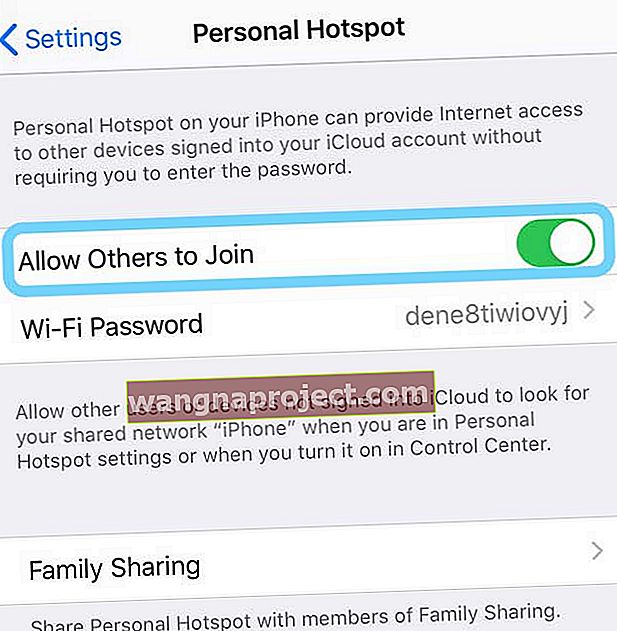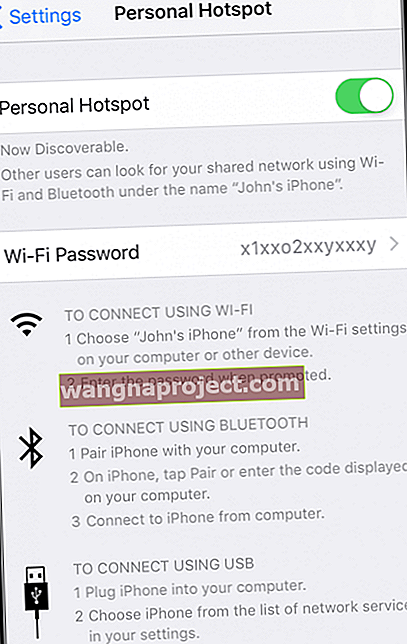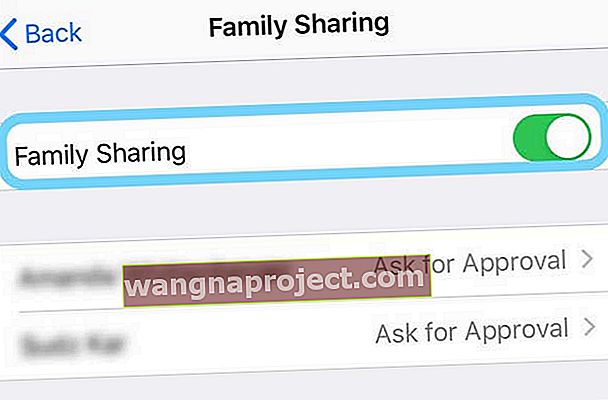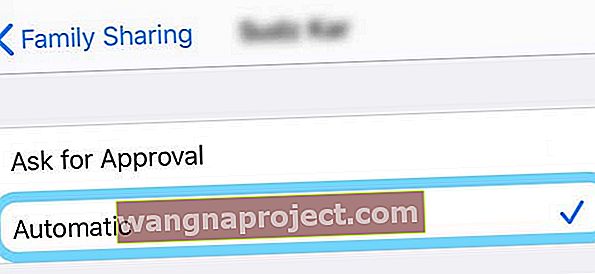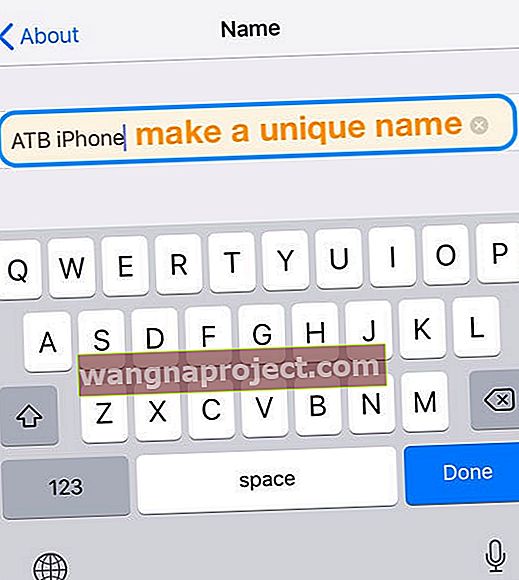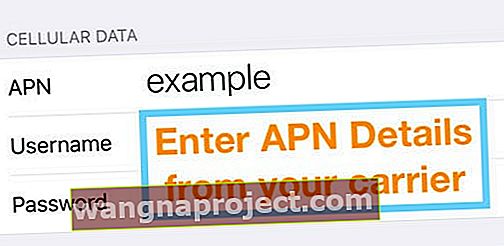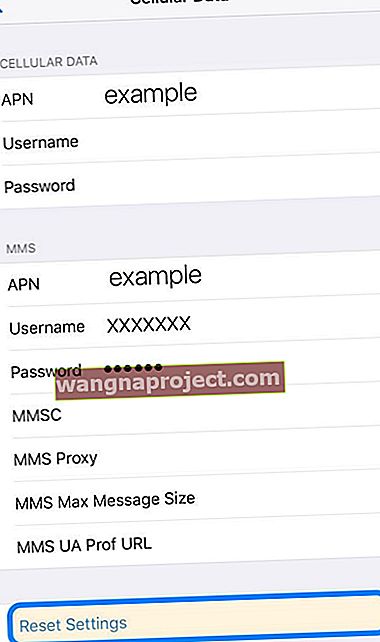Наскоро забелязахте, че вашето устройство вече не показва вашата лична точка за достъп? Актуализирахте iOS на вашия iPhone и сега вашата лична точка за достъп изчезна от всичките ви други устройства, като iPad и iPod? И не знам защо?
Ако е така, не сте сами!
Няколко от нашите читатели ни казват, че след актуализиране на iOS, настройките им за Лична гореща точка липсват! И те вече не могат да свързват другите си устройства, като iPad или iPods, към мрежата за данни на своя iPhone чрез функцията Personal Hotspot.
Следвайте тези бързи съвети, за да накарате вашата лична точка за достъп да работи на вашия iPhone
- Включете настройката за гореща точка, за да позволите на другите да се присъединят
В тази статия ние обясняваме всички възможни причини, поради които може да не видите опцията за Лична точка за достъп.
Така че, ако опцията за персонална точка за достъп на вашия iPhone (или клетъчен iPad) липсва, ето няколко опции да я поправите точно сега!
Проверете настройката на вашата персонална точка за достъп
- Лична точка за достъп е достъпна за устройства с iOS 7 и по-нови версии
- Вашият план трябва да включва данни и лична точка за достъп като функция
- Отидете в Настройки> Клетъчни
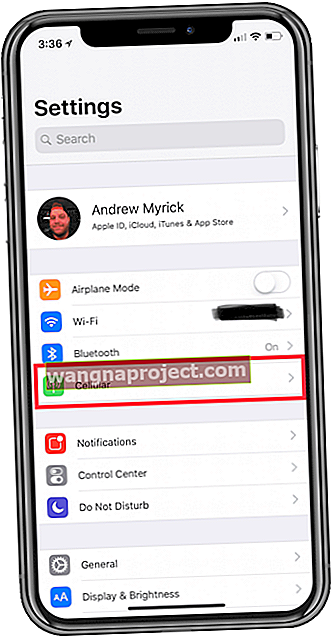
- Докоснете Лична точка за достъп
- Ако не виждате тази опция, свържете се с вашия оператор, за да се уверите, че функцията е част от плана ви
- Следвайте тази връзка, за да видите дали вашият оператор поддържа Apple Personal Hotspot
- Включете Разрешаване на други да се присъединят
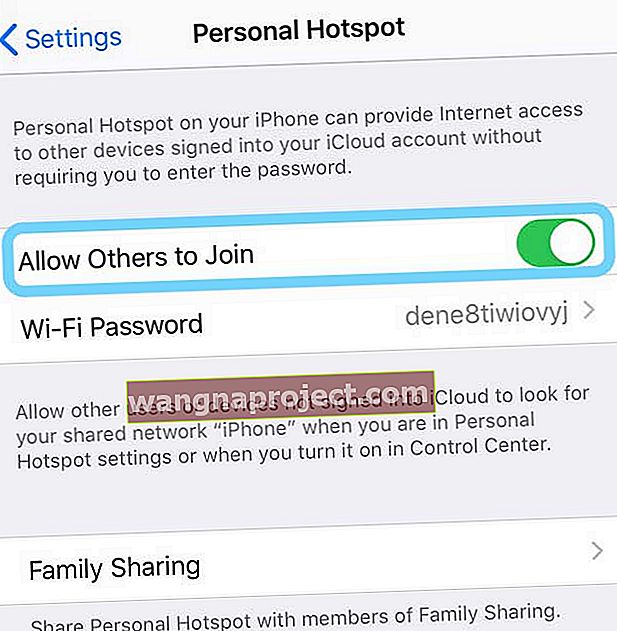
- Ако не виждате разрешаване на други да се присъединят (по-стари версии на iOS,), включете личната точка за достъп
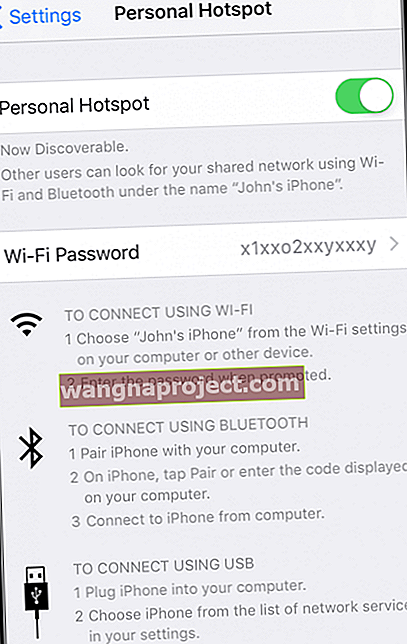
- Използвайте предварително попълнената парола или задайте своя собствена парола за персонален Hotspot WiFi
- За да промените паролата, отворете Настройки> Клетъчни> Лична точка за достъп
- Докоснете паролата за WiFi
- Въведете паролата си
- Когато промените паролата си, всички свързани устройства автоматично се прекъсват, така че трябва да ги свържете отново, като използвате актуализираната парола
Споделете вашата лична точка за достъп автоматично с членовете на вашия план на Apple Family
- Уверете се, че сте активирали Разрешаване на други да се присъединят
- Докоснете Споделяне на семейството
- Включете семейното споделяне
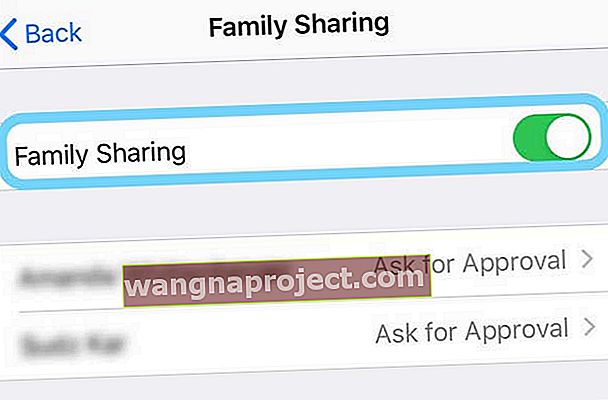
- Докоснете всеки член на семейството и изберете Автоматично вместо Искане за одобрение
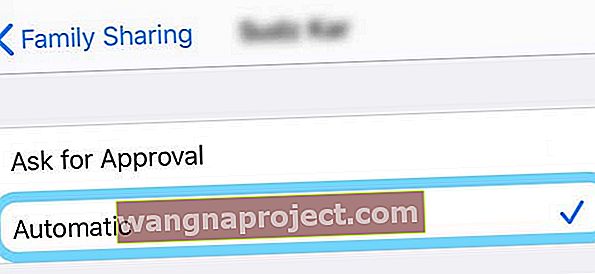
Отстраняване на неизправности с лична точка за достъп
- Актуализирайте iOS на устройствата си чрез iTunes или Настройки> Общи> Актуализация на софтуера

- Уверете се, че първо сте направили резервно копие!
- Включете и изключете Bluetooth и WiFi

- Актуализирайте настройките на вашия оператор
- Докоснете Настройки> Общи> Информация
- Виждате подкана, ако има актуализация

- Променете името на вашия iPhone (или устройството, предоставящо точката за достъп)
- Понякога името на вашето устройство се премахва по време на актуализация на iOS
- Отидете в Настройки> Общи> Информация
- Докоснете Името
- Променете името на устройството, предоставящо горещата точка (обикновено iPhone), на нещо по-уникално от просто iPhone или iPad
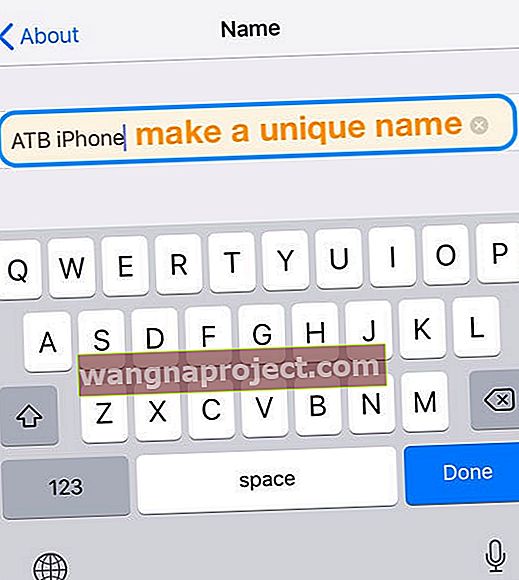
- Изключете клетъчните данни, след което ги включете отново, като докоснете Настройки> Клетъчни> Клетъчни данни

- Нулирайте мрежовите настройки, като отидете в Настройки> Общи> Нулиране> Нулиране на мрежовите настройки
- Този процес премахва всички съхранени WiFi пароли и мрежи - така че имайте тези идентификационни данни под ръка, преди да извършите това действие
- Рестартирайте устройствата си, като изключите, изчакате 30 секунди и включите отново
- За iOS 11 и по-нови версии използвайте Настройки> Общи> Изключване

- За iOS 11 и по-нови версии използвайте Настройки> Общи> Изключване
- Принудително рестартирайте устройствата си
- На iPhone 8 или по-нова версия или iPad без бутон за начало: Натиснете и бързо освободете бутона за увеличаване на звука. Натиснете и бързо освободете бутона за намаляване на звука. След това натиснете и задръжте бутона за захранване или страничен, докато устройството се рестартира

- На iPhone 7 или iPhone 7 Plus: Натиснете и задръжте бутоните Side и Volume за поне 10 секунди, докато не видите логото на Apple
- На iPhone 6s и по-стари версии, iPad или iPod touch: Натиснете и задръжте бутоните Home и Top (или Side) за поне 10 секунди, докато не видите логото на Apple

- На iPhone 8 или по-нова версия или iPad без бутон за начало: Натиснете и бързо освободете бутона за увеличаване на звука. Натиснете и бързо освободете бутона за намаляване на звука. След това натиснете и задръжте бутона за захранване или страничен, докато устройството се рестартира
- Възстановяване от скорошно архивиране
- Ако редовно архивирате устройството си чрез iTunes или iCloud, опитайте да възстановите своите устройства и вижте дали това решава проблема
- Не забравяйте, че губите всички данни между последното рестартиране и настоящето
Използвате ли име на точка за достъп (или APN) на вашия iPhone или iPad?
Ако настройките на APN (Име на точка за достъп) са неправилни, може да не видите лична точка за достъп като опция
Прегледайте настройките си за APN
- Настройки> Клетъчни> Опции за клетъчни данни> Клетъчна мрежа
- Настройки> Мобилни данни> Опции за мобилни данни> Мрежа за мобилни данни
Може да се наложи да въведете отново настройките си за APN след актуализиране на вашия iOS. Свържете се с вашия оператор, ако не знаете тези настройки.
Ако използвате iPhone или iPad в корпоративна среда, може да се наложи да се свържете с администратора на мобилното си устройство, за да промените APN.
Променете настройките на APN
- Докоснете Настройки> Клетъчни> Клетъчна мрежа за данни или Настройки> Мобилни данни> Опции за мобилни данни> Мрежа за мобилни данни.
- След това копирайте настройките, които имате за Cellular Data / Mobile Dat, в Personal Hotspot
- За да промените настройките си, докоснете всяко поле и въведете подробностите или ги вземете от вашия оператор
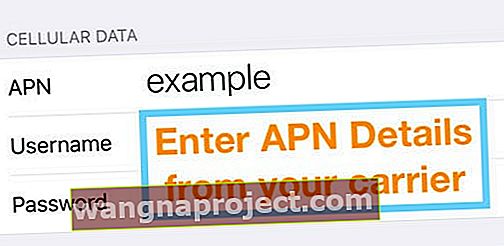
Нулирайте APN
- Отидете в Settings> Cellular> Cellular Data Network ,
- Докоснете Нулиране на настройките
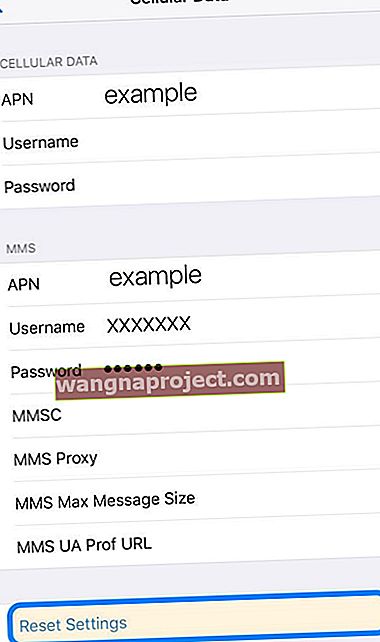
- За iPads премахнете конфигурационния профил и го добавете отново
- Ако имате инсталиран APN конфигурационен профил, се използва информацията за профила
Проверете за профил за конфигуриране на APN
- Отидете в Настройки> Общи> Профили

- Ако нито една от предишните опции не работи, изтрийте APN профила
Свържете се с вашия оператор или поддръжка на Apple 
Ако опитате всичко, за да се появи личната ви точка за достъп, но все още не я виждате, свържете се с Apple или вашия оператор за допълнителна помощ.
Можете също така да си уговорите среща с Apple Genius и да ги накарате да разгледат вашите устройства. Да, можете просто да влезете и вие, но може да изчакате известно време в зависимост от това колко са заети Гениите! Ето защо винаги препоръчваме да си уговорите среща.