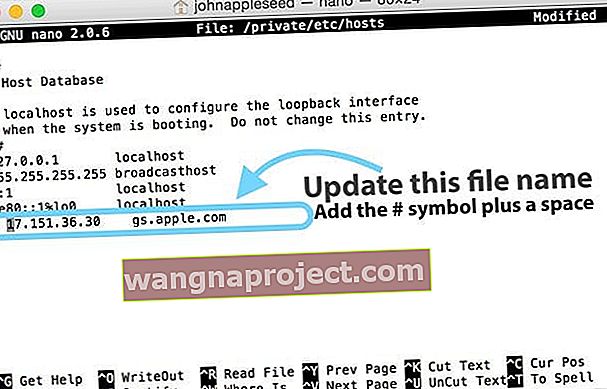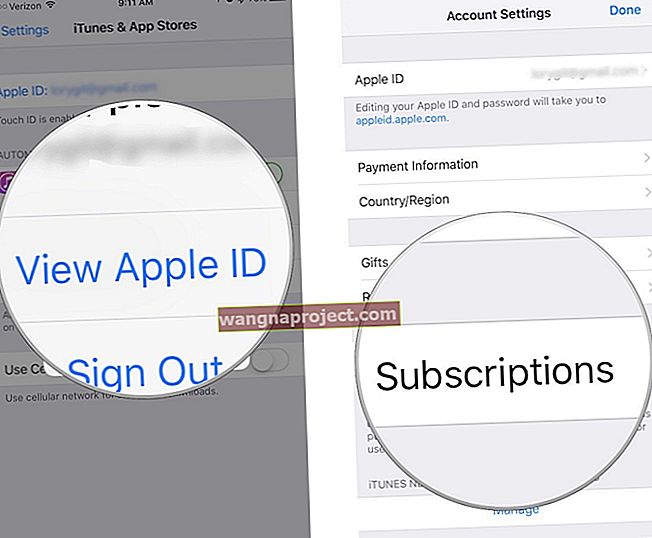Някои от нашите читатели съобщават, че техните актуализации до най- новата версия на iOS убиват или ограждат любимите им iPhone.
Читателите съобщават за различни симптоми, като например:
- iPhone няма да се включи след актуализация на iOS
- iDevice или iPhone няма да се включат миналото лого на Apple
- iPad или iPhone, особено моделите iPhone 6 / 6S, показват черен екран, който не реагира
- След като инсталацията на iOS приключи, екранът на iPhone 6S е оцветен в синьо и не работи
- iPhone 6S Plus е вграден в iTunes и изглежда заседнал при свързването с логото на iTunes
- Виждане на червен екран на смъртта на iPhone, iPad или iPod Touch
- След като се свържете с iTunes, се появява съобщение, че е възникнала грешка и е необходимо възстановяване. Както iPhone, така и iPad се връщат към по-старата iOS
- Други потребители съобщават, че получават грешка в iTunes -39 по време на актуализации
Инсталирането е лесно като 1-2-3, нали? 
Толкова е разочароващо, когато спазваш правилата и все пак се оказваш с този проблем! Направихте инструкциите, отидохте в Настройки> Общи> Актуализация на софтуера или използвате iTunes за актуализация , изтеглихте най-новата iOS и започнахте инсталацията.
Всичко изглеждаше толкова гладко и лесно ДОКАТО вашият iPhone, iPad или друг iDevice заседна при свързването с логото на iTunes! Тухла е! Или виждате онази страшна грешка в iTunes -39.
Какво всъщност се случва тук с моята актуализация на iOS?
Какво означава тухлен iPhone?
Казваме, че iPhone, iPad или iPod са „тухлени“, когато откажат да се включат или когато изглежда, че вашето устройство изобщо не работи!

Това, което се случва зад кулисите е, че вашият iPhone се забива при свързването с логото на iTunes след актуализиране до нов iOS.
По принцип вашата актуализация на софтуера на iOS стартира, но не завърши.
Ето защо вашият iPhone или друг iDevice не е в състояние да се включи отново (тухлен.) Така че нашата цел е вашият iPhone да бъде напълно актуализиран, включен и работещ, така че да се съсредоточите върху забавлението на iOS, вместо върху тези разочарования!
И така, ето няколко съвета от читателите на appletoolbox.com за това как са поправили своите тухлени iPhone и iDevices при актуализиране.
Първият ден на актуализациите винаги предизвикателство
В момента сървърите на Apple са затрупани с надстройки. Така че, ако все още не сте актуализирали или изпитвате проблеми с актуализацията си, помислете за малко изчакване, докато приключи първото бързане с актуализацията. Или опитайте отново късно вечерта или рано сутринта, когато трафикът е по-слаб.

Как да поправите тухлен iPhone, без да възстановявате
Рестартирайте iTunes
Ако iTunes вече е отворен, излезте и го отворете отново. Ако сте използвали облака, опитайте да свържете устройството си с компютъра и iTunes.
Вижте дали сега разпознава вашето устройство. Ако е така, опитайте да актуализирате iOS от iTunes.
Заредете го!
 Вашият iPad ще се включи автоматично, след като се свърже за зареждане.
Вашият iPad ще се включи автоматично, след като се свърже за зареждане.
Уверете се, че зареждате напълно вашия iDevice, като го свързвате към стенен контакт, а не към компютър или друг USB метод за зареждане.
Ако не можете да изчакате пълно зареждане, дайте му поне тридесет минути да се зареди, преди да се опитате да го включите.

Ако това не работи, проверете кабелите и зарядното устройство - уверете се, че наистина работят.
Или опитайте да използвате друго зарядно / кабел, просто се уверете, че те са сертифицирани от Apple MFI (Създадено за iPhone / iPad / iPod). Вижте дали това има значение.
Рестартирайте вашия iPhone 
- На iPad без бутон за начало и iPhones X или по-нова версия: натиснете и задръжте бутона Side / Top / Power и двата бутона за сила на звука, докато плъзгачът се появи
- На iPad или iPhone с бутон Home и iPod Touch: натиснете и задръжте бутона Side / Top / Power, докато плъзгачът се появи
- Плъзнете плъзгача, за да изключите устройството и след като устройството се изключи, натиснете и задръжте отново бутона Side / Top / Power, докато не видите логото на Apple
- С iOS 11 и по-нова версия рестартирайте, като използвате Настройки> Общи> Изключване

Ако това не помогне, извършете принудително рестартиране
- На iPhone 6S или по-малък плюс iPad с бутон за начало и iPod Touch, натиснете едновременно Home и Power, докато не видите логото на Apple
- За iPhone 7 или iPhone 7 Plus: Натиснете и задръжте бутоните Side и Volume Down за поне 10 секунди, докато не видите логото на Apple
- На iPhone X Series, iPad без бутон Начало или iPhone 8 или iPhone 8 Plus: Натиснете и бързо освободете бутона за увеличаване на звука. След това натиснете и незабавно отпуснете бутона за намаляване на звука. Накрая натиснете и задръжте страничния бутон, докато не видите логото на Apple

Получаване на код за грешка или съобщение, че „възникна неизвестна грешка [номер на грешка]“
Виждате грешка в iTunes 3194?
Разгледайте нашата статия, описваща стъпките за справяне с грешка 3194.
Получаване на iTunes Грешка 1671?
Ако видите грешка 1671, iTunes все още изтегля необходимия софтуер. Изчакайте изтеглянето да приключи, след което опитайте отново iDevice.
Ако искате да знаете колко още време се нуждае от изтеглянето, докоснете стрелката надолу в горния десен ъгъл на iTunes.
Виждате грешка 14?
Разгледайте нашата статия за отстраняване на неизправности за тази конкретна грешка.
Получавате ли други кодове за грешки?
За грешки 17, 1638, 3014, 3194, 3000, 3002, 3004, 3013, 3014, 3015, 3194, 3200
Тези грешки обикновено показват проблеми с връзката между вашето устройство или компютър и сървърите на Apple. Проверете хост файла на компютъра, за да се уверите, че може да се свърже със сървъра за актуализация на Apple.Проверете файла с хостове на Mac
- Отидете на Приложения> Помощни програми> Терминал
- Въведете тази команда и натиснете Return: sudo nano / private / etc / hosts
- Въведете вашата администраторска парола
- НЯМА текст в прозореца на терминала, когато пишете администраторски пароли
- Терминалът показва вашия файл с хостове
- Ако не виждате прозорец, подобен на изображението, показано по-долу, уверете се, че използвате непразна администраторска парола
- Намерете записа, съдържащ „gs.apple.com“
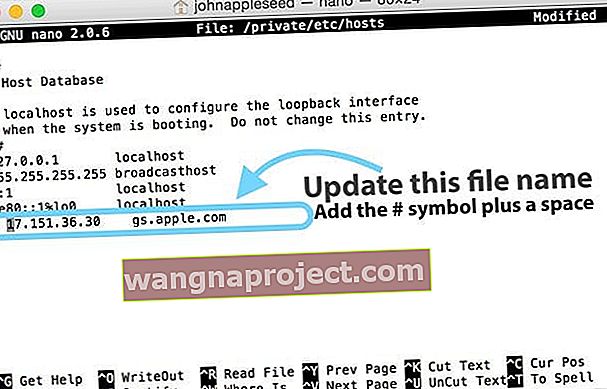
- Добавете символа # и интервал („#“) в началото на записа gs.apple.com
- Натиснете Control-O, за да запазите файла
- Докоснете Връщане, когато бъдете попитани за името на файла
- Натиснете Control-X, за да излезете от редактора
- Рестартирам
Ако не виждате запис, съдържащ gs.apple.com, тогава файлът хостове не е свързан с проблема (вижте примера по-долу)

Получавате ли още кодове за грешки в iTunes?
Ако видите някакъв друг специфичен код за грешка, разгледайте сайта на Apple за повече информация относно тази конкретна грешка.
Получаване на съобщения за грешка в iTunes „Възникна проблем при изтеглянето на софтуера“ ИЛИ „Устройството не отговаря на условията за заявената компилация“.
Възстановете вашия iPhone с iTunes
Ако вашата актуализация на iOS не успее и никой от бързите съвети не е помогнал, най-добрият вариант е да възстановите вашия тухлен iPhone или друг iDevice.
Надяваме се, че сте спазили златните правила за подготовка за актуализация и сте архивирали вашия iPhone / iDevice в iCloud или на вашия компютър.
За да върнете вашия iPhone в работно състояние, това архивиране е вашата спестяваща благодат и съдържа цялата ви информация скрита само за такива моменти.
Първо свържете вашия iPhone към всеки компютър с инсталиран iTunes. Просто се уверете, че този компютър има най-новата версия на iTunes.
Ако не стане, първо актуализирайте iTunes.
След като бъдете актуализирани или проверени, отворете iTunes и свържете вашето устройство. iTunes автоматично разпознава вашия iDevice в режим на възстановяване и предлага да го възстановите до фабричните настройки.
Докоснете тук за по-подробни инструкции за възстановяване на iDevice.

Когато възстановите вашия iDevice, той изтрива и актуализира вашето устройство до най-новата версия на iOS. Сега архивирането ви е наистина важно.
Ако архивирате с iCloud, влезте и възстановете от вашия iCloud архив по време на процеса на настройка. Следвайте указанията и въведете своя Apple ID и парола при поискване.
Ако направите резервно копие на вашия iPhone в iTunes, свържете своя iPhone или iDevice към домашния компютър, за да извлечете резервното копие и цялата си информация.
И накрая, не забравяйте, че възстановяването отнема време. Така че практикувайте търпение.
Този процес може да отнеме минути или часове - всичко зависи от това колко голям е вашият iDevice и колко място използвате с приложения, снимки и други видове лична информация.
Дишайте. Отпуснете се. Оставете възстановяването да си свърши работата.
Ами ако нямам резервно копие?
Ако нямате резервно копие, нашето предложение е да изчакате да възстановите вашия iPhone или друг iDevice. Опитайте отново целия процес на актуализиране и вижте дали работи.
В противен случай, следването на горните стъпки ще реши вашия непосредствен проблем с iPhone или iDevice, които не се включват или не работят. Но вие губите цялата си информация и данни без някакво архивиране.
Какво ще кажете за съобщението „iPhone не можа да бъде възстановен.“
Ако след актуализацията получите грешка с надпис „iPhone не може да бъде възстановен. Възникна неизвестна грешка ”, препоръчваме да възстановите iDevice в режим DFU.
Ако сте готови да предприемете тази стъпка, вижте нашата статия за това как да възстановите с помощта на режим DFU.
Няма време? Вижте нашето видео!

Посетете с Apple
Ако вашият iPhone или друг iDevice не се възстановява, след като опитате всичко, може да имате проблем с хардуера.
В този случай се нуждае от проверка на Apple и евентуално ремонт. Настройте среща онлайн, за да занесете iDevice в близкия Apple Store или се свържете с Apple, за да прегледате вашето устройство чрез тяхната пощенска услуга.
Надяваме се, че все още сте в гаранционно покритие!
Опаковане
Надяваме се, че тези съвети са ви помогнали и вашият iPhone вече не е заграден. Сега е моментът да откриете и да се насладите на всички страхотни нови функции, налични в този нов iOS.
И не забравяйте да архивирате, започвайки от днес.
Надяваме се, че никога няма да се наложи да използвате резервно копие, но е чудесно да знаете наличния за всеки случай.
За да научите повече за създаването на резервно копие, разгледайте нашето изчерпателно ръководство за създаване на резервни копия следвайки нашето правило 2X2.
Моля, уведомете ни в коментарите, ако имате други стратегии или съвети. Обичаме да чуваме и споделяме предложенията за отстраняване на неизправности на всички.
Съвети за читатели 
- Проблема решен! Задръжте двата бутона за захранване и начало и изчакайте екранът да стане черен с логото на Apple. НО не пускайте бутоните! Продължете да държите двата бутона, докато логото на iTunes се появи на екрана, след това се свържете с iTunes и стартирайте процеса на възстановяване.
- Смяната на кабелите за зареждане ми свърши работа! След като замених друг кабел (MFI), успях да нулирам и след това да възстановя. И аз се свързах и с последния си архив! Радвам се, че направих това архивиране, преди да се опитам да актуализирам моя iOS!