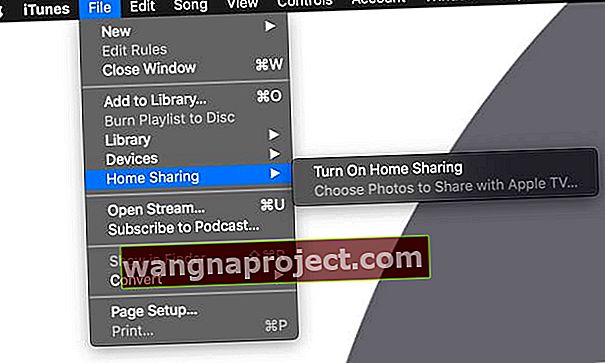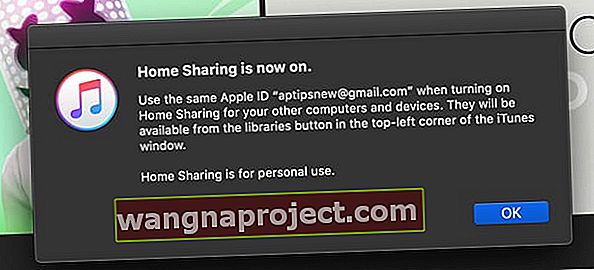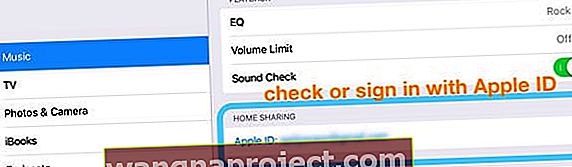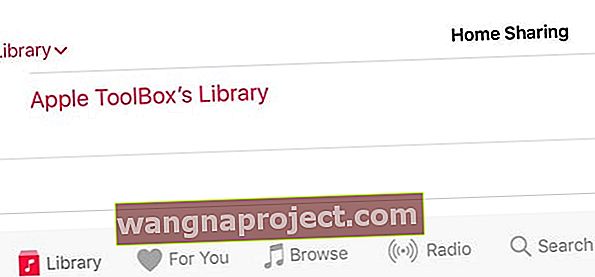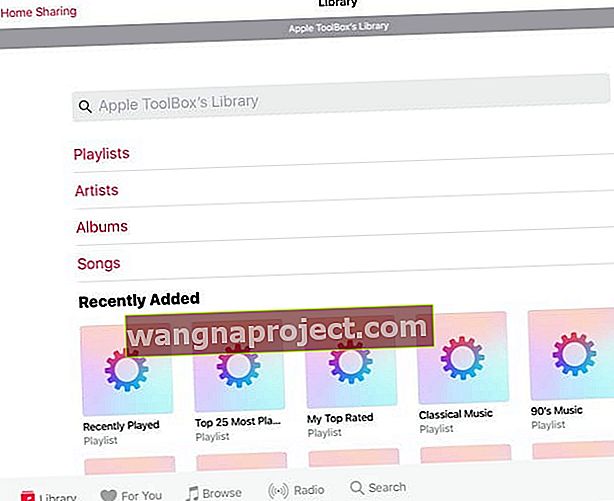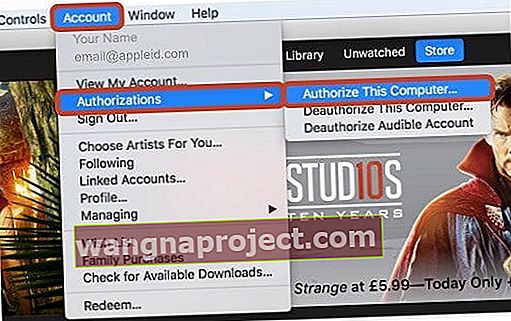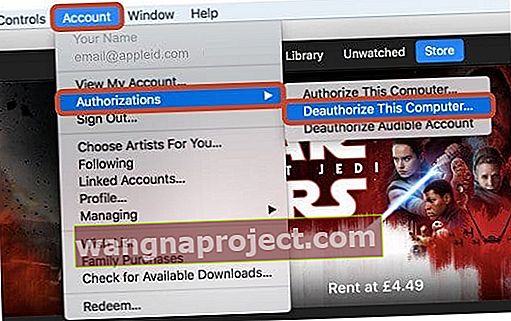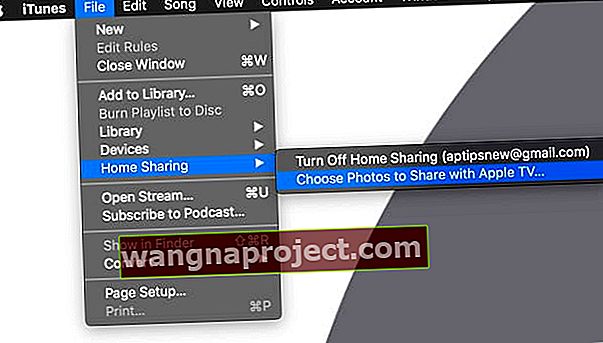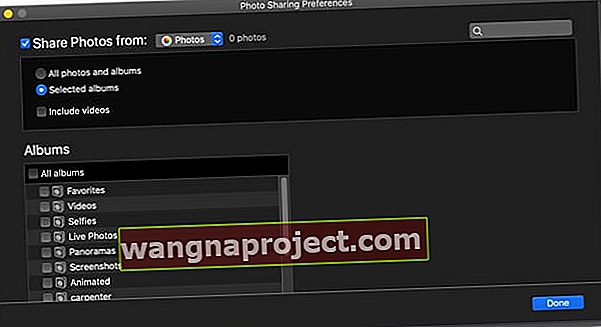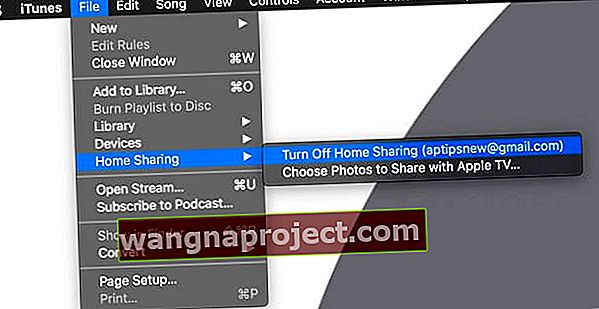Имате ли проблеми с това как iTunes Home Sharing да работи? Не разбирате да включите споделянето на дома в iTunes? Или дори не знаете какво е iTunes Home Sharing? Ако е така, не сте сами! Немалко от нашите читатели имат проблеми с това как iTunes Home Sharing да работи!
- Използвайте една и съща WiFi мрежа за всички устройства, с които искате да споделяте iTunes Libraries
- Проверете дали iTunes е отворен и компютърът (ите), хостиращ библиотеките, е буден
- Влезте със същия Apple ID на всички устройства, с които искате да споделите
- Рестартирайте всички устройства, включително вашия WiFi рутер
- Изключете всички защитни стени или включете в белия списък тези входящи връзки
Какво все пак е споделянето на iTunes Home?
Казано по-просто, iTunes Home Sharing ви позволява да споделяте и стриймирате цялата си библиотека iTunes (музика, филми, телевизионни предавания, подкасти и аудиокниги и дори снимки за AppleTV) безжично през вашата домашна мрежа с друг компютър, Apple TV или всяко iOS устройство като iPad, iPod Touch или iPhone. 
В някои случаи потребителите са имали проблеми с Home Sharing (например Home Sharing не се показва в iTunes).
Спецификации и изисквания за споделяне на дома в iTunes
- iPhone, iPad и iPod Touch, използващи iOS 4.3 и по-нови версии
- Mac и Windows PC с iTunes 9 и по-нова версия
- Apple TV 2-ро поколение, използващо tvOS 4.2.1 или по-нова версия ИЛИ AppleTV 3-то поколение или по-нова
- Устройства, всички свързани към една и съща WiFi мрежа
- Използвайте един и същ Apple ID на всички устройства
- Устройствата трябва да са будни, с отворен iTunes
Как да включа домашното споделяне в iTunes?
Добре е да проверите как сте настроили iTunes Home Sharing, в случай че сте пропуснали нещо!
1. Актуализирайте iTunes и вашите устройства
Първо се уверете, че имате инсталирана най-новата версия на iTunes на всеки Mac или PC, като използвате Home Sharing.
И не забравяйте да актуализирате своите Apple TV (и), iPhone, iPad и iPod Touch, както и до най-новите им iOS или tvOS.
2. Свържете всички устройства към една и съща WiFi мрежа
Home Sharing работи, когато всичките ви устройства са в една и съща WiFi мрежа. Така че бързо проверете вашите устройства и се уверете, че те се свързват с точно същата WiFi мрежа. 
За хора с двулентови или трилентови WiFi рутери, обърнете внимание коя честотна лента искате да използвате - например 5 GHz или 2,4 GHz.
Потърсете мрежи за гости
Ако сте настроили и мрежа за гости на вашия рутер, проверете дали не се свързвате неволно с мрежата за гости вместо с вашата домашна мрежа. 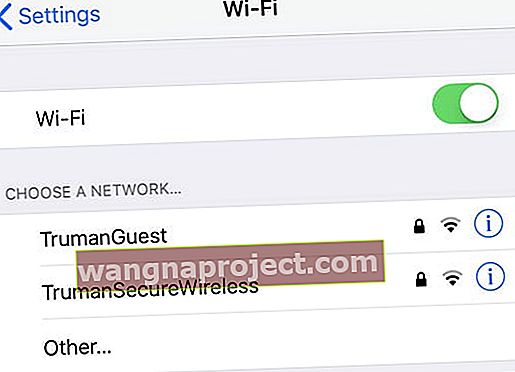
Няма поддръжка на VPN
Home Sharing не работи с VPN, така че проверете дали едно или повече от вашите устройства в момента не са свързани с VPN. И ако е така, изключете вашата VPN.
3. Използвайте един и същ Apple ID на всички устройства
Всеки компютър или устройство във вашата мрежа за споделяне на дома трябва да имат един и същ Apple ID, в който сте влезли.
4. Как да включите споделянето на дома в iTunes за всички устройства, с които искате да споделите
Домашно споделяне на вашия Mac или PC
- Отворете iTunes
- От лентата с менюта изберете File> Home Sharing> Включване на Home Sharing
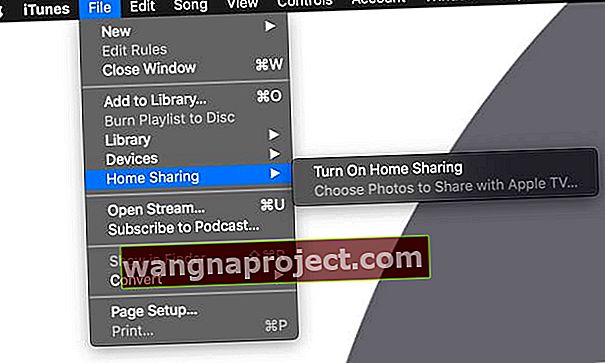
- Ако не сте влезли, влезте с вашия Apple ID при подканата
- Изскачащ прозорец показва, че Home Sharing вече е включен
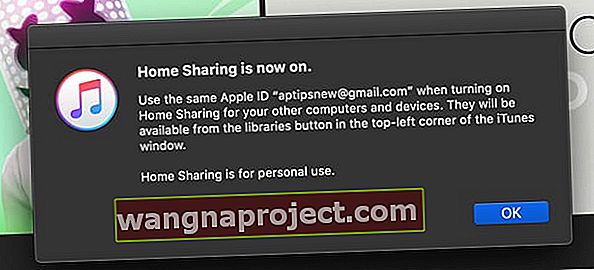
- За да добавите допълнителни компютри, следвайте стъпки 1-2 и влезте със същия Apple ID
- Използвайте Home Sharing с до пет компютъра във вашата домашна мрежа
- Компютрите трябва да са включени и будни, а iTunes трябва да е отворен, за да работи Home Sharing
- За да видите вашите споделени iTunes библиотеки, щракнете върху Музика в горния ляв ъгъл и в падащото меню потърсете иконата за начало за споделените библиотеки
Домашно споделяне на вашия iPhone, iPad или iPod
- Отидете в Настройки> Музика или Настройки> Телевизор> iTunes Видеоклипове (за по-стари iOS в настройките на приложението за телевизия е посочено като Споделяне на дома)
- Превъртете, докато намерите настройката за споделяне на дома
- Ако видите Вход , докоснете го, след което въведете своя Apple ID и парола
- Ако видите Apple ID, потвърдете, че е правилен, или го докоснете, за да излезете и да влезете отново с друг Apple ID
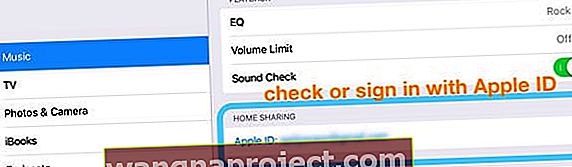
- За да видите вашите споделени iTunes библиотеки, докоснете приложението Music или TV и изберете Library, след което докоснете Home Sharing или името на споделената библиотека
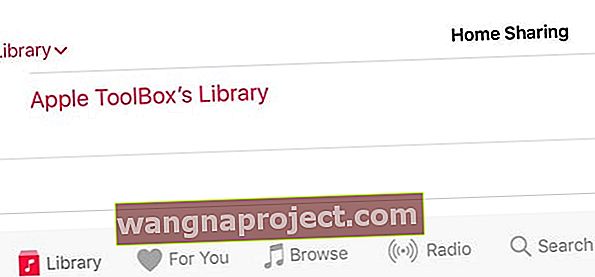
- За да видите съдържанието, докоснете името на споделената библиотека
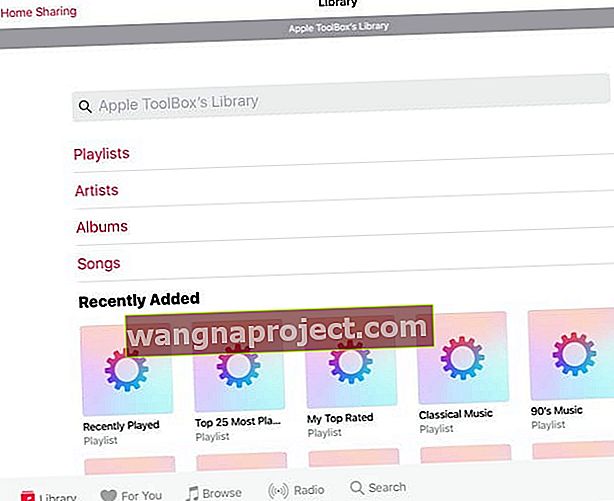
- Ако не виждате Home Sharing като опция в библиотеката на приложението Music, докоснете Edit и изберете Home Sharing и докоснете Done
Домашно споделяне на вашия Apple TV
- Home Sharing за AppleTV изисква да имате активен акаунт в iTunes Store
- От началния екран изберете Настройки> Акаунти> iTunes и App Store
- Изберете Вход, след което влезте с вашия Apple ID и парола
- Отидете в Настройки> Акаунти> Споделяне на дома
- За по-стари модели Apple TV отидете в Настройки> Компютри
- Изберете Включване на споделянето на дома
- Въведете вашия Apple ID и парола, ако е поискано
- За да видите вашите споделени iTunes библиотеки, отидете в главното меню, изберете Компютри и изберете споделена библиотека
iTunes Home Sharing не работи на Mac и PC?
- Проверете дали компютърът ви е отворен и не спи и че iTunes е отворен
- Опитайте да затворите iTunes и да го рестартирате
- Уверете се, че сте разрешили iTunes за използване на вашия компютър
- За Mac, от лентата с менюта в горната част на екрана на компютъра изберете Account> Authorizations> Authorize This Computer
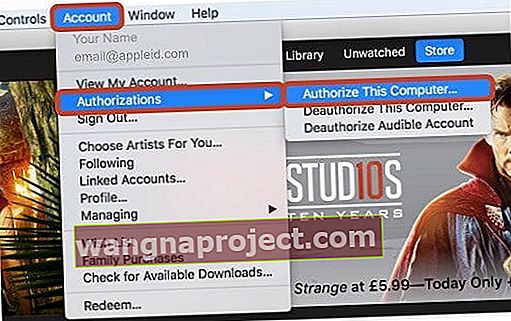
- От лентата с менюта в горната част на прозореца на iTunes изберете Account> Authorizations> Authorize This Computer .
- Ако не виждате лентата с менюта, натиснете Control + B на клавиатурата
- За Mac, от лентата с менюта в горната част на екрана на компютъра изберете Account> Authorizations> Authorize This Computer
- От лентата с менюта в горната част на екрана на компютъра или в горната част на прозореца на iTunes изберете File> Home Sharing> Turn on Home Sharing
- Опитайте да изключите Home Sharing в iTunes ( File> Home Sharing> Turn Off Home Sharing ), изчакайте 20-30 секунди и след това го включете отново, за да отстраните проблемите
- Рестартирайте вашия Mac или PC И вашия WiFi рутер
- Използвате защитна стена?
- Проверете дали не сте блокирали споделянето на дома
- Home Sharing използва TCP порт 3689 и UDP порт 5342. Уверете се, че те са отворени и достъпни на вашия рутер
- Ако защитната стена на вашия Mac блокира всички входящи връзки или позволява само основни услуги, отидете на Системни предпочитания> Сигурност и поверителност> Защитна стена и редактирайте тези настройки
- Ако използвате компютър или имате инсталирана друга защитна стена на вашия компютър или рутер, уверете се, че TCP порт 3689 и UDP порт 5342 не са затворени или блокирани
- Можете да разрешите само едновременно максимум 5 компютъра (Mac и PC комбинирани). Ако е необходимо, деавторизирайте компютър, за да добавите друг
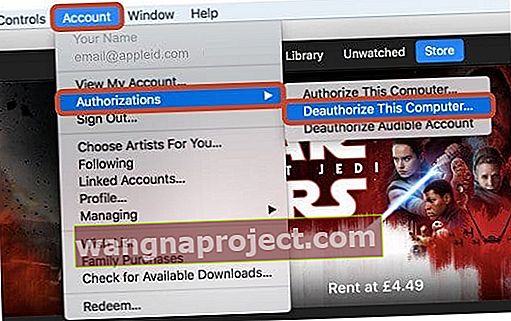
Съвети за споделяне на дома в iTunes за iDevices и Apple TV
- Влезте в Home Sharing на вашето устройство
- За iDevices отидете в Settings> Music or Setting> TV (или за iOS 10.1 и по-долу, Settings> Videos)
- Намерете Home Sharing и влезте с вашия Apple ID, ако е необходимо
- За Apple TV 4K или Apple TV (4-то поколение) отидете в Настройки> Акаунти> Споделяне на дома и изберете Включване на споделянето на дома
- На по-ранните модели на Apple TV отидете в Settings> Computers и изберете Turn on Home Sharing
- Влезте в същия Apple ID в iTunes и всички iDevice и Apple TV, които искате да използвате с Home Sharing
- Свържете всички устройства към една и съща WiFi мрежа
- Рестартирайте всички устройства, включително Apple TV
- Опитайте да изтеглите филм или шоу на едно от вашите устройства (всяко шоу или филм)
- След като изтеглянето приключи, хората съобщават, че Home Sharing най-накрая се появява като опция. Това заобиколно решение изглежда решава проблема за много хора!
Опитвате се да споделите вашите снимки с вашия Apple TV?
- Отворете iTunes на вашия компютър
- Отидете на File> Home Sharing > и се уверете, че Home Sharing е включен
- Ако не спазвате инструкциите по-горе, за да включите Home Sharing за вашия компютър
- При включено домашно споделяне се върнете към Файл> Споделяне на дома> и изберете Избор на снимки за споделяне с Apple TV
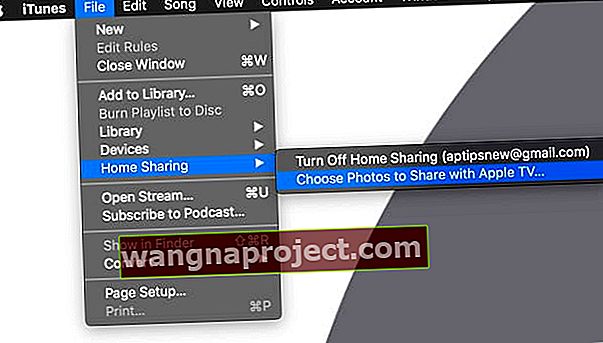
- Поставете отметка в квадратчето за Споделяне на снимки от и изберете къде (приложението за снимки или изберете някъде другаде, като папката със снимки)
- Направете допълнителни селекции, като например да изберете всички снимки и албуми или да изберете конкретни албуми
- Ако искате и видеоклипове, поставете отметка в квадратчето за включване на видеоклипове
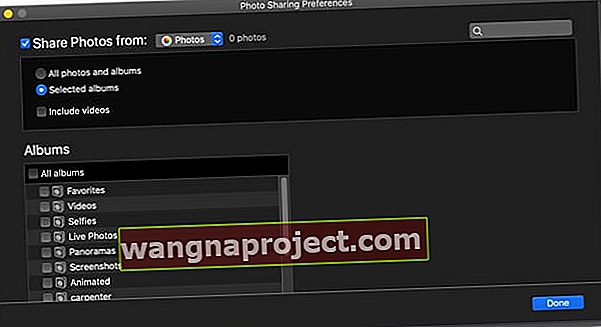
Искате ли да изключите iTunes Home Sharing?
- В iTunes отидете в горното меню и изберете File> Home Sharing
- Изберете Turn Off Home Sharing от опциите
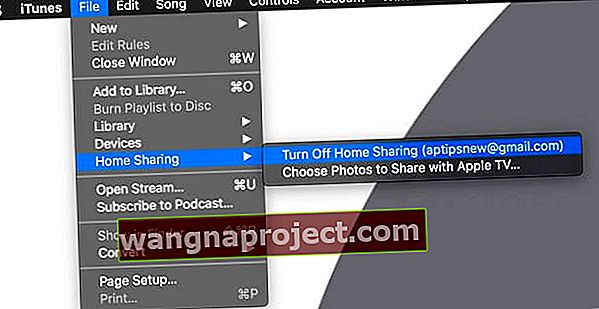
Допълнителни съвети за отстраняване на неизправности при споделяне на дома
- Проверете дали iTunes Store работи както на вашия компютър, така и на AppleTV, тъй като е необходимо за успешно удостоверяване.
- За Mac използвайте Discovery (наричан по-рано браузър Bonjour) за отстраняване на неизправности при откриването на услугата Bonjour
- За iDevices, като iPhone и iPad, използвайте Discovery за iOS
- Изключете Home Sharing на всички устройства, изчакайте около една минута и ги включете отново
- Рестартирайте или нулирайте мрежовия си рутер - това често решава проблема, когато други неща не!
- Излезте и рестартирайте iTunes и след това затворете и отворете всички приложения на вашите iOS устройства
- Актуализирайте фърмуера на вашия рутер
- Ако използвате компютър, опитайте да деактивирате IPv6 на вашия компютър. Вижте тази статия за повече информация