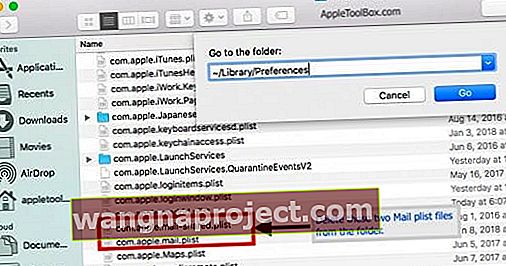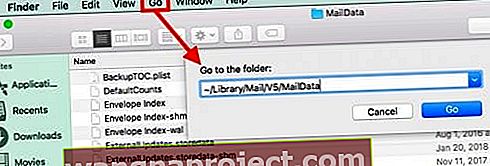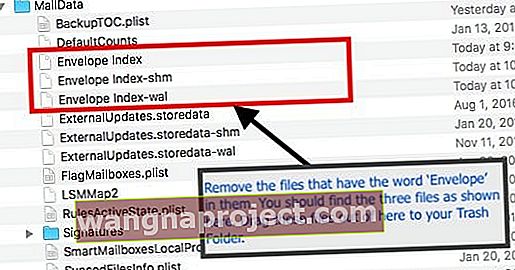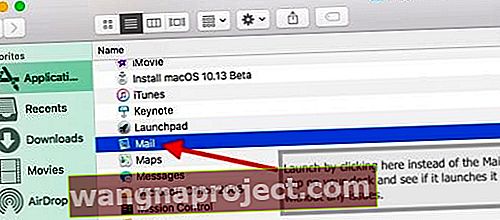Имате ли проблеми с пощата на вашия Mac или MacBook? Или вашият Apple Mail продължава да излиза неочаквано? Намирате ли вашата поща бавна или забелязвате, че изобщо няма да се отвори, когато щракнете върху приложението?
Ако е така, не сте сами. Много хора също съобщават, че Mail продължава да се срива на macOS High Sierra Apple при стартиране.

macOS High Sierra излиза от доста време. За съжаление, някои от нашите читатели съобщават, че тяхната поща продължава да се срива на macOS High Sierra след първоначалното им надграждане и дори при последващи малки актуализации на Mac Sierra macOS.
Поради тази причина събрахме няколко съвета, които трябва да ви помогнат да решите този конкретен проблем, както и някои други често срещани проблеми с Mac Mail.
Ако сте актуализирали до macOS Mojave и имате проблеми с пощата, моля, вижте тази статия за Проблеми с Mail App след надстройка до macOS Mojave.Следвайте тези бързи съвети, за да помогнете на вашето приложение за поща да работи отново в macOS High Sierra
- Нулирайте NVRAM
- Премахнете (или изолирайте) някои файлове с предпочитания за поща от вашата потребителска библиотека: com.apple.mail-shared.plist и com.apple.mail.plist
- Изтрийте (или изолирайте) няколко файла с пощенски данни: Envelope Index, Envelope Index-shm и Envelope Index-wal
- Щракнете с десния бутон на мишката върху Finder и изберете Go to folder. След това въведете ~ / Library / Mail / V5 (или V6 / V4) и изтрийте тази папка или преместете на вашия работен плот
Започнете с нулиране на вашата NVRAM (PRAM)
За повечето проблеми с вашия macOS след надстройка започнете с нулирането на PRAM на вашия Mac, преди да продължите по-нататък.
И разбира се, не забравяйте да направите резервно копие чрез Time Machine или вашия метод за архивиране, преди да отстраните проблемите. 
Възстановяването на NVRAM или PRAM на вашия Mac често някои от системните настройки и предпочитания - може да се наложи актуализиране на неща като силата на звука на високоговорителя, разделителната способност на дисплея и стартовия диск.
Как да нулирате NVRAM
- Изберете менюто на Apple> Изключване
- Включете вашия Mac
- Незабавно натиснете тези клавиши едновременно: Option, Command, P и R и поддържайте това задържане, докато вашите Mac стартират
- Трябва да натиснете клавишите, преди да се появи черният екран с логото на Apple
- Продължете да натискате клавишите, докато Mac не се рестартира, около 15 секунди
- Освободете клавишите
Поправки, когато пощата продължава да се срива на macOS High Sierra
Когато приложение като поща се срине на вашия MacBook, има вероятност да има нещо нередно с файловете от списъка с предпочитания (наречени .plist файлове) на приложението. Тази ситуация е вярна за всички приложения за Mac.
За повечето проблеми се опитваме да намерим файловете „PLIST“ и да ги изтрием, за да видим дали той решава проблема ви.
В случая с приложението Mail „Envelope“ файловете са друг набор от файлове, които понякога се нуждаят от освежаване, за да разрешат проблема със срива.
Моля, следвайте всяка от стъпките по-долу и не забравяйте да рестартирате своя MacBook
Премахнете вашите предпочитани файлове за поща
- Ако имате екземпляр на приложението Mail, работещо на вашия macOS High Sierra, излезте от него. Ако приложението не реагира или е замразено, принудително излезте от него
- Следващата стъпка е да се обърнете към предпочитаните файлове на приложението Mail и да ги премахнете, в случай че са повредени и причиняват тези проблеми
- Използвайки приложението си Finder, изберете Go и „Go to Folder ...“ и въведете пътя, както е показано тук и по-долу на изображението: ~ / Library / Preferences
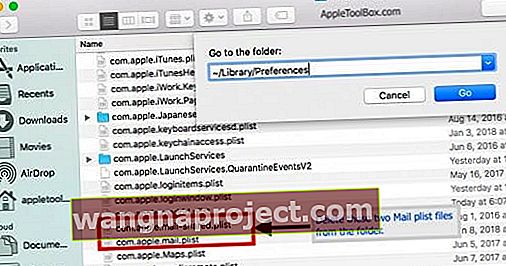
- Намерете тези два файла: com.apple.mail.plist и c om.apple.mail-shared.plist
- Ако не можете да намерите тези файлове, уверете се, че разглеждате вашата потребителска библиотека, а не библиотеката на главната директория
- Изтрийте двата plist файла, като ги преместите в кошчето
- Ако не искате да изтриете тези файлове, преместете ги на вашия работен плот, за да ги изолирате
- Рестартирайте вашия MacBook и след това стартирайте Mail и вижте дали проблемът е разрешен
- Ако проблемът е изчезнал, продължете и изтрийте всички файлове, които сте изолирали на работния плот
Ако проблемът ви остане, нека също премахнем файловете с пликове
- Излезте от приложението Mail или принудително излезте, ако е необходимо
- Премахнете .plist файловете отново, следвайки стъпката, изброена по-горе
- Отворете друга сесия, като използвате приложението Finder и кликнете върху „GO“ в горното меню и изберете „Go To Folder ..“ от падащото меню.
- Въведете в пътя на директорията: ~ / Library / Mail / V5 / MailData (също е показано на изображението по-долу), за да намерите пощенските файлове, които се нуждаят от почистване. Ако използвате по-късни или по-ранни версии, V5 може да бъде посочен като V6 и по-горе или V4 и по-долу
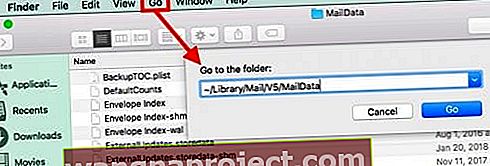
- Премахнете всички файлове, в които има „Плик“, както е показано на снимката по-долу.
- Ако не искате да изтриете тези файлове, преместете ги на вашия работен плот, за да ги изолирате
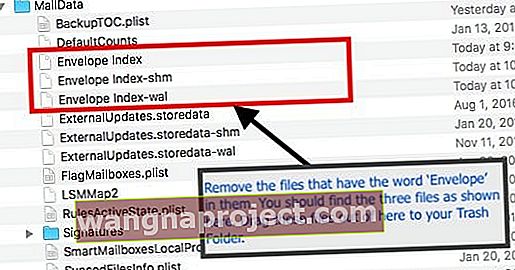
- Ако не искате да изтриете тези файлове, преместете ги на вашия работен плот, за да ги изолирате
- Рестартирайте вашия MacBook и след това стартирайте Mail и вижте дали проблемът е изчезнал
- Ако проблемът е изчезнал, продължете и изтрийте всички файлове, които сте изолирали на работния плот
Приложението Mail няма да се отвори на macOS High Sierra. Показва съобщение за грешка
След актуализацията на macOS High Sierra някои потребители видяха грешката „не може да потвърди името или паролата на акаунта“. при опит за стартиране на приложението Mail.
Ето предложение на читателя, което показва начин за отстраняване на този проблем на вашия MacBook
- Използвайте Finder, за да намерите пощата в папката с приложения на вашия Mac
- Кликнете върху приложението Mail, за да го отворите. Когато този читател направи това, пощата се отвори и всичко беше наред
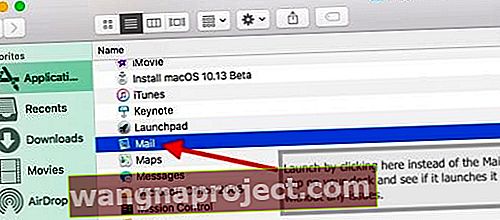
- Плъзнете иконата на Mail от папката с приложения на вашия работен плот
- Премахнете съществуващата икона на Mail в Dock на вашия Mac и плъзнете в кошчето
- Сега вземете иконата на приложението Mail от вашия работен плот и я издърпайте в дока
- Рестартирайте вашия MacBook
- Опитайте да стартирате Mail, като щракнете върху новата икона на Mail от Dock на вашия Mac
Приложението Mail е много бавно след надстройката на macOS
Ако имате проблеми с производителността на пощата, което би означавало, че действията ви с поща са бавни или опитът за търсене на определена поща отнема много време, трябва да помислите за възстановяване на пощенската кутия, за да коригирате проблемите с бавната поща. След като възстановите пощенската кутия, следвайте я с процедура за реиндексиране, за да ускорите нещата. Тези две действия водят дълъг път към решаването на проблеми с производителността с приложението Mail на macOS.
Надяваме се, че тази статия за отстраняване на неизправности в пощата е полезна. Ето няколко полезни съвета от Apple по пощата.
Моля, уведомете ни в коментарите по-долу, ако имате въпроси.