Обичаме да използваме Safari и Google, така че когато Safari внезапно ни пренасочи към Bing като браузър, това е проблем с главно T!
За съжаление, ако Bing отвлича Safari, това често е признак на нещо по-сериозно - като злонамерен софтуер. Така че нека се научим как да си възвърнем контрола и да елиминираме това Bing пренасочване завинаги.
Наскоро видяхме многобройни съобщения на читатели, които се оплакват, че използват суроватка Safari на своя MacBook и извършват търсене; операцията за търсене се пренасочва към Bing вместо към Google Търсене.
Ако изпитвате това, има вероятност да сте взели някакъв злонамерен софтуер, базиран на браузъра, по време на сърфирането си.
Ето няколко стъпки, които ще ви помогнат да се справите с този проблем на вашия MacBook.
Как да сваля Bing от сафарито си?
# 1 Изчистване на историята и кеша на браузъра Safari
Първото нещо, което трябва да направите, е да изчистите историята на браузъра си Safari и други данни от уебсайта.
За да направите това,
- Кликнете върху Safari> Изчистване на историята ... и след това изберете „ Всички данни “.
- След това кликнете върху Safari Preferences> Advanced и изберете „Show Develop Menu“.
- След като изберете тази опция, намерете менюто Develop в горното меню на Safari.
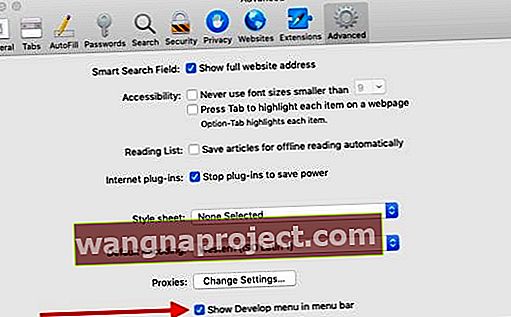
- Сега кликнете върху горното меню на Safari
- С Хууз Разработване и след това изберете " Празните Кеш .
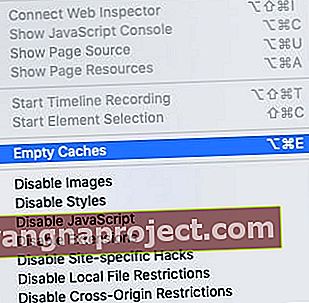
# 2 Нулирайте опциите на Safari, за да се отървете от пренасочванията на Bing
След като изчистихме историята на Safari и изпразнихме кеша, следвайте стъпките по-долу, за да се отървете от всеки зловреден софтуер на браузъра, който може да се е асоциирал като разширение и причинява пренасочване на Bing.
- Кликнете върху Safari> Предпочитания .
- Кликнете върху раздела Разширения в горната част.
- Всеки свързан злонамерен софтуер може да се покаже като разширение на браузъра тук.
- Деинсталирайте всички скорошни разширения на браузъра, като кликнете върху бутона Деинсталиране до разширението.
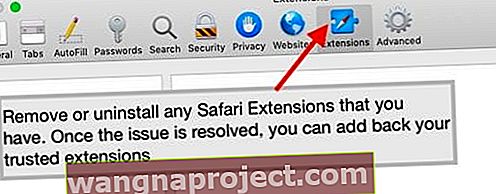
- Сега кликнете върху раздела Общи в горната част. Тук ще трябва да промените началната страница по подразбиране, ако видите непознат URL адрес. Предлагам ви да изберете Apple или друг доверен сайт.
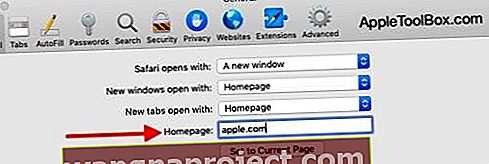
- След това отидете в раздела Търсене и променете търсачката си по подразбиране на Google .
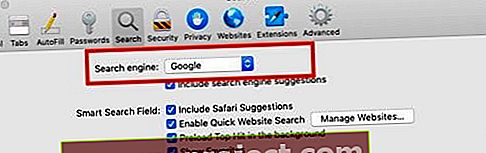
Рестартирайте своя MacBook, отворете Safari и проверете дали проблемът с пренасочването на браузъра е разрешен.
Все още не мога да премахна пренасочването на Bing!
Ако тези стъпки не са премахнали Bing Redirect на вашия Safari, опитайте да използвате уважавана антивирусна програма или програма против зловреден софтуер като MalwareBytes и изпълнете пълно сканиране на системата.
Спрете изскачащите или пренасочващи Safari, като почистите Mac папки
Ако не сте сигурни относно използването на софтуер на трета страна, можете сами да почистите някои от ключовите области във вашия Mac. Когато програма за отвличане на браузър заразява вашия Mac, има само няколко места, където тя се прикачва и следователно може лесно да бъде премахната.
Понякога тези програми се забъркват с вашите програми за стартиране на вашия Mac и автоматично ще отменят сесиите на Safari. След като изчистите кеша на Safari и историята на Safari, следвайки инструкциите в предходните раздели, можете да погледнете малко по-дълбоко и да почистите някоя от тези програми.
Използвайте приложението Finder. Щракнете върху Go> Go To и проверете следните папки и директории за подозрителни програми, които не разпознавате.
 Използвайте приложението Finder, за да проверите папките
Използвайте приложението Finder, за да проверите папките
- / Библиотека / LaunchAgents
- / Библиотека / LaunchDaemons
- / Библиотека / PrivilegedHelperTools
- / System / Library / LaunchAgents
- / System / Library / LaunchDaemons
Също така е добра идея да проверите файла на системните хостове за неизвестни записи. Отворете приложението Terminal на вашия MacBook и въведете sudo nano / private / etc / hosts
Можете да изтриете всякакви подозрително изглеждащи елементи от горните места и след това да рестартирате своя MacBook.
Можете също да намерите допълнителна информация от това ръководство за поддръжка на Apple по този въпрос.
Как да спра Safari да не пренасочва на моя Mac?
- Отворете Safari
- Изберете Предпочитания
- Изберете Поверителност
- Под Проследяване на уебсайтове поставете отметки в квадратчетата Предотвратяване на проследяването на различни сайтове и Помолете уебсайтовете да не ме проследяват
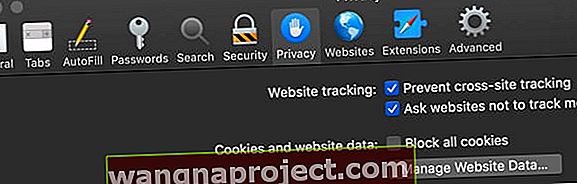 предотвратяване на проследяване на уебсайтове в Safari за macOS
предотвратяване на проследяване на уебсайтове в Safari за macOS - След това отидете на Apple Menu> System Preferences> Privacy and Security
- Отворете раздела Общи
- Потърсете раздела Разрешаване на приложения, изтеглени от и изберете App Store по подразбиране
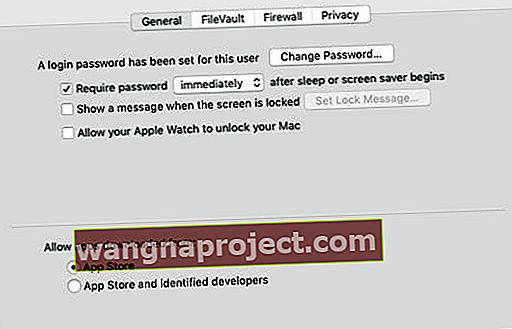
Защитете своя Mac от злонамерен софтуер
Важно е да запомните да не посещавате подозрителни сайтове на трети страни, които често предлагат безплатно изтегляне на софтуер.
Що се отнася до защитата на вашия MacBook от злонамерен софтуер, най-добре е да използвате Apple App Store, за да получите софтуера си.
Популярно приложение на трета страна, което може да помогне при проблеми със злонамерения софтуер Safari, е MalwareBytes. Чувствайте се свободни да ги проверите.
Стойте далеч от съобщенията за актуализиране на Flash!
Другото нещо, което трябва да имате предвид, е да стоите далеч от софтуера Flash на вашия MacBook - особено всички изскачащи прозорци, които ви молят да актуализирате Flash на вашия Mac! 
Ако искате да актуализирате флаш, направете го чрез уебсайта на Adobe или чрез вашите системни предпочитания.
 актуализирайте adobe flash, като използвате системни предпочитания на вашия Mac
актуализирайте adobe flash, като използвате системни предпочитания на вашия Mac
Използвайте Adobe Flash според нуждите
Ако отворите уеб страница и имате нужда от Flash за възпроизвеждане или управление на съдържанието, използвайте приставката за Flash плейър.
Активирайте флаш приставката чрез Safari Preferences.
- Отидете на Safari> Предпочитания

- Изберете уебсайтове
- Намерете Приставките раздела
- Докоснете Adobe Flash Player
- Поставете отметка в квадратчето, за да активирате Flash Player
- Изберете кои сайтове искате да разрешите флаш, като изберете Вкл. Или Попитайте от падащото меню
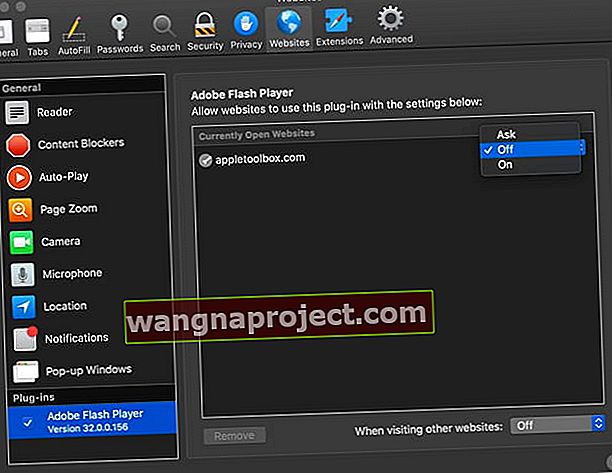 настройки за предпочитания на Adobe flash plug-in в Safari за macOS
настройки за предпочитания на Adobe flash plug-in в Safari за macOS - Затворете предпочитанията, след като настроите настройките на флаш плъгина
Надяваме се, че тази кратка статия ви е била полезна.
Моля, уведомете ни в коментарите по-долу, ако имате въпроси.
Съвети за читатели 
- Ако стартирате Windows на вашия Mac с помощта на Boot Camp или Parallels, проблемът може да е в Internet Explorer или Microsoft edge. Уверете се, че те имат Google като опция за търсачка и го задайте по подразбиране. Можете също да изтриете Bing като опция за търсачка, ако искате. След като зададете Google по подразбиране, рестартирайте и проверете Safari

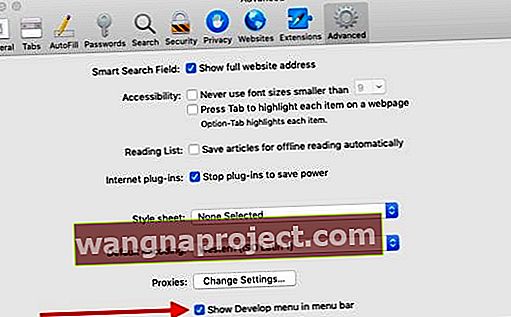
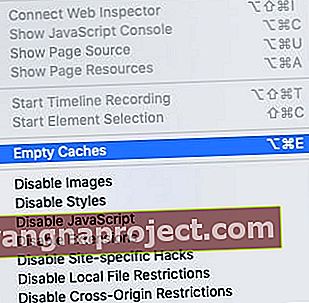
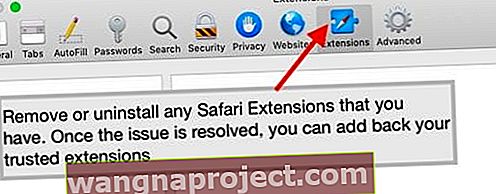
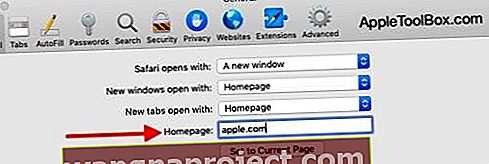
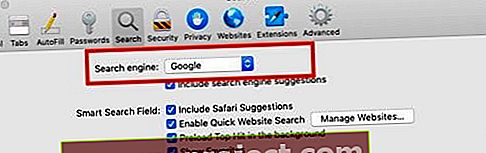
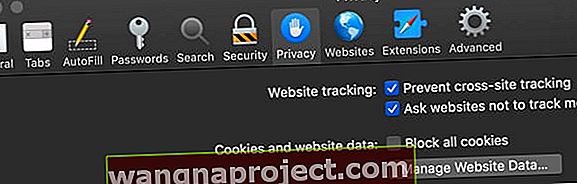 предотвратяване на проследяване на уебсайтове в Safari за macOS
предотвратяване на проследяване на уебсайтове в Safari за macOS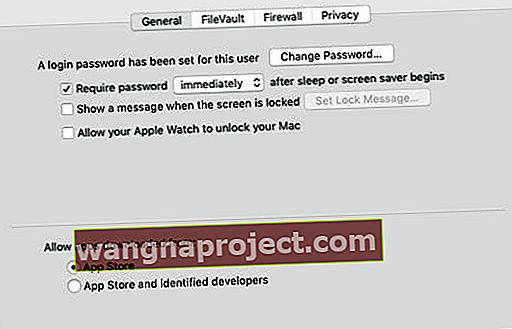

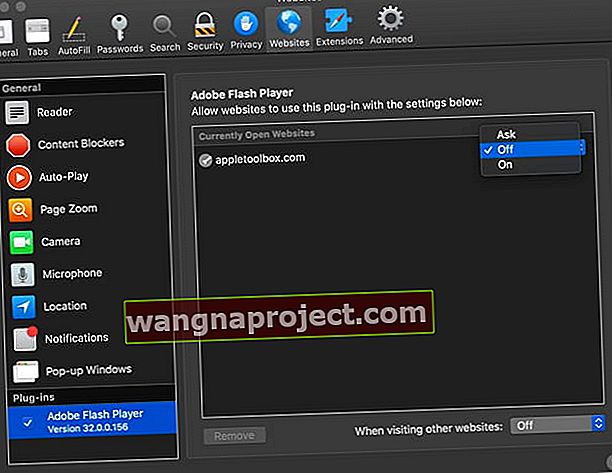 настройки за предпочитания на Adobe flash plug-in в Safari за macOS
настройки за предпочитания на Adobe flash plug-in в Safari за macOS

