Докато най-новата версия на iOS беше добре дошло надграждане за много потребители на iPhone и iPad, имаше доста грешки, които се появиха. Един такъв проблем, който продължава да възниква, е, че Wi-Fi Calling е бил нарушен за различни потребители.
Изглежда, че това засяга предимно абонатите на Sprint. Някои хора от AT&T и O2 (в Обединеното кралство) обаче също са видели този проблем.
Какво е Wi-Fi повикване?
За непознатите Wi-Fi Calling е въведен с iOS 8 и дава възможност да се извършват телефонни разговори през Wi-Fi, вместо чрез мобилната мрежа. Това е изключително полезно за тези, които се борят със силата на сигнала от мобилния си оператор.
Готиното при тази функция е, че можете да осъществявате и получавате телефонни обаждания навсякъде, където сте свързани с Wi-Fi. Това улеснява живота и драстично намалява шансовете за отпадане на телефонни обаждания през целия ви работен ден.
Къде е функцията за Wi-Fi разговори в iOS 12?
С iOS 12 Apple премести местоположението на тази функция. Вместо да разполагате с функцията за Wi-Fi повикване под клетъчен на вашия iPhone, сега тя е достъпна в приложението Телефон. Докоснете Настройки> Телефон и ще намерите функцията, разположена тук. В зависимост от оператора, той може да се вижда и под опциите на вашия оператор в клетъчните настройки.
Wi-Fi обаждането не работи? Ето няколко съвета
За съжаление, когато бъдат пуснати нови актуализации за iOS, някои неща се разбиват в процеса. Това оставя клиентите без възможност да използват някои от любимите си функции.
Разбира се, има няколко различни метода, които можете да използвате, за да опитате да възстановите и да работите отново с Wi-Fi обаждания. Ще разгледаме няколко от тези опции.
Съвет за iOS 12: Рестартирайте iPhone, изключете клетъчните данни, изключете WiFi разговорите, след това включете клетъчните данни, последвано от WiFi повикване и в рамките на няколко секунди той трябва да започне да работи.
За клиенти на AT&T проверете дали сте приложили най-новата актуализация на оператора след iOS 12.
Провери за актуализации
Първият и най-лесният метод да видите дали нещо не е наред е да проверите дали е пусната актуализация на оператора. Тези актуализации обикновено се издават, когато операторът е надградил мрежата и могат да причинят проблеми, ако устройството ви не е актуално.
Ако има актуализация на оператора, която чака да бъде изтеглена, изпълнете следните стъпки:
- Отворете „Настройки“
- Изберете „Общи“
- Докоснете „About“
На екрана ви ще се появи подкана, която ще ви помоли да инсталирате новите настройки на оператора. След като изтеглянето приключи, ще искате да рестартирате устройството си, за да сте сигурни, че всичко е инсталирано правилно.
Актуализирайте настройките на абоната
Друга възможност да помогнете на нещата да работят отново с Wi-Fi Calling е да актуализирате „Настройки на абоната“. Това не става чрез никоя от настройките на вашия iPhone. Този следващ метод е строго за абонатите на Sprint.

Вместо това ще трябва да използвате функцията Телефон на вашето устройство:
- Отворете „Телефон“
- Наберете ## 25327 #
- изчакайте
Процесът автоматично ще започне. Ще забележите, че вашата услуга Sprint губи сигнал, но това ще се върне. Надяваме се, след като това бъде актуализирано, в лентата на състоянието ще се появи логото на Sprint Wi-Fi.
Превключване на самолетен режим
Друг наистина лесен начин да опитате да върнете телефона си да работи нормално е да превключите самолетен режим. Като изключите и включите това, ще превключвате всички безжични връзки на вашето устройство, включително Wi-Fi, Bluetooth и клетъчни данни.

Има два метода за превключване на самолетен режим:
- Отворете Центъра за управление
- Докоснете бутона Самолет
- Изчакайте 30 секунди
- Докоснете отново бутона Самолет

Вторият метод включва влизане в Настройки:
- Отворете Настройки
- Включете „Самолетен режим“
- Изчакайте 30 секунди
- Изключете „Самолетен режим“
След като самолетен режим бъде изключен отново, това по същество трябва да рестартира вашата мрежа и безжични връзки. От време на време изпълнението на тази задача ще върне и Wi-Fi разговори.
Изключете мобилните данни
Докато самолетен режим премахва всичките ви връзки, можете също да опитате да изключите само вашата мобилна връзка за данни. Това ще принуди устройството ви да работи предимно извън Wi-Fi мрежата, към която сте свързани.

Както е случаят с самолетен режим, има два метода за изключване на мобилните данни:
- Отворете Центъра за управление
- Докоснете иконата Мрежа
- Изчакайте до една минута
- Докоснете отново иконата Мрежа
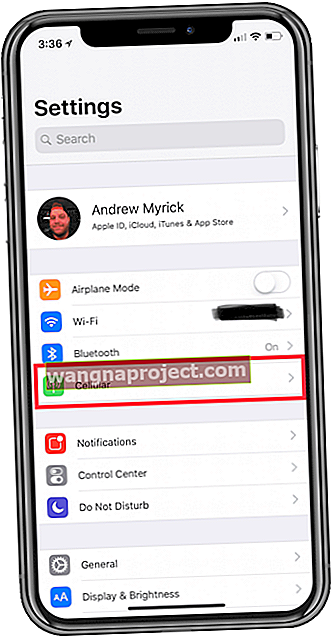

Вторият метод изисква влизане в Настройки:
- Отворете Настройки
- Изберете „Cellular“
- Превключете „Клетъчни данни“
- Изчакайте до една минута
- Превключете отново „Клетъчни данни“
Някои хора са открили, че принуждаването на вашия iPhone да използва Wi-Fi основно ще върне функционалността на Wi-Fi Calling. Ако това не помогне, ще влезем в някои по-досадни решения.
Нулирайте мрежовите настройки



Тъй като Wi-Fi Calling разчита както на вашата мобилна мрежа, така и на Wi-Fi мрежи, има смисъл само да нулирате мрежовите настройки на вашия iPhone. Този процес е доста прост:
- Отворете Настройки
- Изберете „Общи“
- Превъртете надолу и докоснете „Нулиране“
- Изберете „Нулиране на мрежовите настройки“
- Въведете вашата парола
- Потвърдете
Уловката тук е, че когато нулирате мрежовите настройки, всичките ви пароли за Wi-Fi ще бъдат загубени. Това ще доведе до необходимостта от повторно въвеждане на паролите за която и да е от мрежите, към които трябва да се свържете след завършване на нулирането.
Нулирайте до фабричните настройки
Това е най-драстичното решение от всички, тъй като ще трябва да изтриете напълно iPhone. Причината да го изброим за последно е, че всъщност не смятаме, че ще стигнете до този резултат, ако използвате гореспоменатите методи.
Стъпка 1: Архивиране
Въпреки това, ако Wi-Fi Calling все още не работи, но Apple и вашият оператор твърдят, че всичко е наред, това е, което ще трябва да направите.



Преди да нулирате вашия iPhone, ще искате да извършите няколко стъпки. Първият от тях е архивиране, за да сте сигурни, че няма да загубите важни данни.
- Отворете „Настройки“
- Докоснете вашия Apple ID в горната част
- Изберете вашия iPhone от списъка с устройства
- Докоснете „iCloud Backup“
- Докоснете „Архивиране сега“
Стъпка 2: Изключете „Намери моя iPhone“
Това ще направи резервно копие на вашето устройство в iCloud, което ще улесни живота, когато сте готови да възстановите след завършване на фабричните нули.



Още една стъпка, която ще трябва да предприемете, преди да възстановите фабричните настройки, е изключването на Find My iPhone. Ето стъпките, които трябва да следвате:
- Отворете „Настройки“
- Докоснете вашия Apple ID в горната част
- Изберете вашия iPhone от списъка с устройства
- Докоснете „Намери моя iPhone“
- Превключете
- Въведете парола за Apple ID
Стъпка 3: Избършете всичко чисто



След като тези стъпки са завършени, можете да продължите с възстановяване на фабричните настройки.
- Отворете Настройки
- Изберете „Общи“
- Превъртете надолу и докоснете „Нулиране“
- Докоснете „Изтриване на цялото съдържание и настройки“
- Потвърдете
Този процес ще отнеме няколко минути, тъй като всичко ще бъде изтрито от вашия iPhone. След като завършите, можете да изберете да започнете с чист лист или да използвате архива на iCloud, който сте създали преди нулирането на устройството.
Всичко, което ще трябва да направите, е да следвате стъпките по време на процеса на въвеждане и да изберете най-новото архивиране. Въпреки че това е най-драстичната стъпка, това може да е тази, която поправя всичко и кара iPhone отново да работи нормално.
Обединяването на обажданията не работи на iPhone, деактивирайте Wi-Fi разговорите
Една важна бележка за потребителите на iPhone, които използват своя iPhone за конферентни разговори и зависят от функцията „Обединяване на обажданията“ в приложението Телефон. Установихме, че в много случаи, когато имате активирана функция за Wi-Fi повикване, качеството на звука след обажданията за обединяване може да бъде доста ниско.
В някои случаи обединяването на обаждания дори не се показва като опция, когато сте включили функцията за Wi-Fi повикване.
Съвети за читатели
- Извършено рестартиране на рутера след актуализация на оператора или актуализация на iOS. Изглежда, че това работи.


