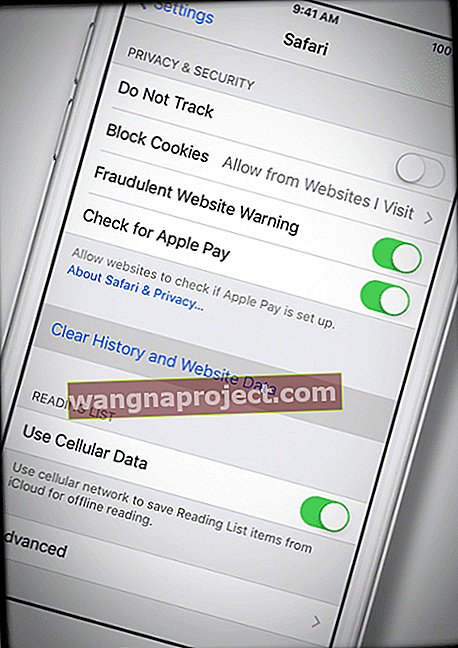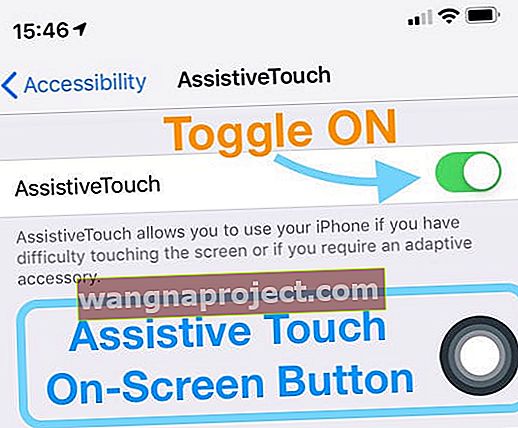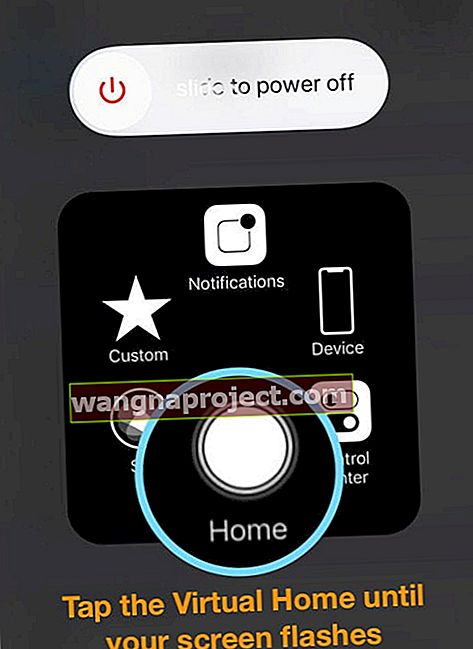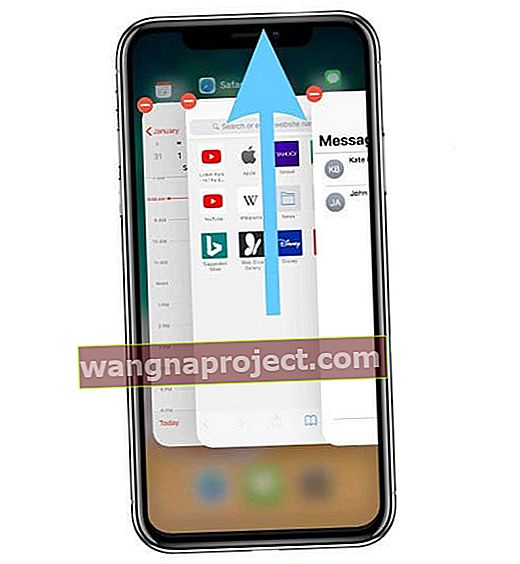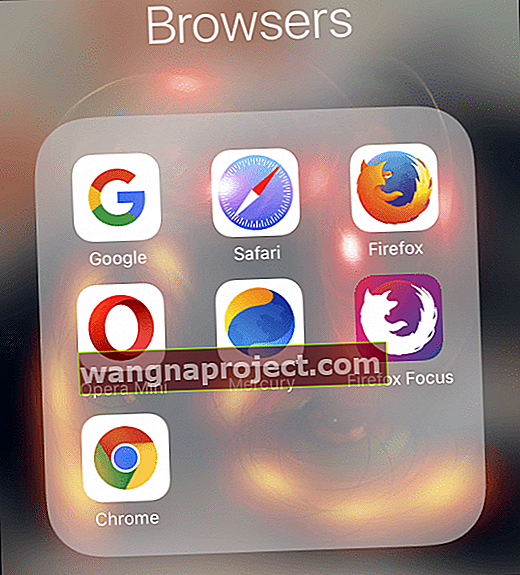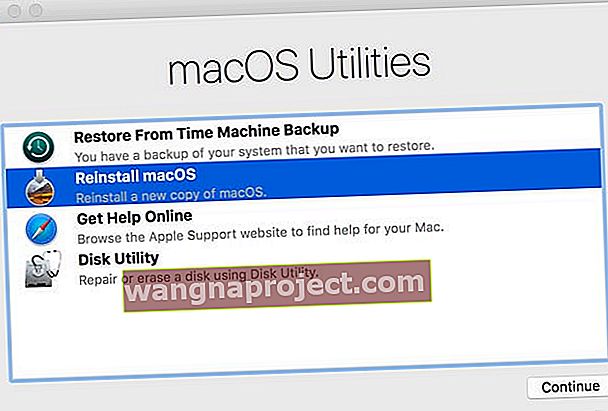Това е просто още един ден на сърфиране в интернет, гуглене и сърфиране със Safari. Всичко е великолепно - изображенията са добре и преоразмеряват, а въртенето работи както винаги. Но докато превъртате надолу или се опитвате да въведете въведени данни във формуляр, Safari спира, изглежда и се срива. В крайна сметка изскача съобщение, че „Възникна проблем с тази уеб страница, така че беше презареден.“
Понастоящем Safari е и напълно неизползваем, тъй като страницата се презарежда на всеки пет секунди. О, агонията и поражението от сафари браузър сесия се объркаха!
Тогава това съобщение за грешка ви предотвратява достъпа до интернет, защото Safari продължава да опреснява и презарежда уеб страницата, която искате да видите. А уебсайтовете се зареждат много дълго, ако изобщо се зареждат.
Следвайте тези бързи съвети, за да коригирате Safari и да предотвратите съобщението на браузъра „възникна проблем с тази уеб страница, така че тя беше презаредена“
- Проверете за актуализация на Safari чрез App Store за iOS и iPadOS или за Mac, чрез System Preferences> Software Updates or Updates раздела на App Store. Ако е налично, актуализирайте Safari - това изглежда решава повечето проблеми
- Нулирайте рутера си
- Изчистете историята на Safari и данните за уебсайта и не забравяйте да премахнете всички данни от уебсайта
- Блокирайте всички бисквитки в Safari
- Превключете WiFi мрежите или изключете WiFi и използвайте клетъчни данни (или обратно)
- Опитайте самолетен режим и включете WiFi
- Нулирайте мрежовите настройки
- Проверете дали часът и датата са правилни
- Изключете JavaScript на Safari или ако вече е изключен, включете JavaScript
- Изключете Background Refresh
- Опитайте с друг браузър
- За Mac деинсталирайте и преинсталирайте Java на вашия Mac
- Преинсталирайте Safari, като преинсталирате macOS в режим на възстановяване (Command + R при стартиране)
- Не можете да преинсталирате Safari на iPhone, iPad или iPod Touch. Вместо това актуализирайте своя iOS или iPadOS, за да получите най-новата версия на Safari (за предпочитане използвайте компютър, за да инсталирате актуализацията на iOS / iPadOS)
Симптом Наблюдения за проблем, възникнали при тази уеб страница
- Това се случва в редица сайтове
- Изглежда, че се случва по-често, когато регулирате увеличението на страницата с разстилане на пръста или когато използвате режима на четец на Safari (четирите реда вляво на полето за търсене на Safari)
- Когато четете уеб страница, по средата тя се опреснява и в крайна сметка показва съобщението за грешка „възникна проблем с тази уеб страница, така че беше презареден“
- Възниква често при мащабиране на снимка на страница
- Тази грешка се появява, когато има проблеми с мрежата, проблеми с браузъра или проблеми със самата страница
 Ако видите това съобщение, когато се опитвате да заредите само определени уебсайтове или страници, е много вероятно да има проблеми с конкретния сайт или страница, които се опитвате да посетите.
Ако видите това съобщение, когато се опитвате да заредите само определени уебсайтове или страници, е много вероятно да има проблеми с конкретния сайт или страница, които се опитвате да посетите.
И за съжаление не можете да направите много, ако има проблем с уебсайта или страницата - освен да уведомите собственика на сайта за проблема, така че той да го отстрани.
Свързани: Уеб съдържанието на Mac Safari неочаквано напусна грешка, поправете
Нулирайте рутера си
 Трябва да рестартирате рутера си от време на време за най-добра производителност.
Трябва да рестартирате рутера си от време на време за най-добра производителност.
Понякога проблемът не е вашето устройство, а нещо свързано с WiFi сигнала от вашия рутер.
Така че една добра и обикновено лесна стъпка е да нулирате вашия WiFi рутер.
Нулирането на маршрутизатора обикновено включва изключването му, изчакването и включването му отново. Някои модели включват и бутон за нулиране. Но се консултирайте с производителя на вашия рутер за техните точни процедури за нулиране.
Общи инструкции за нулиране на рутера
- Изключете рутера
- Изчакайте 30 секунди
- Включете отново рутера
- Изчакайте още 60+ секунди, докато рутерът се рестартира
- Изпълнете тест със Safari на вашето устройство
Ако получите съобщение на Safari, възникна проблем с тази уеб страница на iPhone, iPad или iPod, 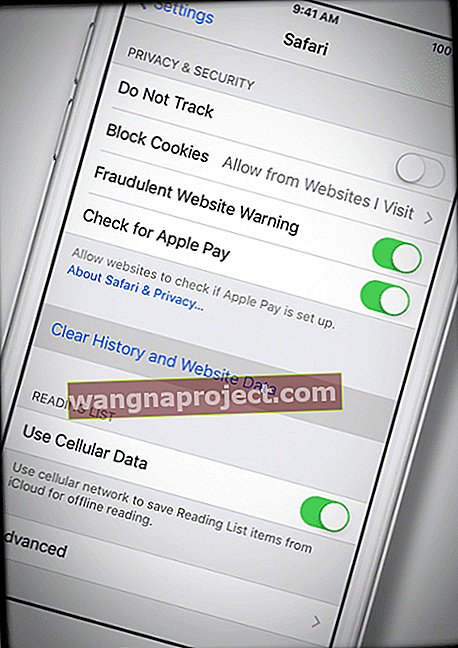
СЛЕДВАЙТЕ ВСЕ СТЪПКИ ПО ПОРЪЧКА ЕДНА СЛЕД ДРУГА
- Затворете всички отворени приложения чрез двукратно натискане на бутона „Начало“ или плъзгане нагоре в лентата за жестове вкъщи, след което плъзнете нагоре върху всички отворени визуализации на приложения
- Превключете на друга WiFi мрежа или преминете към използване само на мобилни данни (изключете WiFi) или включете самолетен режим и включете WiFi отново
- Изчистете историята и данните на уебсайта на браузъра си, като отворите Настройки> Safari> Изчистване на историята и данните на уебсайта

- Потопете се по-дълбоко в почистването на кеша на Safari, като отворите Настройки> Safari> Разширени (превъртете до дъното) > Данни на уебсайта> Премахване на всички данни на уебсайта

- Нулирайте мрежовите настройки, като отидете в Настройки> Общи> Нулиране> Нулиране на мрежовите настройки
- Рестартирайте вашето iOS или iPadOS устройство
- За устройства без бутон за начало: натиснете и задръжте страничния или горния бутон и двата бутона за сила на звука, докато се появи плъзгачът
- За устройства с бутон за начало: натиснете и задръжте бутона Top (или Side), докато плъзгачът се появи
- Плъзнете плъзгача, за да изключите устройството си напълно
- След като устройството ви се изключи, натиснете и задръжте отново страничния бутон, докато не видите логото на Apple
- Извършете принудително рестартиране
- На iPhone 6S или по-малък плюс всички iPad с бутони за дома и iPod Touch 6-то поколение и по-долу, натиснете едновременно Home и Power, докато не видите логото на Apple
- За iPhone 7 или iPod touch 7-мо поколение: Натиснете и задръжте бутоните Side и Volume Down за поне 10 секунди, докато не видите логото на Apple
- На iPhone 8 и по-нови или по-нов модел iPad с Face ID: Натиснете и бързо освободете бутона за увеличаване на звука. След това натиснете и бързо освободете бутона за намаляване на звука. Накрая натиснете и задръжте страничния бутон, докато не видите логото на Apple

Допълнителни съвети за Safari съобщение за грешка, а проблемът е възникнал с тази уеб страница
Блокиране на бисквитки
Включете Блокиране на всички бисквитки. Отидете в Settings> Safari> Block Cookies> Always Block
Проверете дали вашата дата и час са правилни
Това е странно, но често е източник на проблеми по различни въпроси, включително тази грешка. Отидете в Настройки> Общи> Дата и час и се уверете, че информацията е вярна.
Ако не, актуализирайте го. Ако е правилно, опитайте да изключите и след това отново ВКЛ. Изчакайте 10-20 секунди между изключването и след това отново включването.
Регулирайте настройките на речта
- Отидете в Настройки -> Общи -> Достъпност -> Реч
- След това изключете екрана Speak Selection AND Speak. Това решение работи за много потребители

Изключете или включете JavaScript
- Отидете в Настройки> Safari
- Превъртете надолу до Разширени
- Превключете JavaScript
- Ако JavaScript вече е изключен, включете го

Коригирайте настройките по подразбиране на Safari
- Отидете в Настройки> Safari
- Изчистете историята и данните на уебсайта, ако вече не сте го направили
- Изключете и деактивирайте „Предложения за търсачки“ И „Предложения за Safari“
Регулирайте Опресняване на фоновото приложение
- Изключете Background App Refresh, като отворите Settings> General> Background App Refresh
- Тази настройка също така запазва живота на батерията
Изчистете RAM на вашия iPhone или освободете малко място за съхранение
iFolks често виждат това съобщение, когато им липсва място за съхранение на iDevice. Или когато определени приложения като Safari използват значителна част от RAM на устройството си (памет с произволен достъп.)
И когато Safari свърши с RAM, грешките и презареждането на страниците са по-склонни да се случат. Този проблем е особено валиден за по-старите модели iPad / iPhones / iPod Touches, които имат много по-малко RAM като по-новите модели.
Така че най-добре е да освободите малко RAM на това устройство, като рестартирате и, ако е необходимо, затворите приложенията, които не се нуждаете, отворени.
Как да изчистите RAM на iPhone и iPad
Най-лесният начин да изчистите RAM на устройството си е да го рестартирате. Това е.
За хората, които използват iOS 11 и по-нови версии, обичаме да използваме функцията за изключване в Настройки. Отидете в Настройки> Общи> Изключване. 
Изчакайте няколко секунди и след това включете отново - RAM паметта ви трябва да бъде изчистена!
Но ако рестартирането не е вашето нещо, има няколко други метода.
Устройства с бутон за начало
- Задръжте натиснат бутона за захранване
- Изчакайте Slide to Power да се появи, след което пуснете бутона за захранване
- Задръжте натиснат бутона Home, докато екранът мига
- Отпуснете бутона Home
- Всички отворени приложения се презареждат, включително Safari
Устройства без бутон за дома
- Включете Assistive Touch, като отворите Settings> General> Accessibility> Assistive Touch
- Превключване на помощно докосване - на екрана се появява виртуален бутон
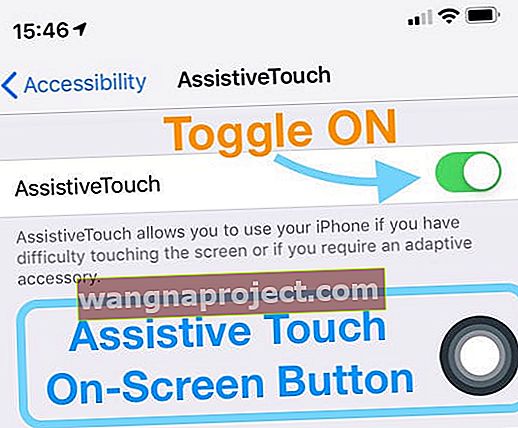
- Отидете в Настройки> Общи> и докоснете Изключване (това е до края на списъка)
- След като видите, че функцията се плъзга за изключване в горната част, докоснете екранния бутон Assistive Touch, след което натиснете и задръжте виртуалния бутон Начало, докато екранът на вашия iPhone мига
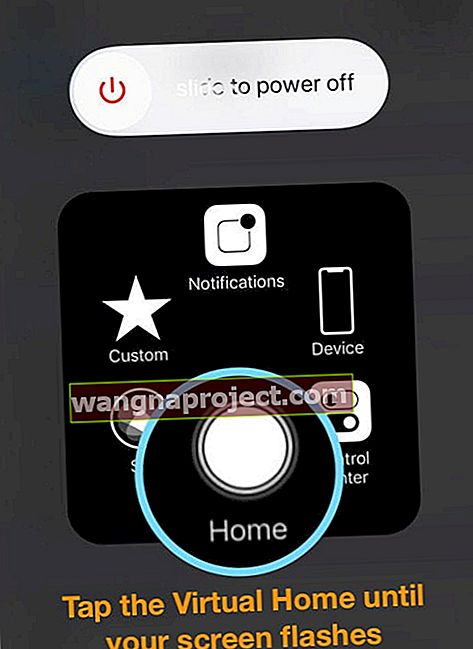
- Освободете виртуалния бутон за начало
- Всички отворени приложения се презареждат, включително Safari
- Върнете се в Settings> General> Accessibility> и изключете Assistive Touch
Проверете дали Safari (или други приложения, които искате да използвате) работи по-добре. Ако не, затворете приложенията си, като следвате инструкциите по-долу и след това тествайте Safari отново.
Как да затворите приложения на iOS 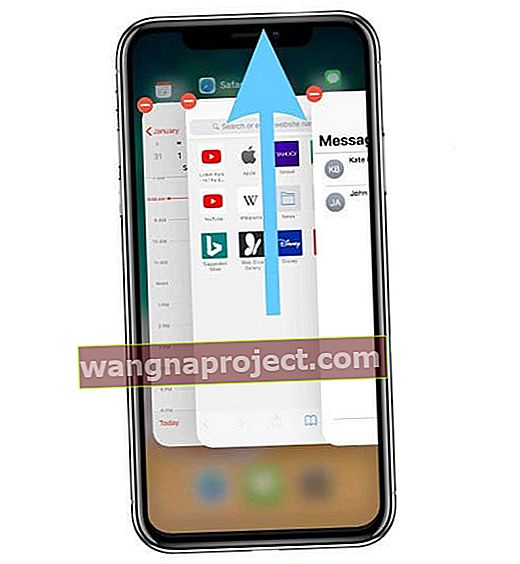
- На iPhone X или по-нова версия (или iPad с iOS 12+ и iPadOS) от началния екран плъзнете нагоре от долната част на екрана и пауза леко в средата на екрана
- На повечето iPad, iPod Touch, iPhone 8 или по-стари, щракнете двукратно върху бутона Начало, за да покажете най-скоро използваните приложения
- Плъзнете надясно или наляво, за да намерите приложението, което искате да затворите
- Плъзнете нагоре към горната част на екрана на визуализацията на приложението, за да го затворите
- Затворете всички приложения, които в момента не се нуждаете, отворени и след това опитайте Safari отново
Ако паметта на устройството ви е малко, помислете за изчистване на приложения или данни от приложения, които вече не се нуждаете или използвате
Неща като приложения, които вече не гледате, съобщения, които претрупват кутията ви iMessage, дори музика, снимки или видеоклипове.
Разгледайте нашата статия за изчистване на бъркотията от вашия iDevice, за да получите повече съвети и инструкции стъпка по стъпка.
Вижте свободното пространство на вашия iDevice
- От началния екран докоснете Настройки
- Докоснете Общи
- Докоснете Storage (или Storage и iCloud за по-стари iOS)
- Погледнете наличното пространство под Storage, а не iCloud
Много читатели съобщават, че след като изтрият куп стари неща и данни от своите iPad или iPhone, вече не срещат тази грешка „възникна проблем с тази уеб страница, така че беше презареден“.
Така че въртете този съвет, освободете малко място или RAM и вземете Safari за пробно шофиране на новия си рационализиран iDevice.
Ако използвате iOS 11 и по-нова версия, научете за някои допълнителни опции като разтоварване на приложения, за да освободите временно място.
Опитайте с друг браузър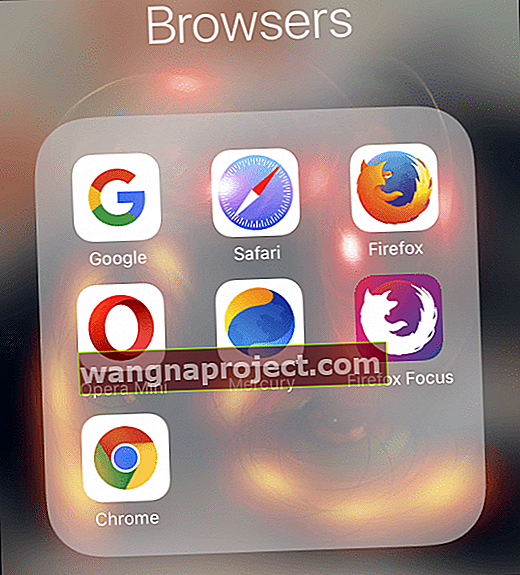
Помислете за съобщението „възникна проблем с тази уеб страница, така че беше презаредено“ като знак и възможност да разгледате други браузъри.
Приложения като Chrome, Firefox, Mercury, Opera и други предлагат голяма конкуренция на Safari, често без главоболия като тази текуща грешка.
Така че дайте шанс на друг браузър, просто може да откриете, че друг браузър ви харесва повече от Safari.
Случва се на вашия Mac?
- Отидете на Safari> Предпочитания> Поверителност> Премахване на всички данни на уебсайта
- Премахнете кеша на Safari
- Затворете Safari
- В горното меню на Finder отидете на Go> Go to Folder
- Тип: ~ / Library / Caches / com.apple.Safari / Cache.db и натиснете return
- Преместете този файл в кошчето на вашия Mac или на вашия работен плот
- Стартирайте Safari
Деинсталирайте и преинсталирайте Java
- Деинсталирайте Java
- Отворете терминала (Приложения> Помощни програми)
- За macOS в прозореца на терминала Копирайте и поставете тези команди
sudo rm -rf / Library / Internet Plug-Ins / JavaAppletPlugin.plugin
sudo rm -rf /Library/PreferencePanes/JavaControlPanel.prefPane
sudo rm -rf ~ / Библиотека / Поддръжка на приложения / Oracle
sudo rm -rf ~ / Библиотека / Java
- За Mac OS X в прозореца на терминала Копирайте и поставете тези команди
sudo rm -fr / Library / Internet \ Plug-Ins / JavaAppletPlugin.plugin
sudo rm -fr /Library/PreferencePanes/JavaControlPanel.prefPane
sudo rm -fr ~ / Library / Application \ Support / Java
- Преинсталирайте Java
- Изтеглете най-новата версия на Java от уебсайта на Oracle на Java
- Следвайте инструкциите на екрана, за да инсталирате
Ако видите грешка „операцията не е разрешена“, когато използвате macOS Mojave и по-нови версии, разгледайте тази статия, за да предоставите на Terminal пълен достъп до диск.
Преинсталирайте macOS чрез режим за възстановяване, за да преинсталирате Safari
Ако имате хронични проблеми със Safari на вашия Mac, преинсталирането на Safari често решава тези проблеми. За съжаление, Apple не позволява на потребителите на Mac да изтеглят Safari само като самостоятелно приложение. Вместо това трябва да преинсталирате macOS като цяло.
Уверете се, че сте архивирали системата си, преди да продължите с Режим за възстановяване и да преинсталирате macOS.
Въпреки че преинсталирането на macOS не премахва вашите данни , всеки път, когато се забърквате с инсталирането на операционна система, сте изложени на риск.
Така че играйте безопасно и интелигентно и първо архивирайте!
Най-добрият начин да преинсталирате macOS (и Safari) е чрез използване на режим за възстановяване
- Рестартирайте вашия Mac и веднага натиснете и задръжте клавишите Command и R заедно
- Освободете клавишите, когато видите лого на Apple, въртящ се глобус или начален екран
- Ако бъдете помолени, въведете вашата парола за фърмуер или администраторска парола
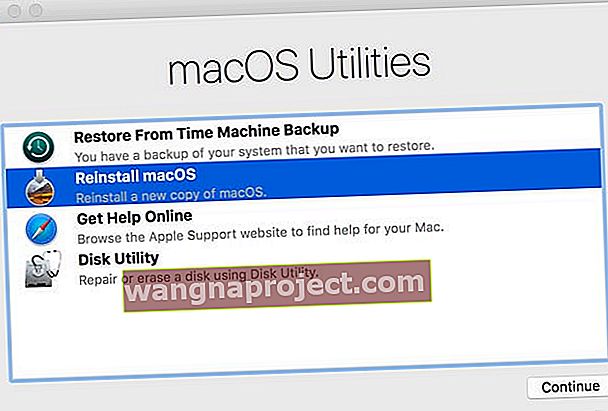
- Ако бъдете помолени, въведете вашата парола за фърмуер или администраторска парола
- От екрана за възстановяване на macOS изберете Преинсталиране на macOS и следвайте стъпките на екрана
Съвети за читатели
- Създадох нов акаунт на администратор на Mac, за да тествам Safari. Когато влязох в този нов потребител, Safari вече нямаше никакви проблеми. Така че очевидно нещо в моя потребителски акаунт причинява проблеми
- Нулирането на моя WiFi рутер и модем изглежда ми свърши работа. Трябваше да направя това няколко пъти - но при третия опит се получи
- Преинсталирането на Safari е това, което работи при мен след много проблеми. Трябва да преинсталирате macOS, за да преинсталирате Safari. Добрата новина е, че преинсталирането на macOS не премахва ВСИЧКИ данни от вашия компютър. Но най-добре е да направите резервно копие на вашия Mac, преди да преинсталирате нещо
- За проблеми със Safari на Mac, рестартирайте в режим на възстановяване (Command + R) и преинсталирайте macOS - не забравяйте да направите резервно копие на вашия Mac ПРЕДИ да стартирате в режим на възстановяване. Преинсталирането на macOS (Catalina) изглежда поправя Safari за мен - няма повече проблеми с уебсайтовете!
- Опитайте да стартирате вашия Mac в безопасен режим, като задържите натиснат клавиша Shift при стартиране. Безопасният режим изчиства кеш паметта на вашия Mac и се опитва да поправи дисковете, ако е необходимо
- За мен, докато чакам Apple да отстрани тези проблеми, временната ми корекция е да деактивирам JavaScript чрез Настройки> Safari
- Когато всичко друго се провали, минимизирайте Safari и в лентата с инструменти кликнете върху Safari с двата си пръста на тъчпада и отидете на Options> Remove from Dock
- Лиза използва блокер за изображения, който намери в магазина за приложения. Когато стартирате Safari с активиран блокер за изображения, нейните уеб страници се зареждат добре, без проблеми. Така че следващия път, когато това се случи с вас, опитайте средство за блокиране на изображения и вижте дали това работи за вас, както за Лиза
- Това звучи странно, но бях активирал Bold Text за по-лесно четене ( Настройки> Общи> Достъпност> Удебелен текст .) Когато изключих това, Safari работи добре!
- Ако това се случва на вашия Mac, помислете за преинсталиране на JAVA. Първо го деинсталирайте и след това преинсталирайте JAVA отново. Ако Java е вашият проблем, това преинсталиране коригира грешката в уеб страницата. Благодаря, Rich за този имейл съвет!
- Той има нещо общо с RAM. Изтрих много неща от моя iPad Pro и не получавам грешката „ възникна проблем с тази уеб страница, така че беше презареден“ . Така че освободете малко място, ако получавате съобщение за грешка в Safari и проверете дали проблемът е липсата на RAM
- Когато вашият iPhone или iPad е отключен, задръжте бутона за захранване или страничния, докато се появи плъзгачът „слайд за изключване“ и след това задръжте бутона за начало за пет секунди, за да изчистите RAM паметта на устройството си
- За устройства без бутон за начало добавете екранния бутон за начало чрез функцията за достъпност Assistive Touch