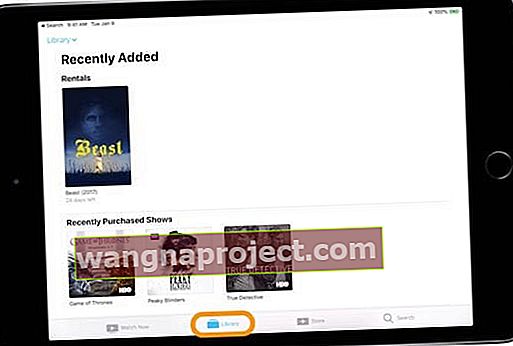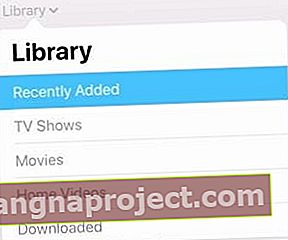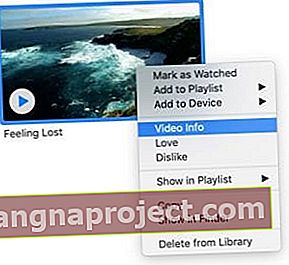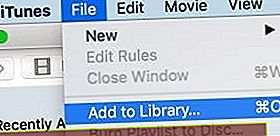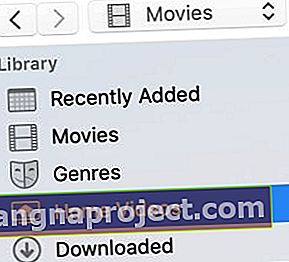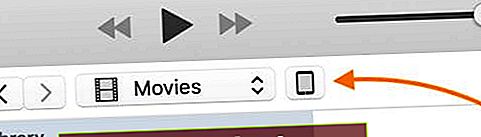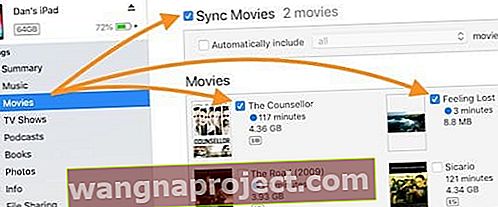Може да сте синхронизирали своя iPad с iTunes, за да откриете, че вашите филми и видеоклипове вече липсват. Ако е така, не сте единственият!
Не се притеснявайте, те трябва да са там някъде. Въпросът е само да ги намерите. И ако не, обяснихме по-долу как да синхронизирате видеоклипове с вашия iPad със или без iTunes.
Защо приложението iOS Videos липсва в моя iPad?
 Ако приложението Videos липсва, трябва да намерите приложението TV на негово място.
Ако приложението Videos липсва, трябва да намерите приложението TV на негово място.
Преди сте намирали всички видеоклипове на вашия iPad в приложението iOS Videos. Но с iOS 10.2, Apple замени видеоклиповете с приложението TV - едно място за гледане на всички ваши телевизионни предавания, филми или домашни видеоклипове.
Вашият iPad може да се е актуализирал до най-новата iOS, когато сте го синхронизирали с iTunes. Ако случаят е такъв, приложението Видео отдавна е изчезнало и на негово място трябва да намерите блестящо ново телевизионно приложение.
Къде са моите видеоклипове в телевизионното приложение?
- Докоснете бутона „ Библиотека “ в долната част на екрана, за да получите достъп до всички видеоклипове, синхронизирани с вашия iPad. Тази страница показва моментна снимка на вашето съдържание, включително наети и наскоро добавени видеоклипове.
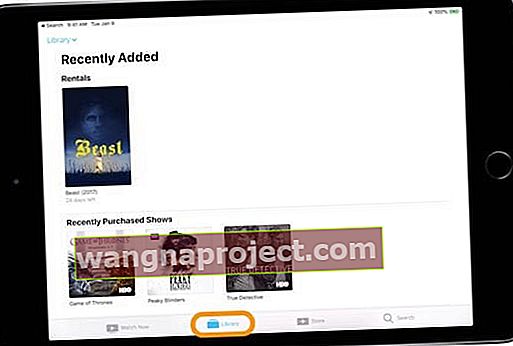
- Докоснете падащото меню „ Библиотека “ в горната част на екрана, за да видите телевизионните си предавания, филми или домашни видеоклипове.
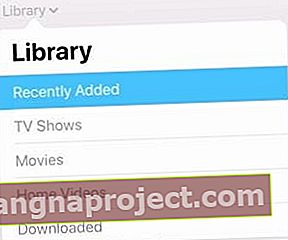
- Изберете съответното съдържание и прегледайте всичките си видеоклипове.
 След като избрах Филми от падащото меню, можех да видя всички филми на моя iPad.
След като избрах Филми от падащото меню, можех да видя всички филми на моя iPad.
Тъй като приложението Videos липсва, приложението TV отнема известно време да свикне, когато е инсталирано за първи път на вашия iPad. Но там трябва да има същото съдържание, както и много повече чрез услуги за стрийминг на трети страни като Amazon Prime или BBC iPlayer.
Защо не мога да виждам домашните си видеоклипове в телевизионното приложение?
Дори ако сте синхронизирали домашните видеоклипове с вашия iPad чрез iTunes, може да не видите веднага раздела за домашни видеоклипове в телевизионното приложение. Това се дължи на софтуерна грешка, която се появи с пускането на телевизионното приложение в iOS 10.2.
Тази грешка трябва да бъде добре и наистина победена досега. Затова актуализирайте вашия iPad до най-новата версия на iOS, за да го разрешите: отидете в Настройки > Общи > Актуализация на софтуера .
 Уверете се, че вашият софтуер е актуален, ако в iPad липсват видеоклипове.
Уверете се, че вашият софтуер е актуален, ако в iPad липсват видеоклипове.
Ако все още не можете да видите секцията „Домашни видеоклипове“. Опитайте първо да изтеглите друго съдържание на вашия iPad, като филм, телевизионно предаване или музикално видео. Това би трябвало да принуди секцията „Домашни видеоклипове“ да се скрие!
Как да върна липсващите видеоклипове на моя iPad?
Няколко потребители установиха, че могат да накарат липсващите видеоклипове да се появят отново на своя iPad, като го синхронизират отново с компютъра си. Струва си да опитате това веднъж или два пъти - понякога нашите устройства лесно се объркват и това е лесно решение.
Повторно синхронизирайте видеоклиповете на вашия iPad, като направите още две синхронизации: веднъж без видеоклипове и втори път с всички тях. Когато синхронизирате за втори път, вземете под внимание къде се движат видеоклиповете на вашия iPad.
В iTunes това означава да разгледате Media Kind за всяко видео:
- Щракнете с контролен бутон върху видеоклип в iTunes и щракнете, за да видите информация за него.
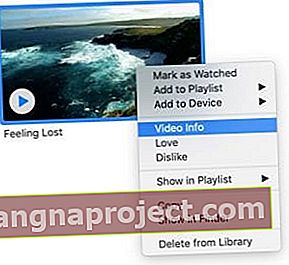
- Щракнете върху раздела Опции в прозореца Информация.
- Изберете подходящ Media Kind от падащото меню:
- Музикален клип
- Филм
- Домашно видео
- ТВ предаване
- Подкаст
 Изберете Media Kind за вашите видеоклипове, за да решите къде да се съхраняват в телевизионното приложение на вашия iPad.
Изберете Media Kind за вашите видеоклипове, за да решите къде да се съхраняват в телевизионното приложение на вашия iPad.
Как да синхронизирам видеоклипове с iPad с iTunes?
Можете да синхронизирате видеоклипове с вашия iPad с помощта на iTunes, независимо дали сте ги купили от iTunes Store или не. Процесът е доста прост, добавете видеоклипа към вашата библиотека в iTunes и след това кажете на iTunes да го синхронизира с вашия iPad.
- Отворете iTunes на вашия Mac или PC.
- Ако не сте закупили видеоклипа чрез iTunes:
- От лентата с менюта отидете на File> Add to Library… .
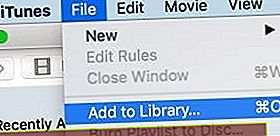
- Намерете видеото на вашия компютър и щракнете върху Отвори .
- Намерете видеоклипа във вашата библиотека в iTunes, може да е под „ Домашни видеоклипове във филми“.
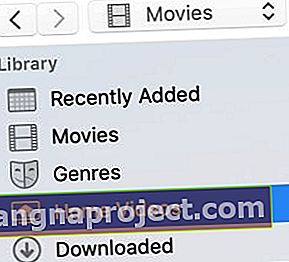
- Щракнете с контролен бутон и изберете Информация, за да редактирате името, вида на носителя и други подробности.
- От лентата с менюта отидете на File> Add to Library… .
- Свържете вашия iPad към iTunes с кабел от мълния към USB.
- Отключете своя iPad и се доверете на този компютър, ако бъдете подканени.
- Щракнете върху иконата на iPad в iTunes, за да видите вашата страница Резюме.
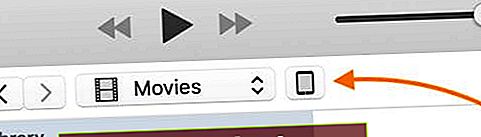
- Изберете съответното съдържание в страничната лента: Филми, телевизионни предавания и др.
- Поставете отметка в квадратчето Синхронизиране на това съдържание и след това в квадратчето за всеки видеоклип, който искате да синхронизирате.
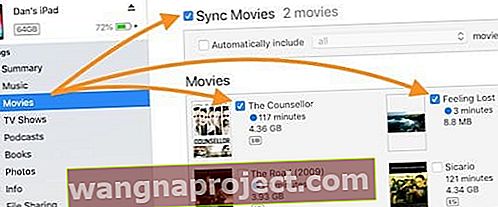
- Щракнете върху бутона Sync в долния десен ъгъл.
- Когато синхронизирането завърши, извадете своя iPad и намерете вашите видеоклипове в телевизионното приложение.
 Изчакайте iPad да завърши синхронизирането, преди да го извадите.
Изчакайте iPad да завърши синхронизирането, преди да го извадите.
Как да синхронизирам видеоклипове с iPad без iTunes?
Ако не искате да използвате iTunes, все още има няколко други начина, по които можете да синхронизирате видеоклипове с вашия iPad. И тъй като липсва приложението Videos, така или иначе може да предпочетете тези алтернативи.
1. Използвайте iCloud Photo Library
Ако използвате iCloud Photo Library, можете да получавате видеоклипове на вашия iPad, като ги добавяте към библиотеката си, но не можете да ги изтегляте за гледане офлайн.
Отворете приложението Photos на Mac или приложението iCloud Photos на компютър. Отидете на File > Import ... и намерете видеоклипа на вашия компютър. След като импортирането приключи и iCloud се синхронизира, гледайте вашето видео на iPad с помощта на приложението Снимки .
 Можете да намерите видеоклиповете си в папката „Импортиране“ на приложението „Снимки“.
Можете да намерите видеоклиповете си в папката „Импортиране“ на приложението „Снимки“.
2. Използвайте Plex
Plex е медиен сървър, който работи с всички водещи на пазара марки и устройства: Apple, Samsung, Google, Windows и др. Тя ви позволява да съхранявате всичките си филми, телевизионни предавания, музика и домашни видеоклипове на едно място и да имате достъп до тях от всяко място.
 Предавайте цялото си съдържание през интернет, като използвате Plex - можете да синхронизирате видеоклипове и с вашия iPad с него!
Предавайте цялото си съдържание през интернет, като използвате Plex - можете да синхронизирате видеоклипове и с вашия iPad с него!
Посетете уебсайта на Plex за повече информация относно техните услуги и как да ги използвате. По същество компютърът ви действа като медиен сървър и вашите устройства могат да възпроизвеждат този носител през интернет или да го синхронизират за офлайн употреба.
3. Използвайте VLC
VLC е медиен плейър с отворен код, който поддържа широк спектър от формати и работи с повечето устройства на Apple - включително вашия iPad. Използвайки приложението iOS VLC и браузъра на компютъра си, можете да синхронизирате видеоклипове към iPad чрез Wi-Fi, без да използвате iTunes.
 Посетете някой от двата уебсайта, за да споделяте видеоклипове с вашия iPad чрез Wi-Fi.
Посетете някой от двата уебсайта, за да споделяте видеоклипове с вашия iPad чрез Wi-Fi.
За да синхронизирате видеоклипове през Wi-Fi, уверете се, че вашият iPad и компютърът използват една и съща мрежа. След това отворете приложението VLC на вашия iPad и докоснете иконата на конус в горния ляв ъгъл.
Изберете Споделяне чрез WiFi от менюто и въведете уеб адреса в браузъра на компютъра си. Щракнете върху бутона + и изберете видеоклипа, който искате да споделите. Той се качва и веднага е достъпен за гледане на вашия iPad.
4. Използвайте други приложения на трети страни
Има много други медийни плейъри на трети страни, които ви позволяват да синхронизирате видеоклипове без iTunes. Не можем да ги изброим всички тук, но ако не сте доволни от iCloud, Plex или VLC, си струва да погледнете онлайн за себе си.
Как да получа филми на моя iPad?
Можете да закупите филми за гледане на вашия iPad чрез iTunes, Amazon, YouTube или други търговци на дребно на трети страни. Ако обаче вече сте закупили DVD или Blu-Ray, не искате да плащате отново за цифрово копие.
 Повечето Mac вече нямат вградено дисково устройство, трябва да свържете външно устройство чрез USB. Изображение от iMore.
Повечето Mac вече нямат вградено дисково устройство, трябва да свържете външно устройство чрез USB. Изображение от iMore.
В този случай е възможно - макар и не винаги строго законно - да копирате филма на компютъра си и след това да го получите на вашия iPad.
Всичко, от което се нуждаете, е външно дисково устройство и някакъв софтуер на трети страни. В този момент можете да импортирате копирания филм във вашата библиотека в iTunes и да го синхронизирате с вашия iPad.
Използвайте софтуер като Handbrake, за да копирате филма на компютъра си - въпреки че има и много платени алтернативи. Ръчната спирачка ви предлага много опции за извличане, за да определите качеството и размера на файла на вашия филм.
Какво мога да направя, когато видеоклиповете няма да се синхронизират с моя iPad?
Има няколко причини видеоклипът да не се синхронизира с вашия iPad:
- Няма достатъчно място за съхранение в iPad.
- Неправилен видео формат.
- Видео файлът е повреден.
Проверете хранилището на iPad, като отидете в Настройки > Общи > Съхранение . Уверете се, че имате достатъчно място за поставяне на видеоклипа там, изчистете допълнително, като изтриете съдържание и приложения, ако е необходимо.
 iTunes улеснява конвертирането на вашите видеоклипове в съвместими формати за вашия iPad.
iTunes улеснява конвертирането на вашите видеоклипове в съвместими формати за вашия iPad.
Можете да конвертирате видеоклипа си в съвместим с iPad формат, като използвате самия iTunes. Отворете iTunes на вашия компютър и изберете видеоклипа, който искате да синхронизирате. От лентата с менюта отидете на File > Convert > Create iPad или Apple TV Version .
iPad създава съвместимо копие на видеоклипа или ви уведомява, ако вече е в съвместим формат.
Ако нито едно от тези решения не работи, видеоклипът ви може да е повреден. Опитайте да го изтриете от вашата iTunes библиотека и да го импортирате отново. Или ако използвате Time Machine, възстановете компютъра си до по-ранна версия, преди видеото да е било повредено.
 Върнете повреденото си видео към по-стара версия на себе си, като използвате Time Machine. Това би трябвало да получава видеоклипове на вашия iPad без повече проблеми. Следващото ви пътуване до работното място ще премине с всички онези нови телевизионни предавания за гледане! И така, какво гледате в момента?
Върнете повреденото си видео към по-стара версия на себе си, като използвате Time Machine. Това би трябвало да получава видеоклипове на вашия iPad без повече проблеми. Следващото ви пътуване до работното място ще премине с всички онези нови телевизионни предавания за гледане! И така, какво гледате в момента?