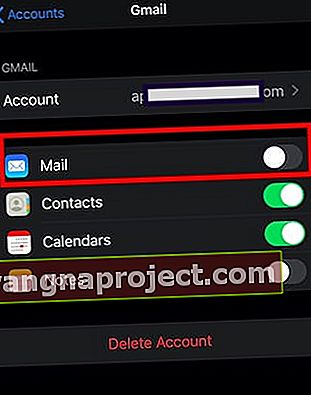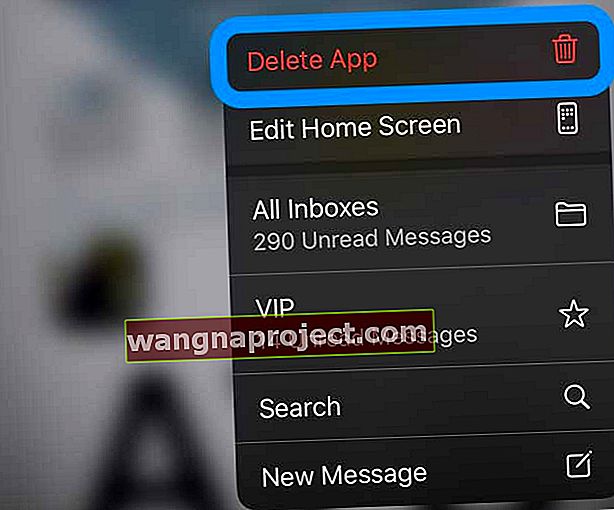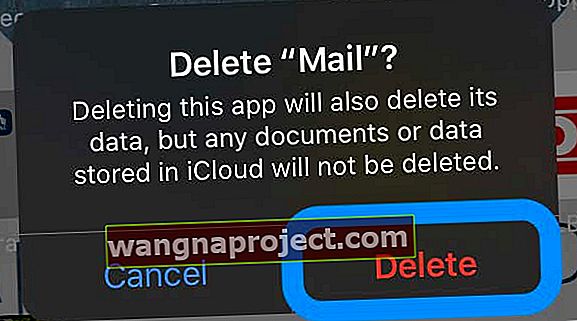Няколко потребители са установили, че приложението им Mail не опреснява имейли след актуализиране до iOS 13.2 на техния iPhone. Пощенските кутии се обновяват бавно и показват новите имейли. Някои потребители все още съобщават, че виждат празни пощенски кутии със съобщение в долната част, показващо, че пощенската кутия се актуализира.
Изглежда, че някои грешки в Mail, съобщени в предишната версия на iOS 13, не са били адресирани систематично в текущата актуализация.
Актуализация - 18.11.2019
Най-новата актуализация iOS 13.2.3 и iPadOS 13.2.3 реши много проблеми, свързани с пощата, включително проблеми с функцията за търсене и опресняване. Преди да продължите надолу по статията, предлагаме да актуализирате своя iPhone или iPad до последната версия.
Актуализираният от Apple iOS 13.2.2, пуснат тази седмица, поправя някои от проблемите с управлението на RAM, които биха могли да стоят зад някои от проблемите с опресняването. Ако не сте актуализирали, моля, актуализирайте вашия iPhone до iOS 13.2.2. и тествайте приложението Mail.
Принудително рестартирайте вашия iPhone
Преди да опитате да отстраните проблема с приложението Mail, опитайте и извършете принудително рестартиране на вашия iPhone и проверете дали то решава проблемите ви с пощата. Понякога принудителното рестартиране помага при множество проблеми, които се появяват след актуализация на iOS.
Ако рестартирането на Simple force не ви е помогнало при проблемите с пощата, прочетете.
Пощата не се опреснява след актуализация на iOS
Ето някои потенциални решения и поправки, които могат да ви помогнат с опресняването на пощата и други свързани проблеми в iOS 13. Уверете се, че вашият iPhone не е в режим на ниска консумация, тъй като това може да доведе до проблеми с освежаващите имейли.
Следвайте всяка от стъпките по-долу:
- Затворете приложението Mail на вашия iPhone
- Отворете приложението Настройки и докоснете Пароли и акаунти
- Под Акаунти докоснете акаунта и изключете Mail
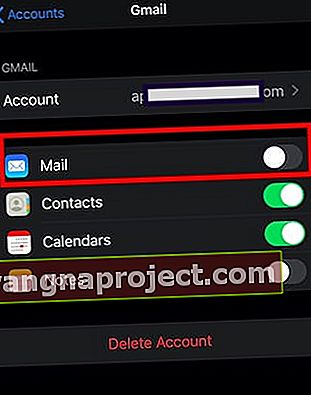
- Отворете приложението Mail
- Върнете се в Настройки> Пароли и акаунти > Акаунти
- Активирайте отново приложението Mail
Сега се върнете към имейл акаунта си в приложението Mail и проверете дали входящата поща се опреснява правилно.
Другото място за разследване при разглеждане на проблеми с приложението Mail е настройките за опресняване.
- Отворете приложението Настройки
- Докоснете Пароли и акаунти
- Превъртете надолу до Извличане на нови данни (това е в долната част на главното меню)

- И натиснете Извличане на нови данни

- Превъртете надолу и превключете от Автоматично на ръчно няколко пъти
- Променете го на Автоматично или „На всеки 15 минути“ и опитайте
Проверете дали честотата на опресняване е по-добра за входящите ви кутии, свързани с вашите акаунти. На този екран за настройка не забравяйте да изберете „Push“ в горната част, за да видите дали има някаква разлика.
Друг начин за отстраняване на проблеми, свързани с пощата на вашите iOS устройства, е да изтриете акаунта на Mail, да рестартирате iPhone и след това да добавите отново акаунтите. Можете да следвате този документ за поддръжка на Apple и да намерите стъпките в долната част на статията.
Много потребители са постигнали известен успех със своите акаунти в Gmail и Yahoo, като изтриват и добавят обратно своите акаунти обратно.
Изтрийте приложението Mail и го преинсталирайте!
Ако имате iOS 12, iOS 13 или iPadOS 13, можете да изтриете (и след това да преинсталирате) приложението Mail от вашето устройство!
Изтриването и преинсталирането на приложението Mail често решава този тип проблеми. Така че опитайте!
Как да изтриете приложението Mail от вашето устройство
- На вашето iOS или iPadOS устройство докоснете и задръжте приложението
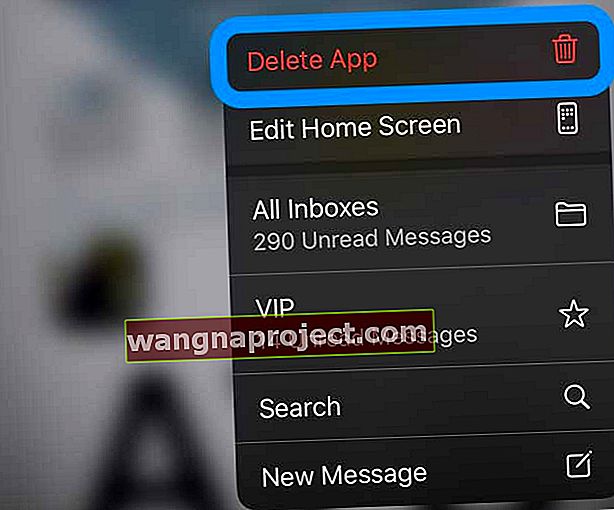
- Изберете Изтриване на приложение от менюто за бързи действия
- За по-ранни версии на iPadOS и iOS 13 докоснете Редактиране на началния екран или Пренареждане на приложения
- Докоснете x в горния ляв ъгъл, за да изтриете приложението Mail
- Докоснете Изтриване
- Потвърдете, че искате да изтриете приложението Mail
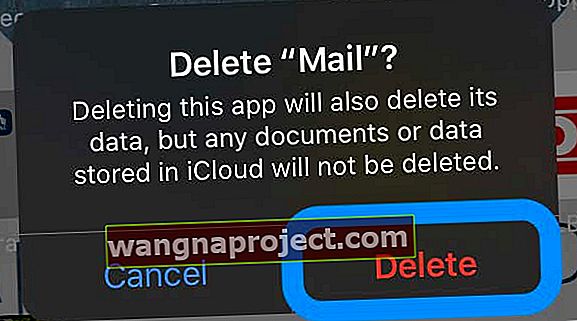
- За iPhone X или по-нов модел докоснете Готово. На iPhone 8 или по-ранен модел натиснете бутона Начало
Преинсталирайте и свържете отново приложението Mail
- Отворете App Store
- Търсене на поща
- Докоснете иконата на облака, за да го инсталирате
- Веднъж инсталирани, активирайте отново имейл акаунтите си един по един в Настройки> Пароли и акаунти
Проблеми с известията по пощата с iOS 13 / iOS 13.2
Други съобщени проблеми с пощата се отнасят до това как известията не се изчистват дори след четенето на пощата. Не сме сигурни какво причинява това дори в iOS 13.2, но ако имате този проблем, опитайте това.
Когато отворите имейла и превъртете до дъното на имейла. Плъзнете пръста си надолу, сякаш превъртате нагоре по пощата. Когато направите това, по някаква причина системата го маркира като „Прочетено“ и известието изчезва. Тази синя точка до имейла трябва да изчезне, показвайки, че пощата е прочетена.
Някои потребители установяват, че не могат да виждат известия по имейл на заключения си екран. Ако виждате проблем, свързан с известия, проверете настройките за известия по имейл.
Започнете с Настройки -> Известие -> Поща -> изберете имейл акаунта> уверете се, че са избрани желаните сигнали и в долната част изберете Показване на визуализации и го променете съответно. Направете това за всеки от вашите акаунти за поща и проверете дали известията ви се показват правилно.
Ако продължавате да се сблъсквате с проблеми, най-добре е да използвате приложение на поща на трета страна като Spark или Outlook, докато тези проблеми бъдат разгледани в следващата актуализация на iOS. Можете също да опитате и използвате приложението Gmail, ако използвате акаунт в Gmail с приложението Mail на вашия iPhone с iOS 13.
Моля, уведомете ни, ако имате въпроси или съвети, които бихте искали да споделите какво е работило за вас.