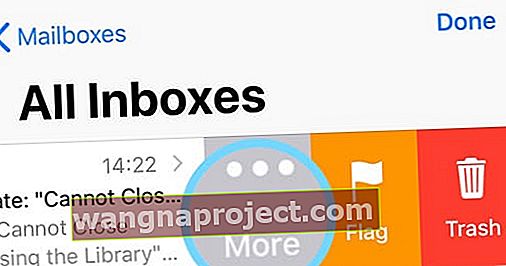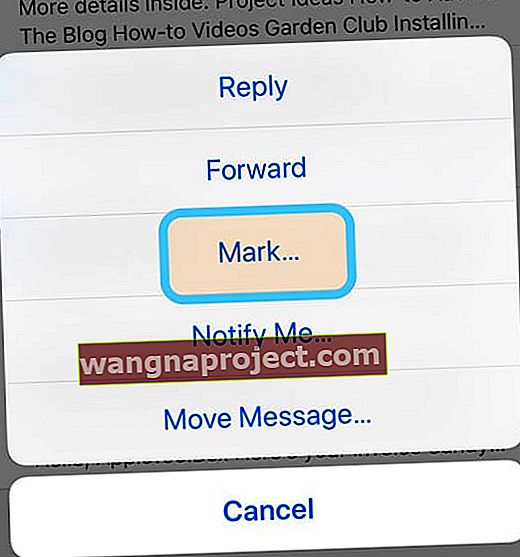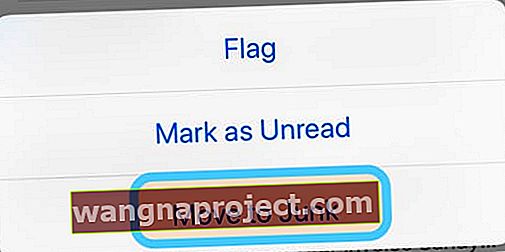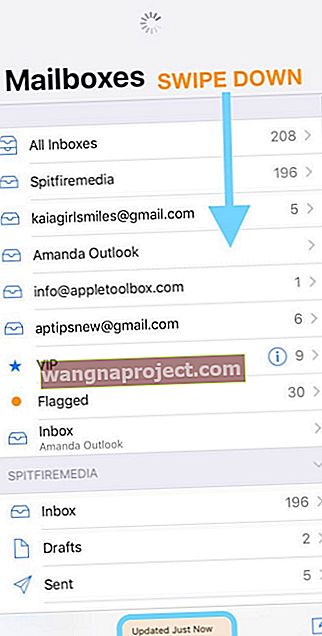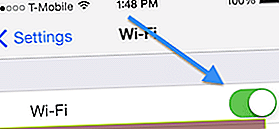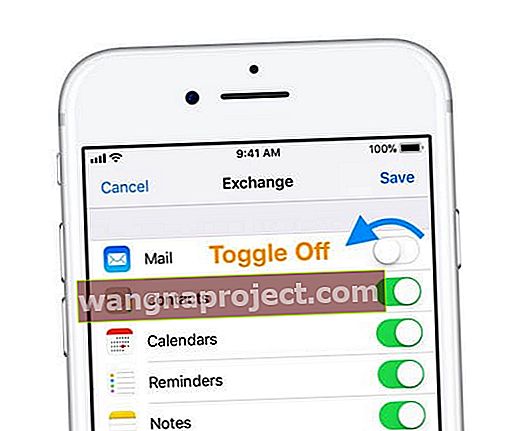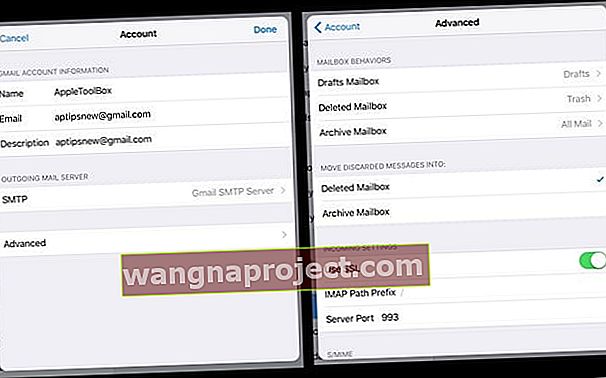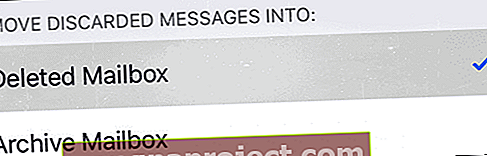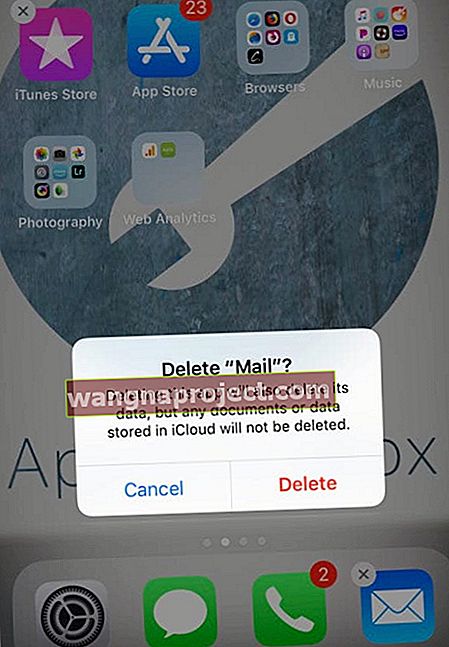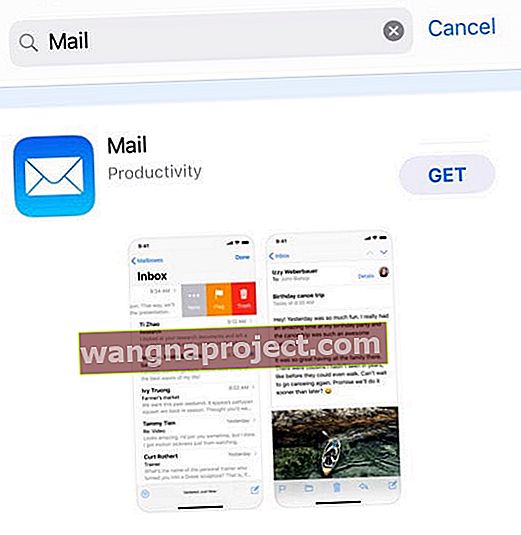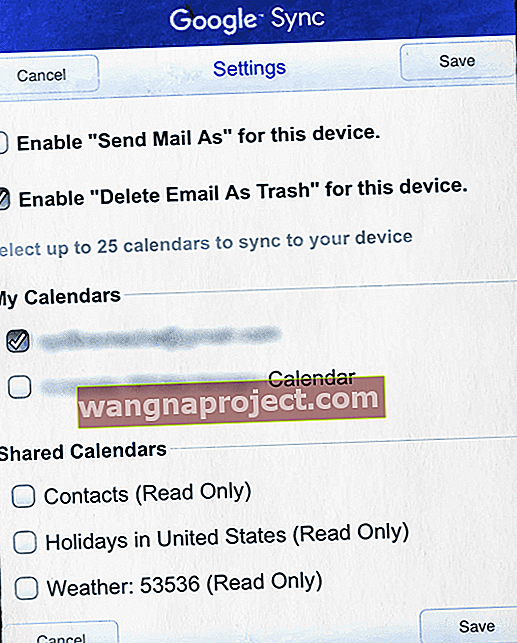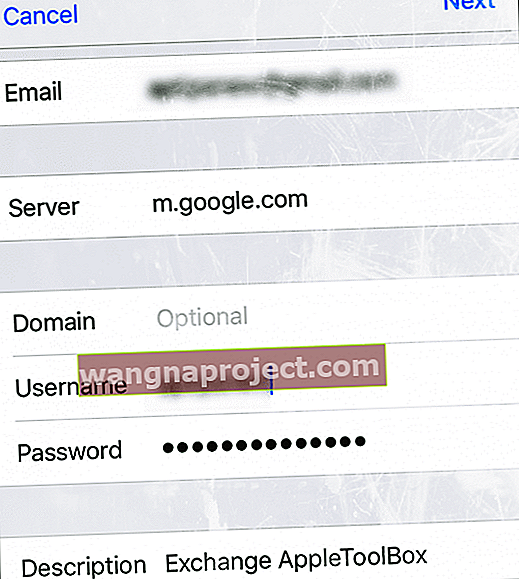Опитвате се да управлявате входящата поща на приложението си Mail, но получавате съобщение „не може да премести съобщение“, когато се опитвате да изтриете имейл?
Подобно на всеки друг ден в дигиталния ви живот с едно голямо изключение. По някаква неизвестна причина днес получавате страховитото съобщение за грешка „Не може да се премести съобщение“ при преместване или изтриване на имейл на вашия iPhone, iPad или друг iDevice.
„Съобщението не може да се премести: Съобщението не може да бъде преместено в кошчето на пощенската кутия.“
Но не сте променили никакви настройки или сте извършили скорошни актуализации, така че каква е сделката ??? И е супер разочароващо, когато не можете да изтриете имейли, особено всички тези нежелани имейли, които всички получаваме всеки ден .
Следвайте тези бързи съвети за отстраняване на грешки в приложението за поща на iOS „Не може да се премести съобщение“
- Принудете приложението Mail да се синхронизира и актуализира с вашите акаунти
- Изключете WiFi и използвайте клетъчни данни или Vise-Verse
- Превключете пощата ИЗКЛЮЧЕТЕ, изчакайте 20 секунди и Включете обратно
- Изтрийте проблемния акаунт и след това го добавете обратно
- Актуализирайте някои от разширените настройки за акаунтите си в пощенска кутия
- Изтрийте приложението Mail и го добавете обратно чрез App Store
Симптомите на невъзможно преместване на съобщение
Читателите съобщават, че са виждали тези предупреждения, когато се опитват да изтрият съобщения.
Въпреки че изглежда временно изчезва, Mail след това показва тази грешка, че съобщението не може да бъде преместено в кошчето.
И разбира се, всички тези съобщения сега се появяват отново във вашата пощенска кутия.
Ако имате няколко акаунта, конфигурирани в Mail, това може да се случи само с един или два от тези акаунти.
И понякога тази грешка възниква на случаен принцип при съобщения в тези акаунти, за разлика от цялото време.
Причините
Най-честата причина тази грешка е, когато се намирате в район със слаб WiFi или клетъчни сигнали за данни и вашият iDevice не може да комуникира с имейл сървъра.
Понякога това, което причинява това, е, че префиксът за път на IMAP не е настроен правилно. Тази ситуация се извършва с IMAP акаунти, които изискват префиксът на пътя да бъде зададен на INBOX.
Това съобщение „Не може да се премести“ се показва и когато вашият iDevice не може да осъществи контакт с имейл сървъра. Ако използвате нещо различно от POP поща, имейлът ви трябва да се свърже със своя сървър, за да извърши ВСЯКА поща.
Това означава, че вашият iDevice трябва да има стабилна връзка с интернет и данни, за да комуникира напред-назад между имейл сървъра и вашия iDevice.
Решенията за невъзможно преместване на съобщение
Тествайте всеки съвет един по един
Преместете съобщението в боклука
- Докоснете имейла, който причинява грешката, и плъзнете надясно
- Изберете Повече бутона
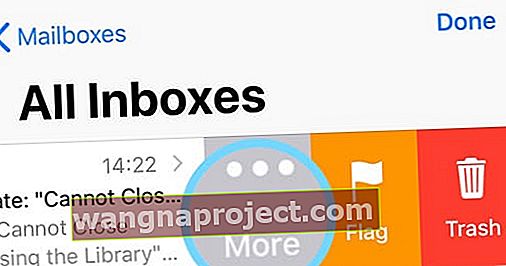
- От изскачащото меню изберете Маркиране
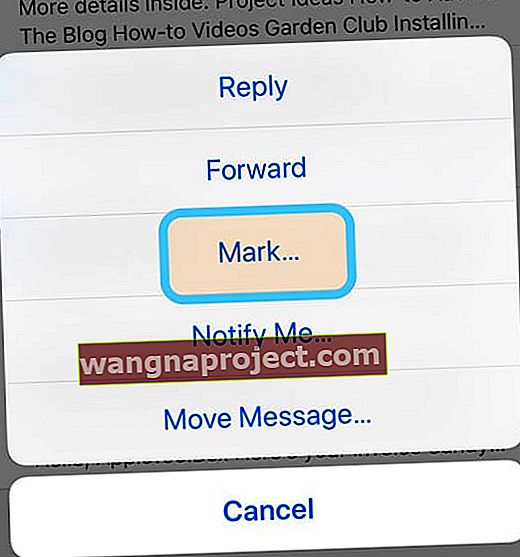
- Докоснете Move to Junk
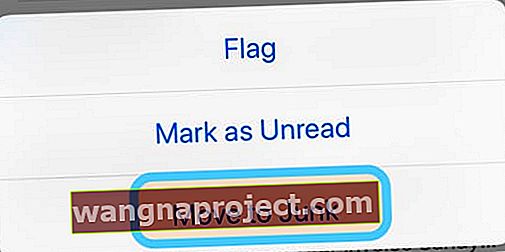
- iOS незабавно премахва имейла от вашата пощенска кутия (или текущата папка) във вашата нежелана папка
Принуждавайте пощата да се синхронизира с вашите акаунти
- Отворете приложението Mail
- Докоснете Пощенски кутии
- Плъзнете надолу от средата на екрана
- Трябва да видите въртящ се кръг, показващ, че приложението Mail се опитва да синхронизира
- Потърсете съобщение отдолу, че е актуализирано току-що
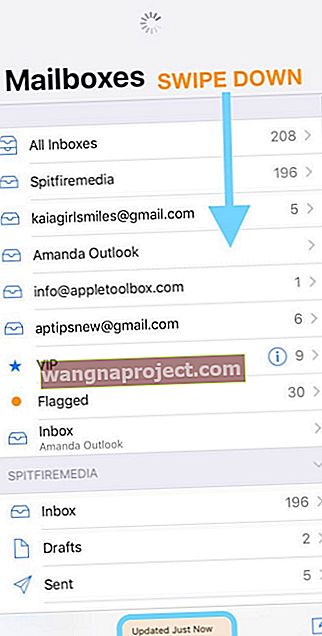
Променете връзката си за данни от WiFi на Mobile Data или обратното
- Отидете в Настройки> WiFi и включете или изключете
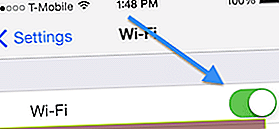
- Важното тук е да имате стабилна връзка за данни
Изключете пощата, след това рестартирайте и включете отново
- Отидете в Настройки> Пароли и акаунти> Акаунти
- Изберете проблемния имейл акаунт
- Превключете поща ИЗКЛ
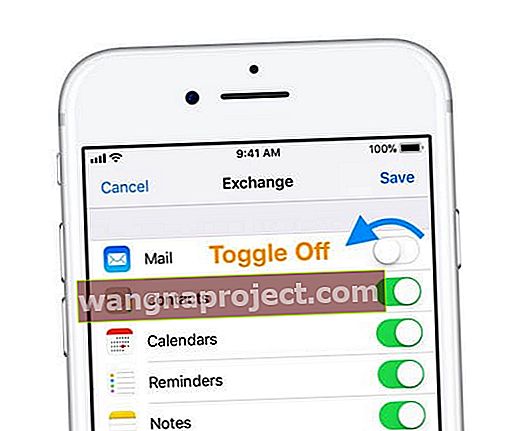
- Затворете приложението Настройки
- Рестартирайте iPhone
- Отидете в Настройки> Пароли и акаунти> Акаунти
- Изберете проблемния имейл акаунт
- Превключване на поща НАЗАД
- Превключете поща ИЗКЛ
Опитайте да изтриете и след това да добавите отново имейл акаунта
- Просто докоснете Настройки> Пароли и акаунти> Акаунти
- Изберете вашия акаунт и докоснете Изтриване на акаунт

- Сега добавете отново акаунта си, като отидете в Настройки> Пароли и акаунти> Акаунти> Добавяне на акаунт

- Изтриването на имейл акаунт от вашето устройство не изтрива имейлите ви. Всичките ви имейли остават на сървъра (освен ако нямате POP имейл акаунт)
Използвайте разширените настройки на вашите пощенски акаунти
Промяна на поведението на пощенската кутия
- Докоснете Настройки> Пароли и акаунти> Акаунти
- Изберете проблемния имейл акаунт
- Докоснете вашия имейл адрес
- Изберете Разширени
- Ако не виждате бутона Разширени , трябва да изтриете своя имейл акаунт в IMAP и да го добавите отново ръчно, както е посочено в # 2
- Под Поведение на пощенската кутия изберете Изтрита пощенска кутия
- Превъртете надолу до раздела „На сървъра“
- Задайте това на кошче
- Докоснете Назад към Разширени и след това Назад към акаунт
- И изберете Готово
- Превъртете надолу до раздела „На сървъра“
- Върнете се на началния екран и след това отворете отново Mail
Промяна Местоположение на изхвърлените съобщения
- Отидете в Настройки> Пароли и акаунти> Акаунти
- Изберете проблемния имейл акаунт
- Докоснете вашия имейл адрес
- Изберете Разширени
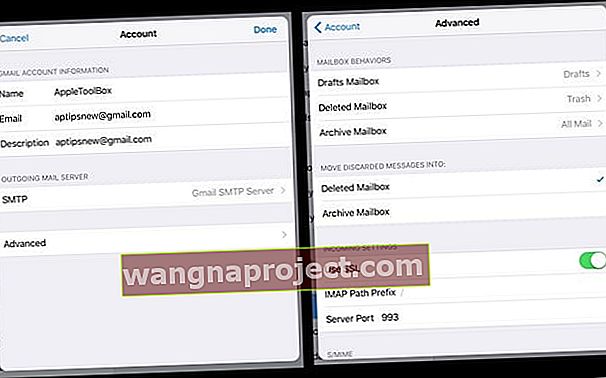
- Ако не виждате бутона Разширени , трябва да изтриете своя имейл акаунт в IMAP и да го добавите отново ръчно, както е посочено в # 2
- Под Преместване на изхвърлени съобщения в Изберете Изтрита пощенска кутия
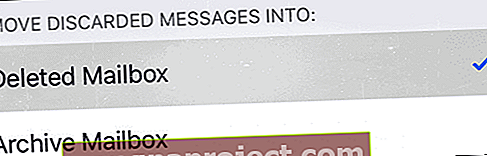
- Докоснете Назад към Разширени и след това Назад към акаунт
- Изберете Готово
- Върнете се на началния екран и след това отворете отново Mail
Променете префикса за път на IMAP
- Докоснете Настройки> Пароли и акаунти> Акаунти
- Изберете проблемния имейл акаунт
- Докоснете вашия имейл адрес
- Изберете Разширени
- Докоснете IMAP Path Prefix, след това въведете INBOX (с главни букви)
- Ако не виждате IMAP префикса, трябва да изтриете своя имейл акаунт в IMAP и да го добавите отново ръчно, както е посочено в # 2
- Докоснете Назад към акаунта
- И изберете Готово
- Върнете се на началния екран и след това отворете отново Mail
Изтрийте приложението Mail и го възстановете
- На вашия iDevice докоснете и задръжте приложението Mail, докато се размърда
- Ако приложението не се разклаща, вероятно натискате твърде силно
- Докоснете приложението, след което докоснете Изтриване при бързото съобщение
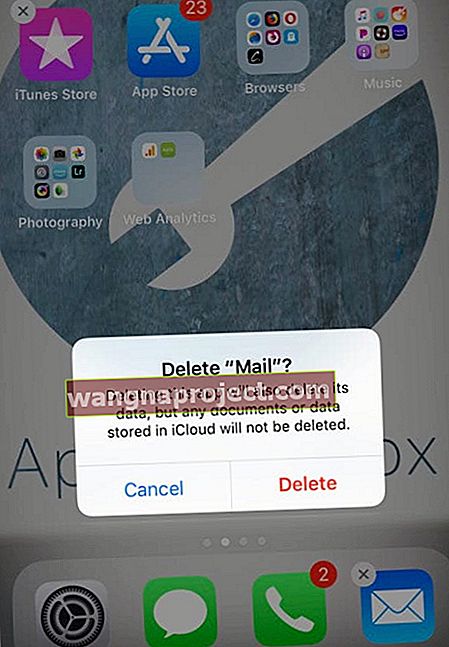
- Можете също да изтриете приложението Mail в Settings> General> iPhone Storage
- Натиснете бутона Начало или бутона Готово в горния ъгъл, за да завършите
- Рестартирайте устройството си
- Отворете App Store
- Потърсете приложението Mail
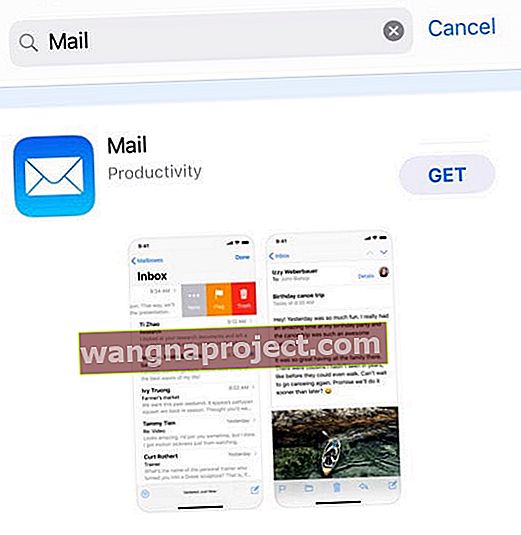
- Докоснете облака или бутона Get, за да изтеглите и инсталирате приложението отново
- Свържете отново вашите акаунти, като ги добавите към Настройки> Пароли и акаунти
Съобщението не може да се премести: Предложение на читател
Един от нашите читатели имаше късмет със следните стъпки. Вижте дали те работят за вас, за да поправите вашето iOS Съобщението не може да се премести.
Погледнете вътре в приложението за поща
- Отворете приложението си за поща на iOS
- Докоснете опцията Горни леви пощенски кутии или Акаунти
- Виждате бърз списък на всички свързани акаунти
- В сивия раздел докоснете всеки акаунт (изброен с главни букви), за да отворите подробно данните за акаунта
- Трябва да видите списък с папки за всеки акаунт като „Входящи“, „Чернови“, „Изпратени“, „Нежелана“, „Кошче“ и т.н.
- Ако даден акаунт има повече от 1 папка „Кошче“
- Отворете всяка папка на кошчето и проверете за папка с име „Грешка“.
- Ако намерите папка „Грешка“
- Щракнете върху „Редактиране“ горе вдясно,
- Щракнете върху папката „Грешка“
- Изберете опцията „Изтриване на пощенска кутия“.
- Получавате предупреждение, че изтриването на пощенската кутия „Кошче“ премахва всички съобщения в нея.
- Докоснете Продължи
- Сега опитайте да изтриете нежеланата си поща
- Отворете всяка папка на кошчето и проверете за папка с име „Грешка“.
- Ако пак не работи, премахнете другата папка на кошчето
Съобщението не може да се премести: Съвет за четене за акаунти за Push Mail
Нашият читател Eggiebirdie предостави чудесна помощ за тези от вас, които имат G Suite или платени акаунти на Google apps, които изпращат поща до вашето приложение Apple Mail.
Google Sync работи само с G Suite, Drive for Work, Government и Education. Google Sync използва Microsoft Exchange ActiveSync за синхронизиране на пощата, контактите и календарите на G Suite на клиентите с техните мобилни устройства.
За да настроите и правите модификации, използвайте сайта на Google Sync за достъп до настолен компютър или използвайте сайта на Google за мобилно синхронизиране за достъп на мобилни устройства.
Когато използвате Google Sync, някои действия на Gmail се държат по различен начин
Когато изтриете съобщение от входящата поща на вашия iPhone или iDevice, Gmail по подразбиране архивира съобщението и не го премахва.
За да изтриете съобщението си, трябва да промените настройките на Google Sync за мобилни устройства и да изберете опцията Активиране на „Изтриване на имейл като кошче“ за това устройство.
Погледнете някои настройки на браузъра
- Отворете сайта за мобилно синхронизиране на Google в избрания от вас браузър iDevice
- Под Управление на устройства изберете текущия си iDevice
- Появява се меню за настройки на Google Sync за мобилни устройства
- Докоснете отметката Активиране на „Изтриване на имейл като кошче“ за това устройство
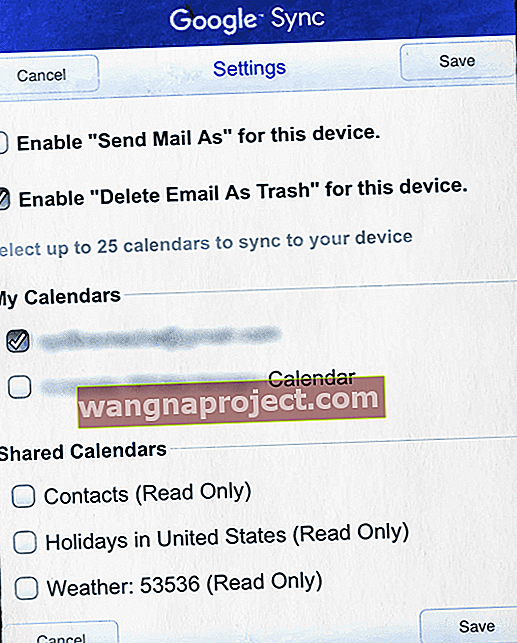
- Актуализирайте всички други настройки, които искате да синхронизирате, под Моите календари и Споделени календари
- Сега запазете
- Докоснете отметката Активиране на „Изтриване на имейл като кошче“ за това устройство
- Извършете тази настройка на настройките за всяко от вашите устройства, които използват този имейл акаунт
- Изберете Избор на друго устройство и следвайте стъпки 2 и 3 за всяко устройство
- Сега за всяко устройство изчистете локалния кеш за поща
- Отидете в Настройки> Пароли и акаунти> Изберете вашия акаунт в G Suite
- Изтрийте текущия си акаунт в G Suite
- Рестартирайте iDevice
- Натиснете и задръжте бутона Sleep / Wake, докато се появи червеният плъзгач
- Плъзнете плъзгача, за да изключите устройството си напълно
- След като устройството се изключи, натиснете и задръжте отново бутона Sleep / Wake, докато не видите логото на Apple
- След като рестартирате, отидете в Настройки> Пароли и акаунти> Акаунти> Добавяне на акаунт
- Изберете Exchange
- Въведете информацията за вашия акаунт в G Suite или акаунт в Google Apps, ID и парола
- Изберете Напред в горния десен ъгъл на екрана
- Въведете ръчно m.google.com като сървър
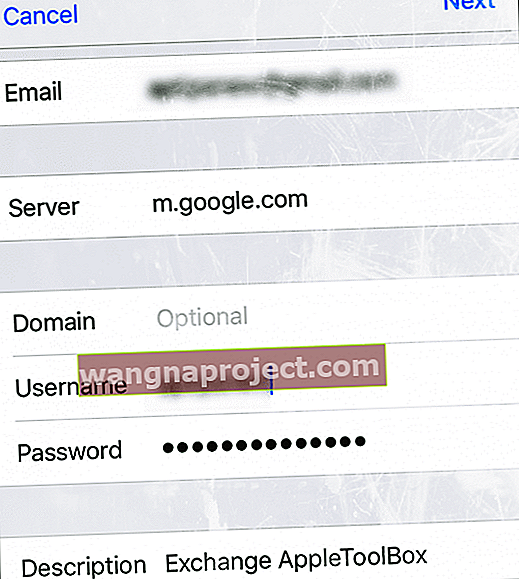
- Въведете потребителското си име (пълния си имейл адрес)
- Изберете предпочитани опции за синхронизиране (имейл, календар, контакти, бележки)
- Изберете Exchange
- Уверете се, че вашата поща работи според очакванията
Няма време? Вижте нашите бързи видео съвети
Докоснете или кликнете върху нашето видео с бърз съвет по-долу. Това видео подчертава някои от най-често срещаните стъпки за отстраняване на тези проблеми.
Съвети за читатели
- Опитайте да превключите разширената настройка на вашия акаунт за Преместване на изхвърлени съобщения в пощенската кутия Архив, изчакайте няколко минути и затворете Настройки, след това се върнете и променете тази настройка за Преместване на изхвърлени съобщения обратно в Изтрита пощенска кутия. Работи за мен в iOS 12!
- Изтрих приложението Mail и го преинсталирах и вече не получавам съобщението Unable to Move Message! Работа върху iOS 12
- Нашият читател Ал намери различен метод за своя iPhone 7. Той ЗАПАЗИ опцията INBOX и след това превключи по подразбиране на кошчето от сървър на телефон. И се получи! След това Ал изтри всички имейли, които преди това не можеха да бъдат премахнати. След изтриването той се върна към настройките на имейла си и превключи обратно на сървъра по подразбиране. И всички тези съобщения не се появиха отново в пощенската му кутия!
- Тод откри, че следното работи за неговия акаунт в Outlook: освен изтриването на акаунта, това е единствената разделителна способност, която работи за мен. Настройки / акаунти и пароли / Outlook (акаунт при имейл с проблеми) / акаунт / разширени настройки и изключете S / MIME
- Друг читател имаше същия проблем на своя iPhone. Той го реши, като отиде в Настройки> Поща> Акаунти> Hotmail. Накрая той докосна „Mail Folders to Push“ и добави кошчето, като докосна този ред. За него това реши проблема му с имейл акаунта му в Hotmail.