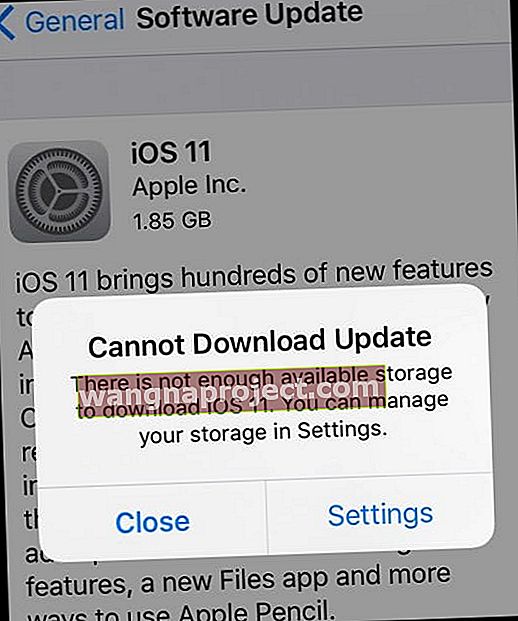С цялото вълнение около iOS 11, не е изненадващо, че много потребители с нетърпение очакват следващото си изтегляне на софтуер за iPhone. Всички искаме да надстроим своите iPhone и iPad до най-новата iOS. И този път iOS 11 на Apple предлага много нови и иновативни функции, особено за iPad. Надстройката на iPhone или iPad до последната версия на Apple за iOS обикновено е бърза, лесна и безпроблемна. Но има моменти, когато това първоначално вълнение води до незабавно раздразнение, особено ако вашето устройство показва съобщението за грешка при инсталиране на iOS 11, iOS не може да потвърди актуализацията или други проблеми с инсталирането на iOS 11. Така че, ако имате проблеми с актуализацията на iPhone, ето няколко съвета и трикове, които ще ви помогнат да изтеглите и инсталирате iOS 11.
Общи съвети, които трябва да имате предвид, преди да надстроите вашия iPhone или iPad до iOS 11
Съвет 1 Архивиране!
Ако все още не сте актуализирали своя iPhone или iPad с последната актуализация на iOS, направете си услуга и се уверете, че архивирате устройството си . Препоръчваме ви да върнете устройството си в iTunes, както и в iCloud. По-добре в безопасност, отколкото за съжаление. Вижте нашето изчерпателно ръководство, което ви превежда през всички различни аспекти на архивирането на вашето устройство. 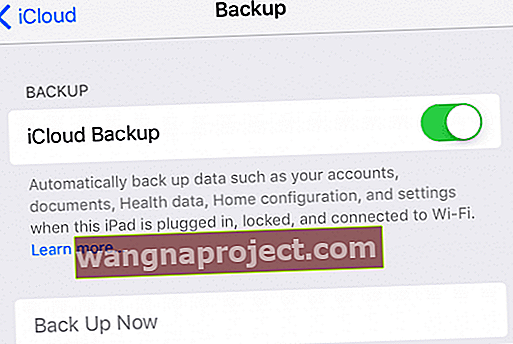
Съвет 2 Проверете наличното хранилище
Вторият важен съвет за тези от вас, които не са инсталирали най-новата iOS 11 и планират скорошна актуализация, е да се уверите, че вашият iPhone има достатъчно място за съхранение. Ако от известно време получавате известия за “iPhone out of Storage”, моля, не забравяйте да оптимизирате и освободите малко място за съхранение, преди да продължите с инсталирането на iOS 11.
Съвет 3 Свържете се към захранването или заредете
Моля, уверете се, че вашият iPhone или iPad е свързан към захранването (за предпочитане) или има достатъчно зареждане, за да премине през надстройката. Ако не сте сигурни, заредете устройството си, преди да се опитате да надстроите, или просто го включете и след това актуализирайте.
Съвет 4 Изберете да актуализирате iPhone чрез iTunes, вместо по ефир
Знаем, че актуализациите на OTA (Over the Air) са най-удобни и лесни за изпълнение и повечето потребители се опитват да надстроят устройството си с помощта на OTA. За съжаление установихме, че когато става въпрос за големи актуализации на iOS, процесът на инсталиране на OTA често причинява много повече хълцане. Понякога те не са свързани с Apple. Може да сте на слаба Wi-Fi мрежа по време на инсталирането или да получите достъп до сървърите на Apple, когато са твърде заети с много потребители, които се опитват да надстроят едновременно. Поради тази причина препоръчваме да актуализирате софтуера на iPhone ръчно, като използвате iTunes.  Ако през миналото сте имали проблеми с инсталирането на iOS с актуализации на OTA на вашия iPhone или iPad, помислете за актуализиране на iDevice чрез iTunes. Лесно и много удобно е да направите актуализация и чрез iTunes.
Ако през миналото сте имали проблеми с инсталирането на iOS с актуализации на OTA на вашия iPhone или iPad, помислете за актуализиране на iDevice чрез iTunes. Лесно и много удобно е да направите актуализация и чрез iTunes.
Съвет 5 Добавете SHIFT KEY, когато актуализирате с iTunes
Ако имате актуализиране на проблеми или други проблеми / грешки след OTA актуализация, свържете се с iTunes и натиснете и задръжте клавиша SHIFT и щракнете върху АКТУАЛИЗИРАНЕ. Този метод инсталира iOS 11 чрез iTunes без загуба на данни .
В следващите няколко раздела разглеждаме някои от най-често срещаните проблеми, свързани с процеса на надстройка.
Не можете да намерите актуализацията на iOS 11?
Тази сцена е често срещан проблем, който се случва по време на повечето надстройки. Когато докоснете Настройки> Общи> Актуализация на софтуера , не можете да намерите новата актуализация. Познатата червена икона, която се показва до Общи, когато сте в Настройки, не е там.
iOS 11 е САМО за 64-битови iDevices
Ако вашето устройство е 32-битово, то не е съвместимо с iOS 11. Извинете хора!
 Източник на изображението: Apple
Източник на изображението: Apple
Виждате неуспешна проверка на iOS 11, защото вече не сте свързани с интернет?

Проверете силата на сигнала
Понякога това се случва, когато вашият Wi-Fi сигнал или клетъчната сила са слаби. Прекъсването на връзката и повторното свързване на устройството с Wi-Fi често решава този проблем.
- Докоснете Настройки> Активиране на самолетен режим . Изключете вашия iPhone. След около 10 секунди го включете отново и изключете Самолетен режим

- След това опитайте да актуализирате своя iPhone, както обикновено, като използвате Настройки> Общи> Актуализация на софтуера
Не забравяйте, че през първите няколко дни / седмици след издаване на iOS, заявките за iOS затрупват сървърите на Apple и често отнема известно време, докато вашият iPhone или iPad покажат необходимата актуализация.
Преминаване от iOS 11 Beta към General Release?
Някои от вас може да са използвали iOS 11 Beta на вашия iPhone или iPad, преди да се появи общата версия на iOS 11. Ако не можете да намерите общата корекция за актуализация на iOS 11 на вашия iPhone или iPad, може да искате да деинсталирате Beta от вашето устройство и да го възстановите до обикновената версия на iOS.
- Свържете вашия iPhone или iPad с вашия компютър, работещ с най-новата версия на iTunes.
- След това поставете устройството си в режим на възстановяване.
- За iPhone 6s и по-стари версии, iPad или iPod touch: Натиснете и задръжте едновременно бутоните Sleep / Wake и Home. Не освобождавайте бутоните, когато видите логото на Apple. Продължете да държите двата бутона, докато видите екрана за режим на възстановяване.
- За iPhone 7 или iPhone 7 Plus: Натиснете и задръжте едновременно бутоните за заспиване / събуждане и намаляване на звука. Не освобождавайте бутоните, когато видите логото на Apple. Продължете да държите двата бутона, докато видите екрана за режим на възстановяване.
- За iPhone 8 или iPhone 8 Plus: Натиснете и бързо освободете бутона за увеличаване на звука. След това натиснете и бързо освободете бутона за намаляване на звука. Накрая натиснете и задръжте страничния бутон, докато не видите логото на Apple. Продължете да държите двата бутона, докато видите екрана за режим на възстановяване.
- След като сте в екрана за режим на възстановяване, щракнете върху „Възстановяване“. Това действие изтрива iOS бета от вашия iPhone или iPad и го зарежда с най-новата обикновена iOS.
- За повечето потребители възстановяването нулира устройството до iOS 11 чрез iTunes, тъй като това е достъпно чрез iTunes.
iOS 11 не се инсталира? Заклещен? Или виждате съобщението не може да инсталира актуализация?
Този раздел ви предоставя съвети, които ще ви помогнат, когато имате закъсала актуализация на iOS 11 или когато инсталацията просто не завърши и вашият iPhone изглежда ограден.
На този етап е добра идея да проверите силата на Wi-Fi. Ако смятате, че вашият ISP е бавен по някаква причина, опитайте да го превключите към безплатния Google DNS или OpenDNS.
СВЪРЗАНИ: Как да ускорите вашия бавен Wi-Fi
Първо изтрийте заседналата или частична актуализация на iOS 11!
Преди да се опитате да рестартирате актуализацията на iOS на вашия iPhone или iPad, силно препоръчваме да проверите за частична актуализация на вашето устройство и да го изтриете. Ако вие или A pple не премахнете тази частична актуализация от хранилището, това може да причини значителни проблеми по време на процеса на преинсталиране на iOS. 
За да проверите този проблем, проверете настройките си.
За да проверите за неуспешен файл за актуализация на iOS
- Докоснете Настройки> Общи> Съхранение и използване на iCloud
- Докоснете „Управление на съхранението“ в раздела за съхранение в горната част. (Не под iCloud). На следващия екран превъртете надолу
- На следващия екран превъртете надолу до списъка с приложения и проверете дали новата актуализация на iOS 11 е в списъка. Ако е така, докоснете го и го изтрийте. Това действие премахва разопакованата OTA от вашия iDevice
След като премахнете разопакованата OTA, опитайте отново да актуализирате iDevice до iOS 11. По-безопасен залог тук е да преминете към iTunes и да не правите актуализацията чрез OTA.
Няма място? Използвайте iTunes!
Ако срещнете грешки „Out of Space“, докато актуализирате до iOS 11 безжично (OTA), следвайте метода за актуализиране на iTunes.
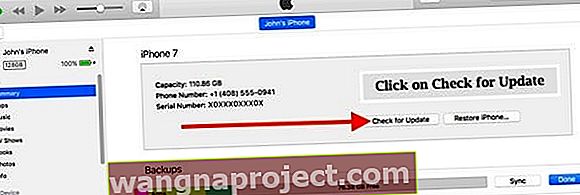
Свържете вашия iPhone или iPad с компютър, работещ с най-новия iTunes
- Отворете iTunes и изберете вашето устройство от левия панел
- Кликнете върху Резюме, след това щракнете върху Проверка за актуализация
- Щракнете върху Изтегляне и актуализиране
- Когато бъдете помолени, въведете вашата парола
Това изтегля най-новите актуализации на iOS 11 на вашия iPhone или iPad и може да не се наложи да правите нищо, като се опитвате да възстановите място на устройството си за надстройка.
Нуждаете се от друга опция, когато няма достатъчно място за изтегляне на iOS 11? 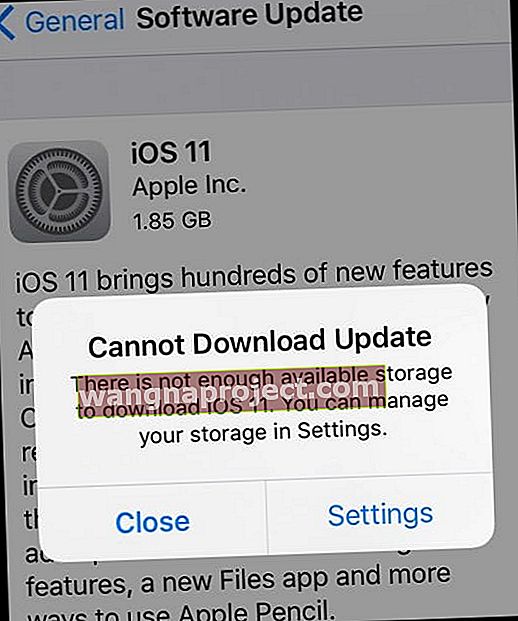
Изтрийте някои приложения, особено тези, които не използвате, изхвърлете изтритите гласови съобщения, включете iCloud Photo Library и оптимизирайте вашите снимки, временно изтрийте част от музиката или видеоклиповете и изчистете наскоро изтритите си снимки. Това са само няколко съвета за връщане на малко място за изтегляне и инсталиране на iOS.
За да изтриете приложения или данни за приложения
- Докоснете Настройки> Общи> Съхранение и използване на iCloud> Управление на съхранението
- Изберете приложение и вижте колко място използва
- Докоснете Delete App, за да го премахнете
- Някои приложения, като Music and TV App, ви позволяват да изтриете само части от техните документи и данни. Докоснете приложението, за да стигнете до тези опции
За повече съвети как да изчистите цялата тази бъркотия, за да освободите място за надстройката на iOS, вижте тази статия, създадена специално за тези от нас с малки iPhone за съхранение!
След като изчистите малко хранилище, върнете се и инсталирайте отново актуализацията на iOS. Докоснете Настройки> Общи> Актуализация на софтуера
Страхотни новини за съхранение на iOS 11!
iOS 11 включва някои невероятни инструменти за управление на съхранението, така че следващия път да освободите място няма да е такъв кошмар!
Вижте тези две статии за страхотните инструменти, които iOS 11 ни дава да управляваме хранилището на iDevice
- Освободете iPhone Storage с iOS 11 Инструменти, препоръки и iCloud
- Бързо управление на съхранението, като използвате няколко настройки на iOS
iPhone остана с лого на Apple по време на актуализация на iOS 11 
Няколко потребители са установили, че техният iPhone или iPad се забиват на екрана на Apple Logo, докато се опитват да актуализират устройството си до iOS 11
- Ако имате този проблем, докато се опитвате да надстроите устройството си до най-новата iOS 11, моля, следвайте стъпките по-долу
- Когато останете на логото на Apple, задръжте бутоните за захранване и начало, докато iPad се изключи. Ако това е вашият iPhone, опитайте да го принудите да се изключи чрез рестартиране със сила
- На iPhone 6S или по-малко натиснете едновременно Home и Power, докато не видите логото на Apple
- На iPhone 7 или iPhone 7 Plus: Натиснете и задръжте бутоните Side и Volume за поне 10 секунди, докато не видите логото на Apple
- На iPhone X или iPhone 8 или iPhone 8 Plus: Натиснете и бързо освободете бутона за увеличаване на звука. След това натиснете и бързо освободете бутона за намаляване на звука. Накрая натиснете и задръжте страничния бутон, докато не видите логото на Apple
- Когато останете на логото на Apple, задръжте бутоните за захранване и начало, докато iPad се изключи. Ако това е вашият iPhone, опитайте да го принудите да се изключи чрез рестартиране със сила
- След това свържете вашия iPad към компютъра с помощта на кабела
- Натиснете бутона за захранване; след като се включи, може да се покаже черен екран и ще трябва да потвърдите процеса на актуализация
- Завършете инсталационния процес
- Ако сте останали с логото на Apple на вашия iPhone 7/7 +, iPhone 8/8 +
- Задръжте бутоните за сила на звука + бутона за захранване и докоснете бутона за начало няколко пъти, за да видите дали вашият iPhone започва да се рестартира
iPhone няма да се отключи след актуализацията на iOS 11
Някои потребители установяват, че след инсталирането на iOS, техният iPad е влязъл в безкраен цикъл да иска Touch ID или парола.
Ако вашият iPad / iPhone ще се стартира, но не и да отключи, единственият начин да го върнете е да използвате „Find iPhone“ на друго устройство и да изтриете дистанционно проблемния iPhone.
Другият често срещан проблем по линия на паролата е, че вашият iPhone или iPad иска шестцифрена парола и никога не сте я настройвали. Това може да е малко объркващо и видяхме, че много потребители се борят с този проблем по време на пускането на iOS 10. Ако се сблъскате с този проблем с инсталирането на iOS 11, моля, кликнете върху статията по-долу.
СВЪРЗАНИ: iOS иска заявка за парола след актуализация, поправяне на инструкции
Инсталиран iOS 11 чрез OTA, но все още има проблеми с актуализацията
Ако имате проблеми с iOS 11 след актуализиране чрез OTA, използвайте Shift + Update този път. Този метод преинсталира iOS 11 чрез iTunes без загуба на данни
Не опитвайте друг сайт за връзки за изтегляне на iOS ipsw
Не само Apple предлага връзки към изтегляне на фърмуер на ios. Ще намерите някои сайтове на трети страни, предлагащи текущата (или предишната) версия на фърмуера на iOS на Apple. FYI, IPSW файл е файл за възстановяване на фърмуера на iOS - обикновено се използва за неофициално понижаване на iOS . Ако нещата наистина не работят, не се изкушавайте да опитате и актуализирате тези връзки за изтегляне на ipsw до iOS 11, като използвате някои сайтове на трети страни.
НЕ е добре да използвате IPSW файлове, изтеглени от уебсайтове, които не са на Apple, и след това да използвате тези ipsw файлове, за да актуализирате / възстановите ВСЯКОТО устройство на Apple. Придържайте се само към Apple! Защо? Причината е сигурността, ясна и проста.
Дали това е широко разпространен проблем с превозвача?
Някои потребители с Vodafone са имали проблеми, когато iOS 11 първоначално стартира в бета версия. След това това беше коригирано.
Ако вашият оператор има проблеми с актуализацията на iOS 11, най-добре е да се обадите на вашия оператор и да видите дали проблемът е по-широко разпространен от вашия iPhone. Понякога в тези случаи Apple пуска нова актуализация веднага в рамките на следващия ден или така.
Готово актуализиране, но сега iOS има проблеми с вашия iPhone или iPad?
Така че най-накрая актуализирахте своя iDevice до iOS 11, бе! Но след това нещата се разпадат - не можете да намерите AirDrop, отметките на Safari са изчезнали, приложението ви Mail или Messages не работи, липсват снимки и видеоклипове или може да не можете да се свържете с App Store. Това са често срещани проблеми след голяма актуализация на iOS. Но когато изпитвате тези проблеми, те със сигурност правят устройството ви по-малко удобно. Така че, ако не сте доволни от тези видове проблеми след актуализацията, разгледайте нашата статия за това как да отстраните най-големите проблеми с iOS СЛЕД актуализация.
Съвети за читатели 
- Моят шеф наскоро ме попита как да актуализирам iPhone без iTunes или wifi, главно защото iPhone на нашата компания не може да се свърже с wifi или свързан екземпляр на iTunes. Трябва да актуализираме iOS, като използваме самостоятелен iTunes клиент, който не комуникира със сървърите на Apple. След много изследвания изглежда, че отговорът е отрицателен, не можете да актуализирате нито едно iOS устройство, без да се свържете директно към сървър на Apple. Исках да споделя, само в случай че и други имат подобни проблеми в офиса.
- В някои държави трябва да използвате VPN за актуализация.
Обобщение
Актуализирането на iPhone и iPad обикновено е много лесно - просто работи! Но понякога нещата се разпадат - интернетът ни се срива, актуализациите на iOS се забиват, възникна грешка при инсталирането на iOS и други проблеми. Тези съвети трябва да помогнат на повечето от нас да преминат през този процес, само с малко неудобства. Ако сте открили други методи, които са работили, моля, споделете ги с нас, за да можем да споделим с други читатели, останали в същата лодка, когато се опитваме да актуализираме iPhone и iPad. И не забравяйте да споделите статията с вашите приятели, семейство, колеги и съседи, които може да се борят с проблемите с актуализацията на iOS 11.