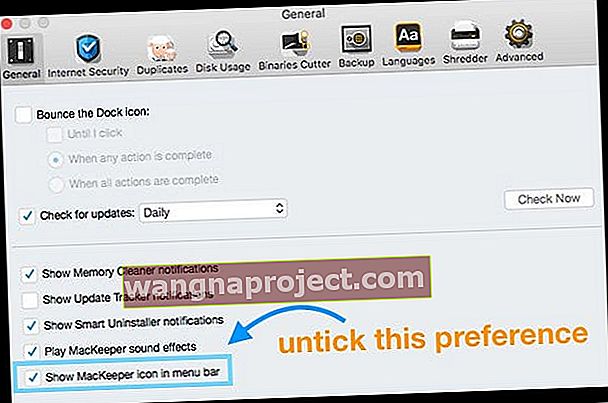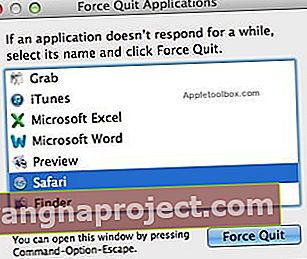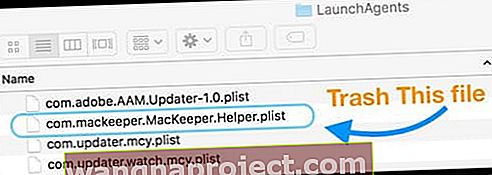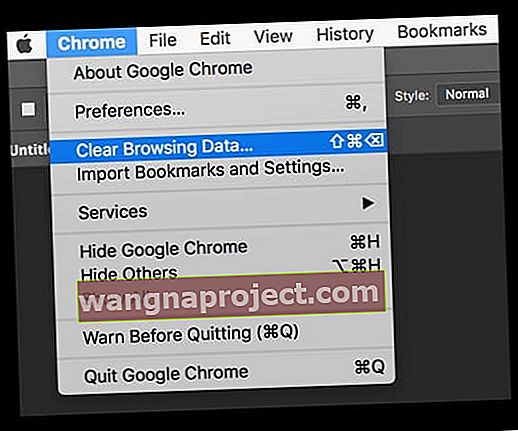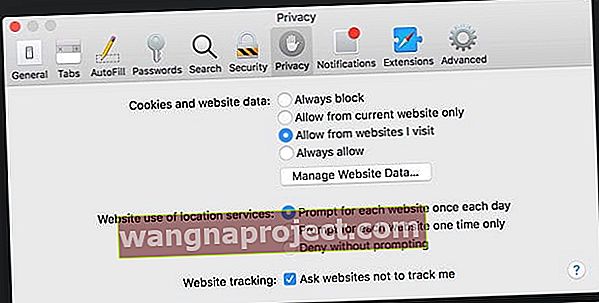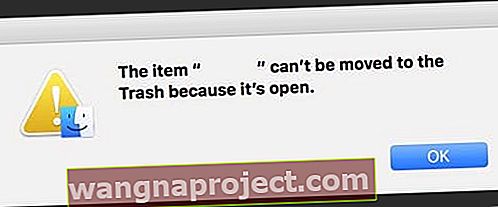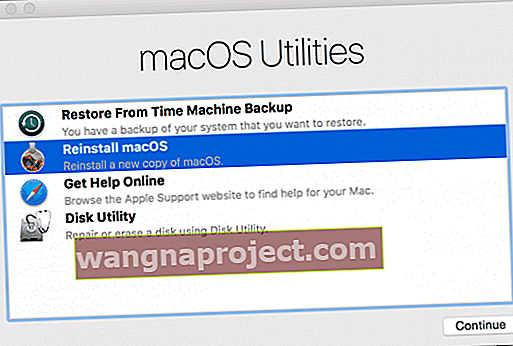Постоянно ли получавате изскачащ прозорец от MacKeeper, в който се посочва, че се препоръчва системно сканиране: Щракнете върху Стартиране на сканирането, за да стартирате диагностиката на системата? Чудите се как изобщо вашият Mac е получил MacKeeper и след като сте научили по трудния начин, вие се питате как да премахна MacKeeper от моя Mac? Е, не сте сами!
Много потребители на Mac съжаляват защо са имали Mackeeper в своя macOS или Mac OS X. Те обаче просто не знаят как да се отърват от него.
Ето кратко ръководство, което ще ви помогне да се отървете от Mackeeper от вашата система.
Безопасен ли е MacKeeper?
Краткият отговор е НЕ!
MacKeeper е злонамерен софтуер. Въпреки че се рекламира като начин за осигуряване, почистване, защита и оптимизиране на вашия Mac, често прави обратното!
Apple проектира macOS и OS X с вградена защита. Така че, ако поддържате вашия Mac актуален с всички най-нови актуализации на защитата, вашият Mac трябва да остане в безопасност - без да е необходим инструмент на трета страна. Ако решите, че искате антивирусен или злонамерен инструмент на трета страна, потърсете надеждни източници като Norton.
Кога инсталирах MacKeeper?
Вероятно изобщо не си спомняте да го инсталирате! Повечето хора не го правят.
Някои от нашите читатели вярват, че MacKeeper е инсталиран на техните Mac компютри след изтегляне на това, което се появи като Adobe Flash, Reader или друга актуализация на Adobe Software. 
Виждали сме много съобщения за фалшиви предупреждения, че софтуерът на Adobe на вашия Mac изисква актуализация - и в тази актуализация е опакован MacKeeper.
Разбира се, Adobe НЕ свързва MacKeeper с инсталатора на Flash Player или друг продукт на Adobe. Така че, когато видите съобщение, в което се казва, че продукт на Adobe трябва да бъде актуализиран, винаги посещавайте уебсайта на Adobe, за да потвърдите, че е необходима актуализация.
Как да разберете дали на вашия Mac е инсталиран MacKeeper
Ако подозирате, че MacKeeper е във вашата система, проверете папката си с приложения и вижте дали е там. НЕ ГО ОТВАРЯЙТЕ !!! 
Какво ще стане, ако MacKeeper вече е отворен или активиран?
- Първо изключете лентата с менюта на MacKeeper
- Изберете Предпочитания от менюто на MacKeeper

- Докоснете General и премахнете отметката от квадратчето до Show MacKeeper икона в лентата с менюта
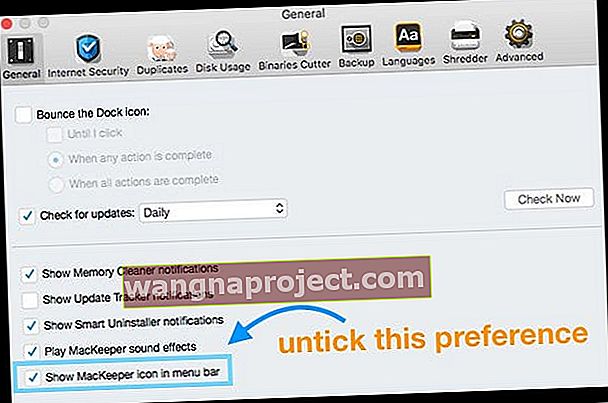
Командата "Никога да не се вижда"
Отидете в лентата с менюта на MacKeeper и кликнете върху MacKeeper Menu.
Ако видите опция Quit, вероятно използвате демо версия на приложението (което е добра новина), така че продължете и излезте по обичайния начин.
Ако не намерите опция „Изход“ там, имате активна услуга MacKeeper. Следвайте стъпките по-горе в раздела Какво става, ако MacKeeper вече е отворен или активиран? за да деактивирате MacKeeper в лентата с менюта.
Излезте от менюто с приложения
- Щракнете с десния бутон върху иконата за MacKeeper's в долната докинг станция и изберете Quit
Принудително затворете приложението
- Натиснете едновременно клавишите Command + Option + Esc
- Превъртете през списъка и намерете MacKeeper
- Маркирайте MacKeeper и натиснете Force Quit
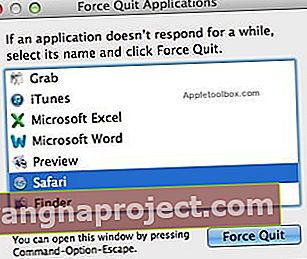
Ако не можете да излезете чрез Dock, отворете Applications> Utilities> Activity Monitor и прекратете всички процеси, свързани с MacKeeper
Шифрован ли е вашият диск чрез MacKeeper?
Ако сте използвали функцията за кодиране на MacKeeper, трябва да дешифрирате, преди да деинсталирате MacKeeper.
Отидете на Data Encryptor на MacKeeper и декриптирайте всичките си файлове, преди да направите нещо друго!
Как да премахнете и деинсталирате MacKeeper
Изтеглена MacKeeper, но никога не е инсталирана?
Ако сте изтеглили само пакета MacKeeper, но не сте стартирали инсталатора, просто поставете файла MacKeeper.pkg от папката за изтегляния и го преместете в кошчето.
Махнете го от твърдия диск
- Извадете всички свързани устройства (включително устройства на Time Machine, палечни устройства и всякакви други външни дискове)
- Изключете всички устройства (като iPhone, iPad и т.н.)
- Първо изпразнете боклука си!
- Ако имате нещо в кошчето, изпразнете го сега, преди да започнете да деинсталирате MacKeeper
- Плъзнете иконата на MacKeeper от папката с приложения в кошчето
- Докато го поставяте в кошчето, въведете администраторска парола, ако бъдете попитани
- Ще бъдете попитани дали искате да премахнете всички компоненти на MacKeeper. Изберете деинсталиране на всички компоненти
- Ако MacKeeper ви поиска причина за деинсталирането, не предоставяйте нищо! Просто щракнете върху Деинсталиране на MacKeeper
Премахнете свързаните файлове на MacKeeper
Не всеки изброен файл ще бъде на вашето устройство, но ако намерите един от тези изброени файлове, плъзнете ги в кошчето и след това накрая изпразнете кошчето
- Отворете Системни предпочитания> Акаунти> Елементи за вход и проверете за всички елементи на MacKeeper
- Премахнете тези елементи от Login
- След това отворете Spotlight Search и въведете MacKeeper, за да потърсите всички свързани файлове
- Ако откриете някакви продължителни файлове на MacKeeper, изтрийте ги
- Също така погледнете в основната и потребителската библиотека> Поддръжка на приложения и вижте дали има папка, наречена MacKeeper, MacKeeper 3, MacKeeper Helper и / или MacKeeper Backup
- Изтрийте тези
- Сканирайте ръчно папката си за поддръжка на приложения за други файлове или папки с името на MacKeeper и ги плъзнете и в кошчето
- Проверете ръчно за други скрити файлове на MacKeeper (те също могат да бъдат посочени като zeobit.MacKeeper)
- ~ / Library / Caches / com.mackeeper.MacKeeper
- ~ / Library / Caches / com.mackeeper.MacKeeper.Helper
- ~ / Library / LaunchAgents / com.mackeeper.AdwareAnalyzer.plist
- ~ / Library / LaunchAgents / com.kromtech.AdwareBusterAgent.plist
- ~ / Library / LaunchAgents / com.mackeeper.MacKeeper.Helper.plist
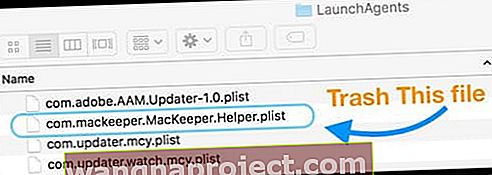
- ~ / Library / LaunchDaemons / com.mackeeper.plugin.AntiTheft.daemon
- ~ / Library / LaunchDaemons / com.mackeeper.MacKeeper.plugin.AntiTheft.daemon
- ~ / Library / LaunchDaemons / com.mackeeper.MacKeeper.MacKeeperPrivilegedHelper.plist
- ~ / Library / LaunchDaemons / com.mackeeper.AdwareAnalyzer.AdwareAnalyzerPrivilegedHelper.plist
- /Library/LaunchDaemons/com.mackeeper.AntiVirus.plist
- ~ / Library / LaunchDaemons / com.mackeeper.MacKeeper.plugin.AntiTheft.daemon.plist
- ~ / Library / Logs / MacKeeper.log.signed
- ~ / Library / Logs / MacKeeper.log
- ~ / Library / Logs / MacKeeper.Duplicates.log
- ~ / Library / Preferences / com.mackeeper.MacKeeper.AdwareAnalyzer.plist
- ~ / Library / Preferences / com.mackeeper.MacKeeper.plist
- ~ / Library / Preferences / com.mackeeper.MacKeeper.Helper.plist
Прегледайте (и премахнете) разширенията на вашия браузър
- Добре е да проверите дали разширения на Safari (или Chrome, Firefox и т.н.) са инсталирани без ваше знание.
- За Safari: отидете на Safari> Предпочитания> Разширения
- За Chrome: въведете chrome: // extensions / в адресната си лента
- Изтрийте всички непознати разширения
Изчистете кеша и данните на уебсайта на браузъра си като предпазна мярка
- Chrome> Изчистване на данните за сърфиране
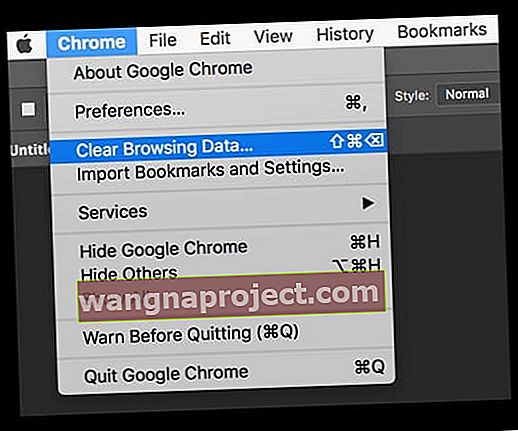
- Safari> Предпочитания> Раздел Поверителност> щракнете върху Управление на данните на уебсайта> Премахване на всички
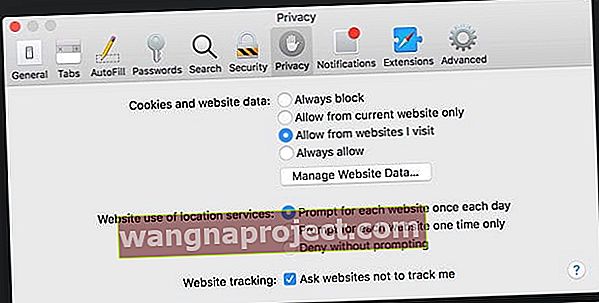
- Изпразнете кошчето и рестартирайте
Премахнете MacKeeper от вашия ключодържател
Добре е да проверите дали MacKeeper съхранява някаква информация във вашия ключодържател.
- Отворете Keychain, като отворите Applications> Utilities> Keychain Access
- Ако ключодържателят е заключен, въведете вашата администраторска парола
- В лентата за търсене въведете MacKeeper
- Изтрийте всички резултати
- Затворете ключодържателя
Получавате съобщение, че MacKeeper не може да бъде премахнат, защото е отворен? 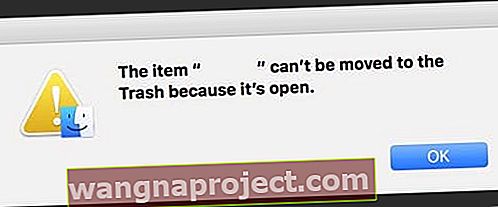
Ако видите това съобщение, това означава, че не сте успешно затворили MacKeeper. Следвайте инструкциите по-горе в раздела Командата „Никога да не се вижда“ .
Все още виждате MacKeeper на вашия Mac? Не можете да деинсталирате?
Опитайте безопасен режим
Ако не можете да следвате инструкциите по-горе, рестартирайте в безопасен режим. Когато рестартирате Mac, незабавно натиснете и задръжте клавиша Shift, докато логото на Apple се появи на екрана.
Безопасният режим временно деактивира всеки зловреден софтуер, предотвратява автоматичното отваряне на стартовите елементи и елементите за влизане и изтрива кеша на шрифта на вашия Mac, кеша на ядрото и други системни кеш файлове.
След това опитайте отново да изпълните стъпките за деинсталиране, но този път в безопасен режим.
За да излезете от безопасен режим, просто рестартирайте вашия Mac нормално.
Използвайте някои терминални команди, за да деинсталирате MacKeeper
- Отворете терминала чрез Приложение> Помощни програми> Терминал
- Въведете командата: ls
- Тази команда изброява всички налични директории
- Въведете командата: cd Applications
- Тази команда влиза в папката на приложението
- Въведете командата: ls
- Потърсете MacKeeper.app
- Въведете командата: rm -r MacKeeper.app
- Това премахва приложението MacKeeper от вашата папка с приложения
- Ако се отвори прозорец на браузъра с анкетата за деинсталиране на MacKeeper, излезте от анкетата без отговор и затворете сесията на браузъра си
- Излезте от терминала
Опитайте инструмент на трета страна 
Ако горните стъпки не са разрешили проблемите ви с MacKeeper, нашите читатели препоръчват използването на инструмент на трета страна, наречен Malwarebytes 'Anti-Malware за Mac. За разлика от MacKeeper, Malwarebytes е легитимен - но не ни вярвайте на думата, моля, проверете отзивите, преди да изтеглите!
Другите опции на трети страни, които нашите читатели използват, включват DetectX или DetectX Swift, които са и двата софтуера.
Преинсталирайте macOS или Mac OS X 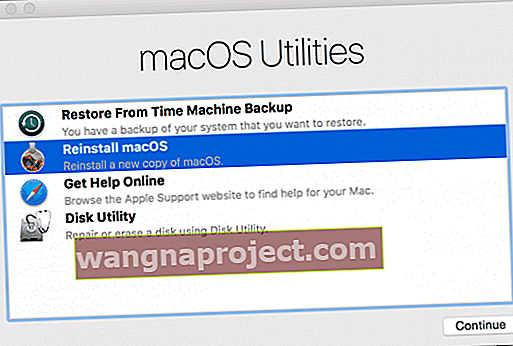
Някои потребители ни казват, че преинсталирането на техните macOS (или Mac OS X) е решило проблемите им и е изчистило MacKeeper.
Първо направете резервно копие на вашия Mac, като използвате Time Machine или избрания от вас метод за архивиране.
След това, за да преинсталирате, стартирайте в macOS Recovery с помощта на клавишите Command + R и изберете Reinstall macOS (или Reinstall OS X) от прозореца на помощните програми.
Съвети за читатели 
- Направих всички тези стъпки и след това използвах CleanMyMac. Сега всичко е добре да отидете!
- Изтеглих приложение на трета страна, наречено Malwarebytes за macOS, и го използвах за деинсталиране на MacKeeper и подобен зловреден софтуер от моя MacBook Pro! Malwarebytes Anti-Malware за Mac открива MacKeeper като потенциално нежелан софтуер (за кратко PUP) и премахва приложението и всички негови компоненти
- Следвам тези стъпки, за да деинсталирам MacKeeper:
- Изключете вашия Mac от интернет
- Премахнете връзките към всички външни дискове
- Рестартирайте вашия Mac в безопасен режим (Рестартирайте и задръжте клавиша „Shift“, докато не видите логото на Apple на сив екран с лента за напред под него
- В безопасен режим влезте в администраторски акаунт и проверете дали Wifi все още е „изключен“
- От менюто на Apple изберете Go> Applications
- Щракнете двукратно върху иконата MacKeeper
- Изберете Предпочитания
- Изберете Общи
- Махнете отметката от квадратчето за показване на иконата MacKeeper в лентата с менюта
- От менюто на MacKeeper изберете Quit
- Плъзнете иконата на приложението MacKeeper от прозореца на приложенията в кошчето.
- Въведете парола на администратор два пъти, когато бъдете подканени
- Ето как деинсталирах MacKeeper от моя iMac:
- Отворете MacKeeper
- Изберете Предпочитания от менюто на MacKeeper и след това изберете иконата Общи
- Отменете Показване на иконата на MacKeeper в елемента от лентата на менюто и след това незабавно Излезте от MacKeeper
- Отворете папката Applications и плъзнете MacKeeper в кошчето
- Въведете вашата администраторска парола
- Появява се изскачащ прозорец, който пита дали искате да деинсталирате останалите компоненти
- Щракнете върху Деинсталиране на MacKeeper
- Изберете Go> Go to Folder от Finder
- Въведете ~ / Поддръжка на библиотека / приложение
- Намерете файл, наречен NoticeEngine.plugin, и го плъзнете в кошчето
- Рестартирайте вашия Mac