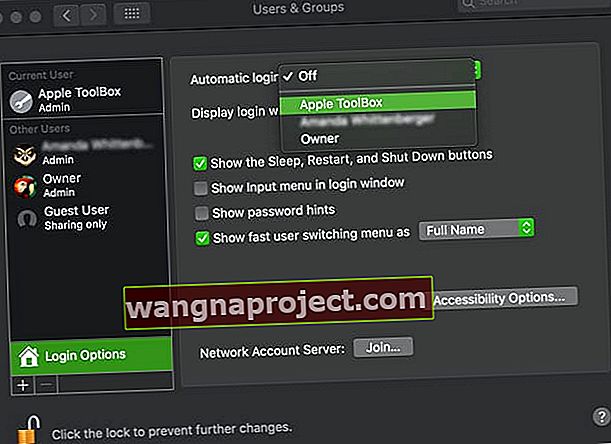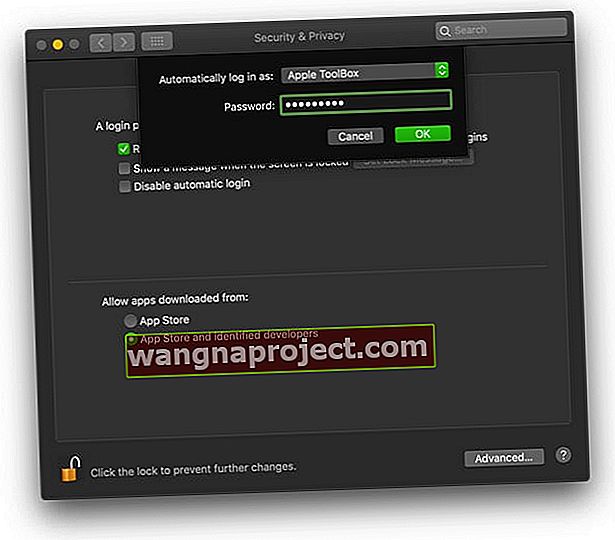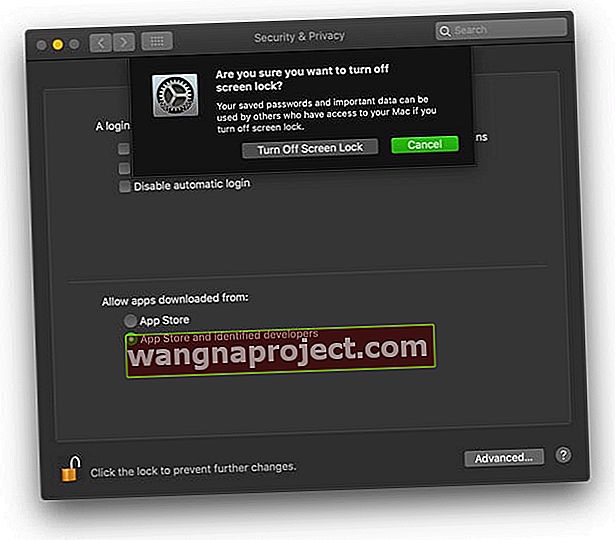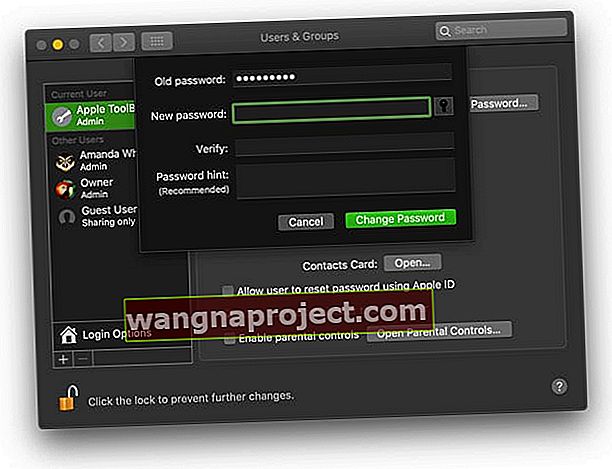Паролите са от решаващо значение за сигурността. Но влизането им отново и отново може да вбеси. Тази публикация е за тези от вас, които искат да премахнат предимствата на сигурността и да се научат как да деактивират изцяло паролата за вход на Mac.
Подобни публикации:
Mac стават все по-бързи и по-умни всяка година. Ако имате Apple Watch, дори не е нужно да въвеждате паролата си за вход, за да отключите своя Mac.
Но за всички останали паролите са уморителна работа. Правилно въвеждане на криптичен код в полето всеки път, когато искате да проверите имейлите си или да сърфирате в мрежата - по дяволите! Тази публикация е за това как да деактивирате паролата за вход на Mac, за да можете да прекарвате повече време като страхотни и по-малко време да отговаряте на въпроси за сигурност.
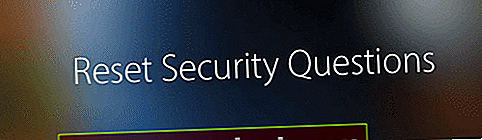 Прекарвайте по-малко време с въпросите си за сигурност
Прекарвайте по-малко време с въпросите си за сигурност
Преди да започнем, нека посоча очевидното: паролите са нещо добро. Имах този разговор с майка ми хиляди пъти и съм сигурен, че и вие го знаете, но ... без парола всеки по света има достъп до вашата технология. Това означава, че те могат да откраднат вашите данни, да разгледат вашите снимки или да вземат вашата самоличност. Те дори биха могли да изтрият компютъра ви и да го заявят за свой.
Mac изисква парола по причина и трябва да помислите за премахването й само ако сте уверени, че компютърът ви няма да попадне в грешните ръце.
Добре, предупрежденията са извън пътя ... Да започнем. Това ръководство използва macOS High Sierra, но не трябва да бъде твърде различно за по-стар или по-нов софтуер.
Паролата може да бъде деактивирана на три места на Mac:
- Зареждане
- Събуждам се
- Превключване на потребители
Как да деактивирам паролата за вход на Mac при зареждане
Иначе известен като Автоматично влизане , тази опция го прави, така че вашият Mac да отиде направо на работния плот след стартиране. Без избор на потребител, без изискване за парола.
Все още е възможно да имате други потребителски акаунти на Mac, но за достъп до тях ще трябва да превключвате потребители от прозореца на менюто в горната част на екрана.
Преди да разрешите автоматично влизане, първо трябва да се уверите, че FileVault е изключен. FileVault е услуга за криптиране, която защитава вашите данни.
Следвайте тези стъпки, за да изключите криптирането на FileVault:
- Стартирайте Системни предпочитания и отидете на Сигурност и поверителност> FileVault
- Щракнете, за да заключите и въведете вашата администраторска парола
- Щракнете върху Изключване на FileVault
Следвайте тези стъпки, за да активирате автоматичното влизане:
- Стартирайте Системни предпочитания и отидете на Потребители и групи
- Щракнете, за да заключите и въведете вашата администраторска парола
- Щракнете върху Опции за вход и отворете падащото меню Автоматично влизане
- Изберете вашия акаунт от списъка и въведете паролата за вход
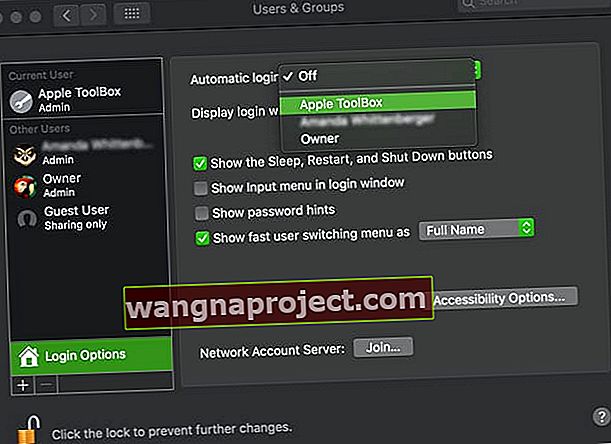
За съжаление, не можете да активирате автоматичното влизане, ако използвате паролата си за iCloud като вход. За да поправите това, просто променете паролата си на нещо различно в настройките на Потребители и групи.
Това е! Готово сте.
Следващият път, когато стартирате Mac, той ще премине направо към екрана на работния плот. Все пак ще трябва да въведете парола, когато превключвате потребителите, променяте настройките на администратора или се събуждате от сън. Продължавайте да четете, за да промените това!
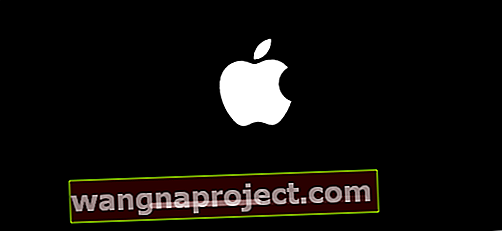 Активирайте автоматичното влизане, за да отидете направо на вашия работен плот при зареждане
Активирайте автоматичното влизане, за да отидете направо на вашия работен плот при зареждане
Как да деактивирам паролата за вход на Mac при събуждане
Mac преспиват, за да спестят енергия и да предпазят дисплея от изгаряне на екрана. Досадно за някои, когато събудите Mac от сън, той се нуждае от парола, преди да разреши отново достъп до него.
Това може да бъде особено уморително за потребителите на MacBook, които трябва да въвеждат парола за вход всеки път, когато отворят лаптопа!
За да го поправите, просто трябва да настроите настройките за сигурност и поверителност на вашия Mac.
По този начин можете да изберете да премахнете изцяло паролата за вход или да я направите така, че Mac да изисква парола след около 5 минути. Тази втора опция ви позволява да приспивате компютъра си за кратки периоди, без да се нуждаете от парола отново.
Следвайте тези стъпки, за да деактивирате паролата при събуждане:
- Стартирайте Системни предпочитания и отидете на Сигурност и поверителност> Общи
- Щракнете, за да заключите и въведете вашата администраторска парола, ако е необходимо
- Премахнете отметката от Деактивиране на автоматичното влизане
- Изберете потребителското си име под падащото меню за Автоматично влизане като:
- Въведете администраторска парола и докоснете OK
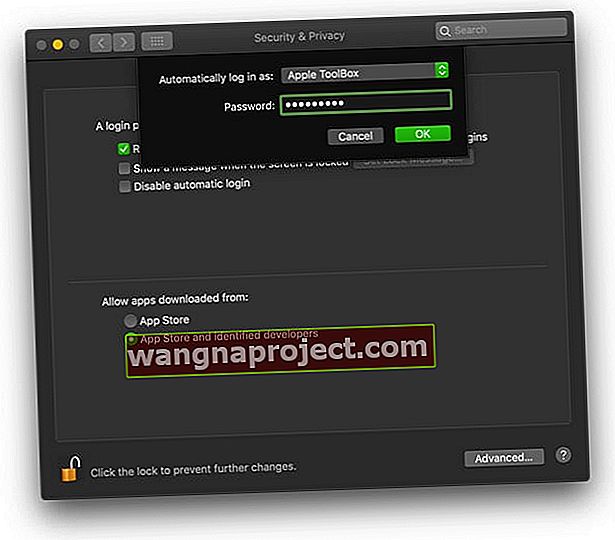
- Махнете отметката от изисква парола кутия
- Въведете вашата администраторска парола за Mac
- Изберете Изключване на заключването на екрана или изберете период от време
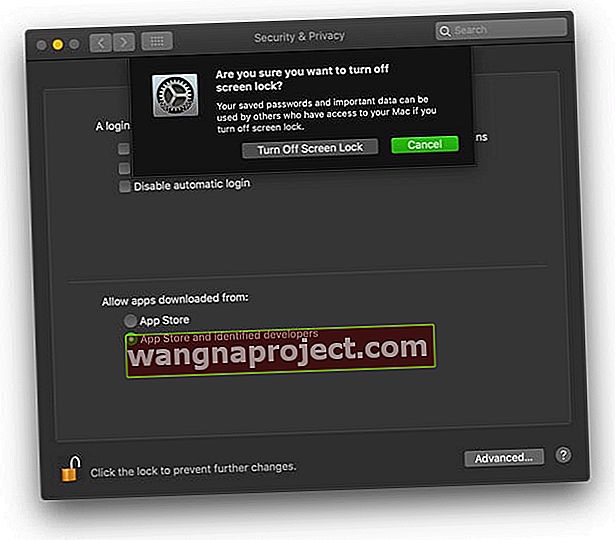
- Решете дали искате паролите за ключодържатели да са достъпни за всеки, който използва вашия Mac
 Деактивирайте паролата за вход, когато затворите и отворите своя MacBook
Деактивирайте паролата за вход, когато затворите и отворите своя MacBook
Как да деактивирам паролата за вход на Mac при превключване на потребители
Ако сте изпълнили всички стъпки преди това, ще сте изминали дълъг път, но пак няма да сте напълно свободни от въвеждане на пароли. Вашият Mac все още го изисква при влизане, смяна на потребители или промяна на администраторски настройки.
На пръв поглед през настройките може да изглежда, че няма начин да промените това.
В известен смисъл бихте имали право да мислите това. Но има един малък удобен трик, който все още може да улесни живота ви.
Въпреки че не е възможно да премахнете необходимостта от въвеждане на потребителски пароли, можете да изберете да направите паролата си празна. Това означава, че просто натискате клавиша за въвеждане, когато бъдете помолени за парола и досадният ред ще изчезне.
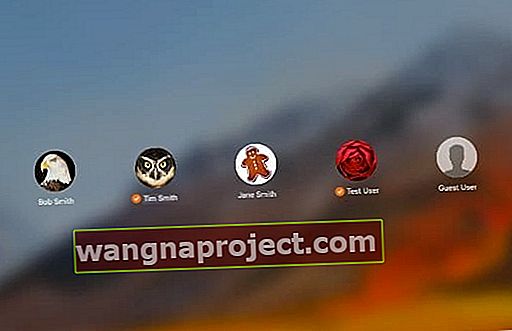 Създайте празна парола, за да улесните смяната на потребителите
Създайте празна парола, за да улесните смяната на потребителите
За съжаление няколко читатели съобщават, че вече не можете да настроите празна парола, използвайки macOS High Sierra и по-нови версии. Вместо това може да видите предупреждение, че „паролата е празна“ и паролата не може да бъде променена.
Тествахме това на macOS Mojave и успяхме успешно да настроим празна парола, но на по-стар MacBook с macOS High Sierra това не работи, така че резултатите са смесени.
Следвайте тези стъпки, за да създадете празна парола на вашия Mac
- Стартирайте Системни предпочитания и отидете на Потребители и групи
- Щракнете, за да заключите и въведете вашата администраторска парола
- Щракнете върху потребителското си име вляво и изберете Промяна на паролата
- Въведете старата си парола, но не поставяйте нищо под нова парола
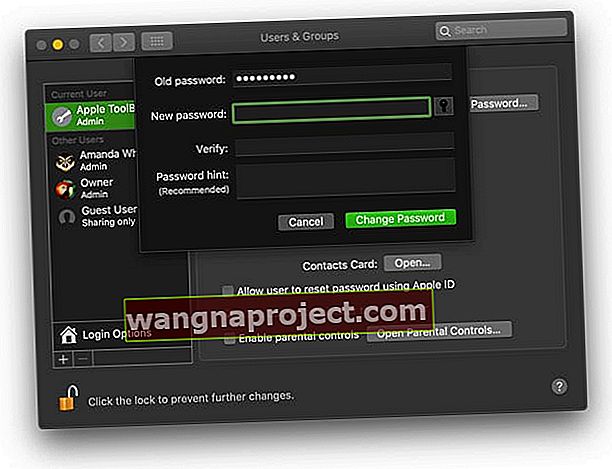
- Щракнете върху Промяна на паролата и се съгласете да имате празна парола
Създавате нов потребител на Mac и искате празна парола?
Първо трябва да генерирате парола, за да създадете нов потребител на Mac. След като бъдете създадени, можете да изберете този потребител, да промените паролата и да оставите полетата Нова парола и Проверка на паролата празни. След това macOS ви позволява да запазите тази празна парола, без да издавате предупреждение за липса на парола.
С всичко това, в редките случаи, когато вашият Mac изисква парола, можете да задоволите звяра с бързо докосване на клавиша за въвеждане. Ако сте от смелите малцина, които следват горните стъпки и са се хвърлили в земя без пароли - как е?
Винаги имайте допълнителен акаунт в Mac Admin като резервно копие!
Препоръчваме ви да не използвате празна парола, а по-скоро да настроите вашия Mac за автоматично влизане в акаунта на този потребител.
Ако обаче настоявате да имате празна (или никаква) парола за вашия акаунт, първо се уверете, че сте създали друг администраторски акаунт, който има парола, само в случай, че сте блокирани поради липса на парола.
Нямате друг акаунт, в който можете да влезете и да промените паролите на други акаунти?
Ако нямате друг акаунт на вашия Mac, стартирайте в режим на възстановяване, като използвате клавишите Command + R. Apple включва дял за възстановяване на по-нови Mac компютри. И този дял за възстановяване съдържа функция за нулиране на паролата ви. Вие САМО тази функция в Терминал, когато стартирате от дяла за възстановяване.
След стартиране отворете Terminal от менюто Utilities и изпълнете командата: resetpassword
- Рестартирайте, докато държите натиснат Command + R
- Освободете клавишите, когато видите логото на Apple на екрана
- Изберете Помощни програми> Терминал
- Въведете resetpassword
- Натиснете връщане
- Изберете Забравих паролата си
- Въведете паролата за Apple ID на акаунта
- Apple изпраща код за удостоверяване на друго устройство на Apple, регистрирано към този Apple ID. Ако имате друго устройство на Apple, получете кода чрез текст
- Въведете кода за проверка
- Въведете нова парола (това не може да бъде празно) и попълнете данните за подсказката на вашата парола
- Рестартирам
- Паролата на вашия администратор трябва да бъде възстановена на тази нова парола