Едно от най-добрите неща при наличието на продукти на Apple е начинът, по който всички те работят заедно. Когато някой се обади на вашия iPhone, можете да отговорите на вашия Mac. Тази интеграция трябва да работи и за Messages, но някои потребители установиха, че Mac не може да изпраща текст или iMessages.
Трябва да е толкова просто, колкото да влезете в своя Apple ID акаунт в приложението macOS Messages и да включите Препращане на текстови съобщения или iCloud синхронизация от вашия iPhone.
Но за някои потребители това позволява на Mac да получава нови съобщения, без да му позволява да изпраща нови. Ако не можете да изпращате текстови съобщения или iMessages от вашия Mac, използвайте съветите в това ръководство за отстраняване на неизправности, за да го поправите.
Използвайте тези бързи съвети, ако не можете да изпращате съобщения от вашия Mac:
- Отворете Keychain Access, след това заключете и отключете вашия Keychain.
- Излезте от Messages и рестартирайте вашия Mac.
- Излезте от Messages и след това влезте отново.
Как да изпращам текстови съобщения или iMessages от моя Mac?
Приложението Messages, вградено в macOS, ви позволява да изпращате iMessages на други потребители на Apple, като влезете с вашия Apple ID. Можете също да изпращате текстови съобщения до всеки от вашите контакти, като свържете вашия iPhone с препращане на текстови съобщения.
Щракнете тук, за да настроите тази функция, ако още не сте го направили.
 Когато работи правилно, можете да изпращате съобщения от вашия Mac или вашия iPhone и те се синхронизират през iCloud. Изображение от Apple.
Когато работи правилно, можете да изпращате съобщения от вашия Mac или вашия iPhone и те се синхронизират през iCloud. Изображение от Apple.
След като бъде настроен, вашият Mac трябва да показва всички текстови съобщения или iMessages, които изпращате или получавате с някое от другите ви устройства на Apple. Можете също така да можете да изпращате нови съобщения от вашия Mac, като текст или iMessage.
Ами ако не мога да изпращам съобщения от моя Mac?
Въпреки че получават входящи съобщения, много потребители на Mac не могат да изпращат нови текстови съобщения или iMessages от своя компютър. В много случаи тази функция работеше без проблеми, но разработваше проблеми без видима причина.
Новите съобщения, изпратени от Mac, казват „Не е доставено“ и са придружени от символ за предупреждение ( ! ). Без значение колко често щраквате бутона, за да опитате отново, съобщението никога не се изпраща.
 Щракнете върху
! икона, за да опитате да изпратите съобщението си отново.
Щракнете върху
! икона, за да опитате да изпратите съобщението си отново.
Особено объркващо е, че приложението Messages все още се актуализира с нови входящи съобщения или съобщения, изпратени от други устройства. Трябва да е свързан по някакъв начин с вашия iPhone, за да работи това.
Преминете през стъпките за отстраняване на неизправности по-долу, тествайте отново съобщенията след всяка стъпка, за да разберете какъв е проблемът и как да го отстраните.
Стъпка 1. Заключете и отключете ключодържателя на вашия Mac
 Отворете Keychain Access от Spotlight или папката Utilities.
Отворете Keychain Access от Spotlight или папката Utilities.
На пръв поглед изглежда несвързано, но заключването и отключването на ключодържателя се оказа ефективно решение за този проблем. Ако можете да получавате, но не можете да изпращате съобщения от вашия Mac, опитайте да направите това преди нещо друго.
Проблемите с вашия ключодържател спират вашия Mac да изпраща нови съобщения, като не успява да удостовери вашата парола за Apple ID. Тези проблеми се отстраняват лесно чрез заключване и отключване на достъпа до Keychain.
Как да заключвам и отключвам моя ключодържател?
- Натиснете command + интервал, за да отворите Spotlight и потърсете „Достъп до ключодържател“. След това натиснете Enter, за да отворите приложението Keychain Access.
- От лентата с менюта отидете на File> Lock Keychain “login”.
- Изчакайте поне две минути, след което отидете на File> Unlock Keychain “login”.
- Въведете администраторската парола на вашия Mac и щракнете върху OK.
- Опитайте отново да изпратите iMessage или текстово съобщение от вашия Mac.
 Заключете и отключете ключодържателя си от менюто Файл.
Заключете и отключете ключодържателя си от менюто Файл.
Стъпка 2. Излезте от Messages и рестартирайте вашия Mac
Това е най-основната стъпка за отстраняване на неизправности, но ако още не сте я пробвали, може да е всичко, което е необходимо за коригиране на съобщения. Голяма част от процесите зад кадър замръзват и трябва да рестартирате приложенията си, за да ги поправите.
Как да изляза от Messages и да рестартирам Mac?
- Щракнете върху иконата Messages в Dock, за да го превърнете в свое активно приложение.
- Натиснете command + Q, за да излезете от приложението Messages. Ако не отговори, използвайте option + command + escape, за да го принудите да напусне.
- От лентата с менюта отидете на > Изключване и изключете вашия Mac.
- Изчакайте поне 30 секунди, преди да натиснете бутона за захранване, за да рестартирате.
- Опитайте отново да изпратите iMessage или текстово съобщение от вашия Mac.
 Изключете компютъра си и изчакайте поне 30 секунди, преди да го рестартирате.
Изключете компютъра си и изчакайте поне 30 секунди, преди да го рестартирате.
Стъпка 3. Излезте от Messages, след което влезте отново
Проблем с вашия Apple ID може да създава объркване за приложението Messages. Това може да се случи, ако Apple изпитва проблеми със сървъра или ако наскоро сте актуализирали данните си за Apple ID.
 Излезте от Съобщения от предпочитанията на приложението.
Излезте от Съобщения от предпочитанията на приложението.
Изведете тези проблеми на повърхността, като излезете от Messages и се опитате да влезете отново. Обикновено това опреснява връзката с вашия акаунт и решава повечето проблеми.
Трябва също да се възползвате от тази възможност, за да се уверите, че данните за Apple ID са същите като тези, които използвате на вашия iPhone. Всъщност ви предлагаме да проверите дали всички настройки на съобщенията са съвместими и на двете устройства.
Как да изляза от Messages на моя Mac?
- Отворете Messages на вашия Mac, след това отидете на Messages> Preferences> iMessage.
- От своя акаунт в Apple ID щракнете върху Изход.
- Потвърдете, че искате да излезете.
- Изчакайте поне 30 секунди, след това въведете данните за Apple ID и влезте отново в iMessage.
- Обърнете внимание на данните за контакт под „ Можете да се свържете за съобщения на: и се уверете, че всички са правилни.
 Въведете своя имейл адрес и парола за Apple ID, за да влезете отново в Messages.
Въведете своя имейл адрес и парола за Apple ID, за да влезете отново в Messages.
Как да проверя настройките за съобщения на моя iPhone?
- На вашия iPhone отидете в Настройки> [Вашето име]:
- Уверете се, че акаунтът на Apple ID, посочен в горната част на страницата, съвпада с това, в което сте влезли на вашия Mac. Ако не стане, превъртете надолу и докоснете Изход.
- Докоснете iCloud, след което включете опцията за Съобщения.
- Отидете в Настройки> Съобщения:
- Включете iMessage в горната част на страницата.
- Проверете дали данните за контакт в Изпращане и получаване са верни.
- Влезте в Препращане на текстови съобщения и включете опцията за вашия Mac.
- Включете опцията Изпращане като SMS.
- Опитайте отново да изпратите iMessage или текстово съобщение от вашия Mac.
 Включете и изключете съобщенията от настройките на iCloud.
Включете и изключете съобщенията от настройките на iCloud.
Стъпка 4. Активирайте отново iMessage в Предпочитания за съобщения
Тази стъпка е подобна на „изключването и включването отново“ и принуждава вашия Mac да се свърже отново със iMessage сървърите на Apple, изглаждайки всякакви прекъсвания в системата. Достатъчно просто е да го направите от приложението Preferences for Messages.
Как да деактивирам и активирам отново iMessage в предпочитанията си за съобщения?
- Отворете Messages, след това отидете на Messages> Preferences> iMessage.
- Под вашия Apple ID премахнете отметката в квадратчето „Активиране на този акаунт“.
- Излезте от Messages и изчакайте поне две минути.
- Отворете отново Съобщения, отидете на Съобщения> Предпочитания> iMessage.
- Сега поставете отметки в квадратчетата „Активиране на този акаунт“ и „Активиране на съобщенията в iCloud“.
- Опитайте отново да изпратите iMessage или текстово съобщение от вашия Mac.
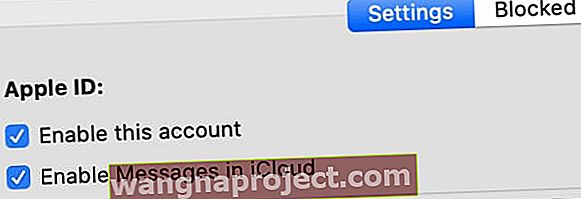 Премахнете отметката и проверете отново всяко от тези полета в Предпочитания за съобщения.
Премахнете отметката и проверете отново всяко от тези полета в Предпочитания за съобщения.
Стъпка 5. Нулирайте предпочитанията си за приложението Messages
Докато използвате всяко приложение на вашия Mac, macOS създава plist файл, за да запази настройките и предпочитанията ви. macOS автоматично създава и актуализира тези файлове, докато използвате различни приложения.
Понякога plist файловете се повреждат и причиняват проблеми. Когато това се случи, най-простото решение е да го премахнете от вашата библиотека, принуждавайки macOS да създаде нов файл на негово място.
Когато направите това, настройките и предпочитанията за това приложение се връщат в състоянието си по подразбиране, така че може да се наложи да ги промените отново. Предлагаме ви да направите резервно копие на вашия Mac, в случай че не можете да репликирате настройките си.
Как да изтрия plist файловете за Messages на моя Mac?
- Щракнете върху иконата Messages в Dock, за да го превърнете в свое активно приложение.
- Натиснете command + Q, за да излезете от приложението Messages. Ако не реагира, използвайте опция + команда + бягство, за да напуснете Force Force.
- Стартирайте Finder, след това задръжте опцията и изберете Go> Library.
- Отворете папката Preferences и намерете следните файлове:
- com.apple.iChat.plist
- com.apple.Messages.plist
- Плъзнете и пуснете всеки файл на вашия работен плот.
- Опитайте да изпратите текстово съобщение или iMessage отново от вашия Mac:
- Ако работи: Изтрийте plist файловете от вашия работен плот.
- Ако не работи: Върнете plist файловете в папката Preferences, като замените създадените нови файлове macOS и възстановите настройките си.
 Премахнете файла plist от папката Preferences, за да видите дали причинява проблема.
Премахнете файла plist от папката Preferences, за да видите дали причинява проблема.
Стъпка 6. Създайте нов потребителски акаунт и мигрирайте данните си
 Отидете на Потребители и групи в Системни предпочитания, за да създадете нов потребителски акаунт.
Отидете на Потребители и групи в Системни предпочитания, за да създадете нов потребителски акаунт.
Ако все още не можете да изпращате текстови съобщения или iMessages на вашия Mac, може да има проблем с вашия потребителски акаунт в macOS. Ако случаят е такъв, вероятно е до повреден файл в библиотеката за вашия акаунт.
Най-простото решение е да създадете нов потребителски акаунт на вашия Mac, след което да мигрирате вашите важни данни с помощта на Finder. След като направите това, просто изтрийте оригиналния акаунт и започнете да използвате новия.
Ако не искате да направите това, може да се наложи да преинсталирате macOS вместо това.
Как да създам нов потребителски акаунт на моя Mac?
- От лентата с менюта отидете на > Системни предпочитания> Потребители и групи.
- Щракнете върху катинара и въведете вашата администраторска парола, за да отключите промените.
- Използвайте бутона Добавяне (+), за да създадете нов потребителски акаунт, като попълните всички необходими данни за акаунта.
- Сега отидете на > Изход и влезте отново, като използвате подробностите за новия потребителски акаунт.
- Отворете приложението Messages, отидете на Preferences> iMessage и влезте в своя Apple ID.
- Опитайте да изпратите текстово съобщение или iMessage от новия си акаунт.
- Ако работи, отворете Finder или използвайте външно устройство, за да прехвърлите съдържание от стария си акаунт в новия. Когато приключите, върнете се към предпочитанията за потребители и групи, за да изтриете стария акаунт.
 Попълнете всички необходими подробности, за да създадете нов потребителски акаунт.
Попълнете всички необходими подробности, за да създадете нов потребителски акаунт.
Надяваме се, че можете отново да изпращате текстови съобщения и iMessages от вашия Mac. Не е добре да получавате съобщения на вашия Mac, ако не можете да отговорите. И не е добре да имате множество продукти на Apple, ако те не работят безпроблемно заедно!
Кажете ни коя стъпка ви помогна да разрешите този проблем. Или ако все още не можете да изпращате съобщения от вашия Mac, кажете ни какво се случва, за да можем да го поправим заедно!

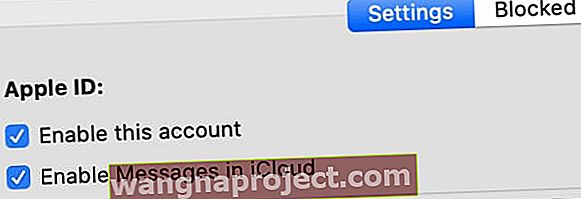 Премахнете отметката и проверете отново всяко от тези полета в Предпочитания за съобщения.
Премахнете отметката и проверете отново всяко от тези полета в Предпочитания за съобщения.
