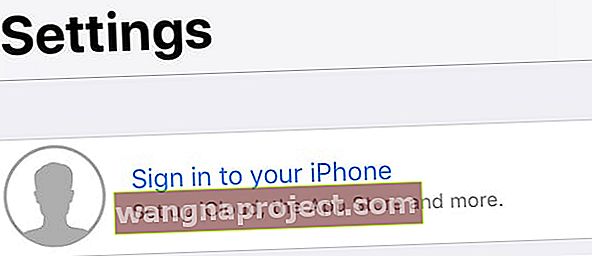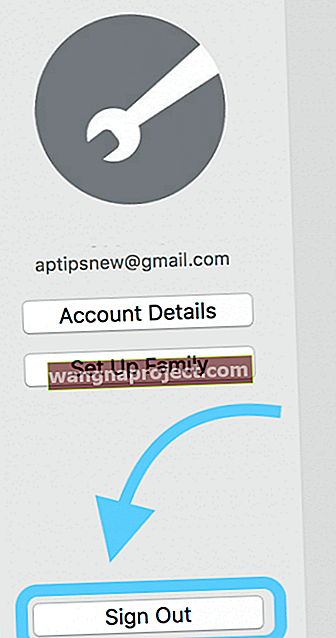Наскоро баща ми казва, че iCloud не работи за него. Той влиза в iCloud и след няколко минути се появява изскачащ прозорец с молба да влезе отново в iCloud. И отново. И ... получавате картината. Баща ми остана в цикъл за вход в iCloud.
Баща ми не е сам. Много потребители на iPhone, iPad и Mac се дразнят от постоянни заявки за влизане в iCloud. За съжаление, това е добре познат проблем, който е подходящо наречен бъг за цикъл за вход в iCloud.
Може да изпитате тази грешка в цикъла за вход в iCloud след актуализация. Трябва да въведете паролата си за iCloud и изскачащото съобщение изчезва.
Но само временно, след кратко време (обикновено след рестартиране), изскачащият прозорец на iCloud се появява отново и отново иска паролата.
Преминах баща си през стъпките, изброени по-долу, и се получи! Затова си помислих, че ще споделя поправките за тази грешка в цикъла за вход в iCloud, която е работила за него, само в случай, че и вие имате този проблем с iCloud.
Ако многократно бъдете подканени да влезете в iCloud на вашия Mac, iPad или iPhone, ето как да го поправите.
Така че нека стигнем до него!
Първо, нека проверим дали iCloud работи
Проверете дали iCloud на Apple работи правилно и дали тази грешка в цикъла за влизане в iCloud не е проблем от страна на системата или сървъра. Посетете състоянието на системата на Apple на вашия iPhone, iPad или Mac и проверете дали всички услуги са зелени.
Ще видите дали има проблем с iCloud в края на Apple. Ако е така, изчакайте няколко часа, за да видите дали Apple отстранява проблема.
Проверете информацията си за плащане на Apple ID
Често информацията за плащанията в досието трябва да се актуализира или променя.
Актуализирайте или променете начина си на плащане с вашия iPhone, iPad или iPod touch
- Отидете в Настройки> Apple ID> iTunes & App Store или отидете в Настройки> Apple ID> Плащане и доставка
- За iTunes & App Store докоснете вашия Apple ID, след което докоснете View Apple ID

- Докоснете Управление на плащанията
- Ако не виждате тази опция и сте част от план за семейно споделяне, помолете организатора на семейството си да актуализира начина на плащане
- Направете всички необходими актуализации или промени в методите си на плащане
Актуализирайте или променете начина си на плащане на вашия Mac
- Отворете App Store на вашия Mac
- Щракнете върху името си или входа и изберете Преглед на информацията
- До Информация за плащане щракнете върху Управление на плащанията

- Актуализирайте, добавете или премахнете начин на плащане
Ако не можете да редактирате данните си за плащане и сте част от Family Sharing, помолете организатора на семейството да актуализира информацията за плащане.
След това проверете вашата WiFi връзка
Грешката в цикъла за вход в iCloud често се причинява от неправилна Wi-Fi връзка. Така че най-лесният начин да поправите това е да изключите вашия iPhone, iPad или Mac, изчакайте няколко минути и след това включете отново устройството си.
Как да изключите и включите вашия iPhone
- Задръжте натиснат бутона Sleep / Wake, докато се появи Slide To Power Off
- За потребители с iOS 11 или по-нова версия отидете в Настройки> Общи> Изключване
- Плъзнете иконата за захранване надясно
- Изчакайте около 30 секунди, докато екранът стане напълно черен
- Натиснете бутона Sleep / Wake, за да включите телефона отново

Може да се наложи да въведете вашия iCloud ID и парола.
Ако нито една от горните стъпки не ви е помогнала, имаме някои допълнителни корекции за вас за iDevices и Mac, които изпитват грешка в цикъла за вход в iCloud.
Как да поправите грешка при влизане в iPhone, iPod Touch и iPad iCloud
Виждате това съобщение: Влезте в iCloud. Въведете паролата на Apple ID за „[имейл защитен]“
Така че нека изчистим iCloud, за да го накараме да работи отново и да премахнем тези досадни изскачащи прозорци!
- Докоснете Настройки> Профил на Apple ID
- Превъртете надолу и докоснете Изход
- Съобщение, което казва: Излезте от iCloud
- Докоснете Изход
- Изскача второ съобщение с изтриване на акаунт.
- Докоснете „Изтриване от моя iPad“ или „Изтриване от моя iPhone“.
- Въведете паролата си
- Докоснете „Изключване“
- Излизането отнема няколко секунди
Проверете вашия Apple ID онлайн
Посетете онлайн сайта на Apple за Apple ID. Влезте на вашия имейл адрес за спасяване или архивиране. Този резервен имейл адрес свързан ли е с различен Apple ID?
Ако е, влезте във вашия iDevice, като използвате този резервен имейл адрес и неговата парола и след това излезте и влезте отново с актуализирания и текущия си Apple ID.
Ако вашият спасителен имейл не е друг Apple ID, продължете да следвате стъпките по-долу.
Включено ли е двуфакторно удостоверяване?
Ако е така, посетете сайта на Apple за Apple ID и деактивирайте двуфакторното удостоверяване, след което опитайте отново да влезете в Apple ID на устройството. Ако този метод работи, активирайте отново вашето двуфакторно удостоверяване на сайта, след като потвърдите, че Apple ID, iCloud и iTunes & App Stores работят всички според очакванията.
Сега нека рестартираме вашия iPhone или iPad
- Извършете принудително рестартиране
- На iPhone 6S или по-малък плюс всички iPad с бутони за дома и iPod Touch 6-то поколение и по-долу, натиснете едновременно Home и Power, докато не видите логото на Apple
- За iPhone 7 или iPhone 7 Plus и iPod touch 7-мо поколение: Натиснете и задръжте и двете странични и бутоните за намаляване на звука за поне 10 секунди, докато не видите логото на Apple
- На iPhone 8 и по-нови версии и iPad без дом: Натиснете и бързо освободете бутона за увеличаване на звука. След това натиснете и бързо освободете бутона за намаляване на звука. Накрая натиснете и задръжте бутона Side / Top, докато не видите логото на Apple
- Докоснете Настройки> Профил на Apple ID> Вход
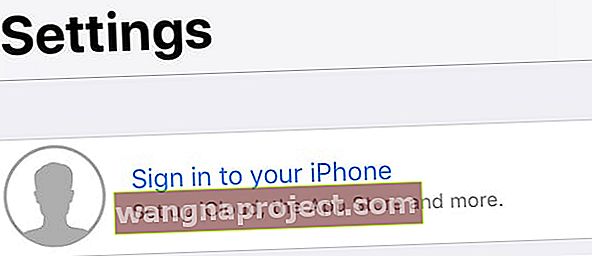
- Въведете своя Apple ID и парола, за да влезете отново в iCloud
Това трябва да поправи грешката в цикъла за вход в iCloud вместо вас.
Как да поправим грешка в цикъла за вход в iCloud на macOS и Mac OS X
Ако вашият Mac продължава да иска паролата ви за iCloud, ето как да разрешите:
Първо, спрете синхронизирането на iCloud
- Отидете на Системни предпочитания
- Изберете Apple ID или iCloud
- Премахнете отметките от всички полета

Все още не излизайте от iCloud. Ще трябва да излезем на няколко други места, преди да изключим напълно iCloud.
След това изключете iCloud от приложенията
- Отворете Facetime
- Отидете на Facetime> Предпочитания
- Изберете Настройки
- Щракнете върху Изход
Ще трябва да извършите същите стъпки на излизане за съобщения, напомняния, календар, iTunes, App Store, Find My Mac, Back to My Mac и Mail.
Сега излезте от iCloud
- Отидете на Системни предпочитания
- Изберете Apple ID или iCloud
- Изберете Изход
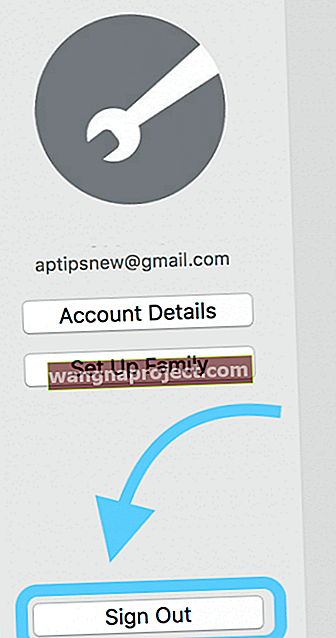
- Затворете системните предпочитания
- Рестартирайте компютъра
- Отидете на Системни предпочитания
- Изберете Apple ID или iCloud
- Влезте в iCloud с Apple ID и парола
- Изберете кои услуги искате да синхронизирате с iCloud
Съвети за читатели 
- Отворете телефона си, след това се върнете към лаптоп или компютър и въведете паролата си за iCloud. Трябва да видите 6-цифрен код на телефона си. Пише нещо като „въведете вашата парола за iCloud, последвана от този 6-цифрен номер“. И така, въведете паролата си и този код, който сте получили от телефона точно до него
- Спрете заяждането на паролата на Apple ID / iCloud, като излезете от iCloud, рестартирате устройството си и след това отново влезете в iCloud / Apple ID на устройството в менюто за настройки
- Това, което най-накрая работи, беше проверка на информацията за кредитната ми карта, свързана с моя Apple ID
- Открих, че проблемът произтича от моя Mac и iCloud Keychain. На вашия Mac влезте в Keychain и потърсете всички записи с еднакви идентификационни данни за вход. След като намерите, изтрийте дубликата (ите) и рестартирайте вашия Mac. След това опитайте отново iDevice
- Опитайте пълно възстановяване, за да спрете почасовия ред за вашата парола за Apple ID / iCloud. Не забравяйте първо да излезете ръчно от FaceTime и iMessage. И направете резервно копие ПЪРВО преди да направите каквото и да е! След това използвайте iTunes, за да възстановите и свържете отново към архива си
Увийте
Не е забавно, когато сте заседнали в грешка в цикъла за вход в iCloud! Дано една от стъпките по-горе реши проблема ви. В противен случай може да се наложи да архивирате и възстановите вашия iPhone, iPad или друг iDevice. Проверете нашите статии за това как да архивирате и възстановявате.
За компютри Mac може да имате повреден потребителски акаунт. Вижте нашата статия за това как да коригирате корумпирани потребителски акаунти.
Уведомете ни в коментарите, ако имате някакви допълнителни корекции за тази грешка в цикъла за вход в iCloud.
Свързани: Допълнително ниво на архивиране за вашия iPad, iPhone и iPod touch