Повярвайте ми, вашият Mac със сигурност ще ви уведоми, когато стартовият диск е почти пълен. Ако игнорирате постоянните предупредителни съобщения, пак ще забележите спада в скоростта. С напълването на стартовия диск вашият Mac изчерпва ценното свободно пространство, което му е необходимо, за да продължи да работи и резултатът от това е неговата производителност.
Понякога става толкова зле, че вече не можете да изтривате файлове, което затруднява отстраняването на проблема. Друг път става още по-лошо и вашият Mac може дори да не се включи.
Каквито и проблеми да срещнете, ние можем да ви покажем как да ги отстраните.
Трудно е да знаете откъде да започнете, когато дори вече не можете да изтриете файлове, но ние ви покрихме с тези бързи съвети, обяснени подробно по-долу:
- Стартирайте в безопасен режим, като държите клавиша Shift по време на стартиране.
- Заобикалете кошчето, когато изтривате файлове с опция + команда + изтриване .
- Отворете Disk Utility и стартирайте First Aid на стартовия диск.
- Задръжте T, за да стартирате в Target Disk и да получите достъп до вашите данни от втори Mac.
- Ако имате скорошно архивиране, изтрийте стартовия диск и преинсталирайте macOS.
Няколко бързи въпроса
Нека започнем, като обясним за какво говорим. Ще намерите отговорите на няколко често срещани въпроса за стартовите дискове по-долу. Въпроси като:
- Какъв е моят стартов диск?
- Защо ми трябва свободно място?
- и Колко свободно пространство ми трябва?
Полезно е да знаете отговорите на тези въпроси, преди да започнете да освобождавате място на диска си. Но ако предпочитате да ги пропуснете, щракнете тук, за да преминете направо към нашите инструкции за изтриване на файлове, когато стартовият ви диск на Mac е пълен.
Какъв е моят стартов диск?
За тези, които не знаят, вашият стартов диск е твърдият диск във вашия компютър, който съхранява операционния софтуер. Обикновено в компютъра има само едно устройство, така че той съхранява и всичките ви документи и данни - което вероятно е начинът, по който се е попълнил.
Ако имате няколко устройства, свързани към вашия Mac - или ако разделите устройството си на няколко дяла, както се препоръчва за стартиране на бета софтуер - само един от тях е вашият стартов диск.
Стартовият ви диск е устройството, от което се зарежда Mac по подразбиране. Можете да изберете кое устройство да използвате като стартиращ диск от системните предпочитания.
 Ако имате няколко диска или дяла, изберете стартовия диск от Системни предпочитания.
Ако имате няколко диска или дяла, изберете стартовия диск от Системни предпочитания.
Защо ми трябва свободно място на стартовия диск на моя Mac?
Тъй като вашият Mac изпълнява софтуер и завършва различни процеси, той се нуждае от допълнително пространство за работа. Това пространство се използва за копиране на файлове, разопаковане на папки и извършване на други незабавни задачи зад кулисите.
Без достатъчно място на стартовия диск, вашият Mac не може да изпълни тези задачи и престава да функционира правилно. Когато това се случи, обикновено получавате курсор за плажна топка, бавно време за зареждане и машина, която не реагира.
Колко свободно място ми трябва на стартовия диск?
Като общо правило трябва да запазите поне 10 GB безплатно на стартовия диск на вашия Mac. За най-добра производителност трябва да се стремите да запазите около 10-15% от стартовия диск безплатен.
 Опитайте се да запазите много свободно място на стартовия диск.
Опитайте се да запазите много свободно място на стартовия диск.
Въпреки това е трудно да се дадат точни цифри, без да се знае размерът на стартовия диск, колко RAM има вашият Mac и за какви процеси обикновено използвате компютъра си.
Ако вашият Mac започне да се забавя, погледнете хранилището си и помислете за създаване на повече свободно пространство.
Как да разбера колко свободно място имам на стартовия си диск?
Най-простият - макар и не винаги най-точен - начин да разгледате използването на хранилището на вашия Mac е от прозореца About This Mac. В лентата с менюта отидете на > About This Mac, след това кликнете върху раздела Storage.
 OmniDiskSweeper предлага по-подробен изглед на вашето хранилище.
OmniDiskSweeper предлага по-подробен изглед на вашето хранилище.
Този прозорец показва графика на използването на хранилището на дисковете на вашия Mac, разделяйки вашето хранилище на различни категории. Уверете се, че оставяте този прозорец отворен за поне две минути, тъй като често отнема малко време, за да се актуализира до най-новите показания за съхранение. Но дори и тогава е известно, че е неясно и неточно.
Вместо това, ако имате място да го изтеглите, може да искате да сканирате стартовия диск на вашия Mac, като използвате приложението на трети страни OmniDiskSweeper. Това безплатно приложение бързо сканира вашите дискове и ви показва точно къде отива вашето хранилище.
Как да изтриете файлове на вашия Mac, когато стартовият диск е пълен
Колкото и противно да звучи, вашият Mac все още се нуждае от свободно пространство, за да работи, дори когато изтрива файлове. И това не е само когато премествате неща в кошчето. Ако стартовият диск на вашия Mac е твърде пълен, дори не можете да изпразните кошчето.
Когато не можете да изтриете нищо, изглежда невъзможно да създадете повече свободно пространство на препълнения си стартиращ диск. Но все още има няколко неща, които можете да направите.
Тези съвети работят и ако вашият Mac няма да се включи, защото стартовият диск е пълен.
Стъпка 1. Стартирайте вашия Mac в безопасен режим
Безопасният режим е инструмент за отстраняване на неизправности, предназначен да помогне за изолирането на проблеми с вашия Mac. Той спира някои процеси и приложения да се изпълняват по време на процеса на стартиране и автоматично проверява диска ви за проблеми, като поправя всички открити.
По-важното е, че Безопасният режим автоматично изчиства определени набори кеширани данни на вашия Mac. Това означава, че създава малко допълнително свободно пространство на стартовия ви диск, само чрез зареждане.
Надяваме се, че е достатъчно свободно място, за да можете да изпразните кошчето отново!
Как да заредя Mac в безопасен режим?
- Изключете вашия Mac, като отидете на > Shut Down. Ако вашият Mac е замразен, натиснете и задръжте бутона за захранване, докато екранът стане черен.
- Изчакайте 30 секунди, докато вашият Mac се изключи напълно.
- Натиснете за кратко бутона за захранване, след което веднага натиснете и задръжте shift .
 Използвайте някой от клавишите shift, за да стартирате в безопасен режим.
Използвайте някой от клавишите shift, за да стартирате в безопасен режим. - Продължавайте да държите Shift, докато се появи екран за вход, в горния десен ъгъл на екрана трябва да пише „Safe Boot“
- Влезте и започнете да освобождавате място на стартовия диск.
 В лентата с менюта от екрана за вход се казва само „Safe Boot“.
В лентата с менюта от екрана за вход се казва само „Safe Boot“.
Стъпка 2. Заобикаляне на кошчето, когато изтривате файлове
Когато изтриете файл или папка на вашия Mac, той всъщност не се изтрива веднага. Вместо това macOS премества този елемент във вашето кошче за съхранение, в случай че го изтриете по погрешка. Не получавате повече свободно място на стартовия диск, докато не изпразните кошчето.
Но действието на преместване на елемент в кошчето всъщност изисква повече свободно място на стартовия ви диск, отколкото веднага да го изтриете. За щастие има няколко начина, по които можете да заобиколите кошчето, за да изтриете незабавно файлове или папки на вашия Mac. Опитайте всеки от тях по-долу.
Разбира се, при тези методи няма преодоляване. Когато натиснете изтриване, този елемент изчезва завинаги и не можете да го върнете отново. Затова се уверете, че не сте изтрили грешни файлове или папки по погрешка!
Как да заобиколя кошчето с помощта на клавишна комбинация?
- Внимателно изберете файла или папката, които искате да изтриете.
- Натиснете следната клавишна команда: опция + команда + изтриване .
- В изскачащия прозорец потвърдете, че искате да изтриете елемента.
 Не можете да го отмените, когато използвате този пряк път, за да изтриете нещо.
Не можете да го отмените, когато използвате този пряк път, за да изтриете нещо.
Как да заобиколя кошчето, като използвам менюто Файл във Finder?
- Отворете прозорец на Finder и изберете файла или папката, които искате да изтриете.
- Задръжте опцията и отидете на Файл> Изтриване веднага.
- В изскачащия прозорец потвърдете, че искате да изтриете елемента.
 Много опции от менюто Файл се променят, когато държите различни клавиши.
Много опции от менюто Файл се променят, когато държите различни клавиши.
Как да заобиколя кошчето с помощта на команди на терминала?
- Отворете Terminal от папката Utilities във вашите приложения.
- Въведете
rmтерминал, включително празното пространство в края. - Плъзнете файла, който искате да изтриете, в прозореца на терминала. Тази команда работи само за отделни файлове, а не за папки.
- Натиснете Enter, за да изтриете файла веднага и окончателно.
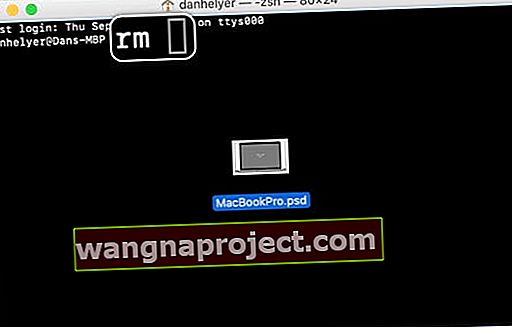 Пускането на файл в терминала след командата за премахване влиза в пътя на файла, за да можете да го изтриете.
Пускането на файл в терминала след командата за премахване влиза в пътя на файла, за да можете да го изтриете.
Стъпка 3. Поправете стартовия си диск с помощта на Disk Utility
Възможно е на стартовия ви диск да има повреди, които ви спират да изтривате файлове, независимо дали е пълен. Въпреки че стартирането в безопасен режим се опитва да поправи тези повреди, можете да извършите по-подробно сканиране с помощта на Disk Utility.
Функцията за първа помощ в Disk Utility сканира целия ви диск за разрешения и системни грешки. Той трябва да поправи всички грешки на стартовия диск, като подобри производителността на вашия Mac и ви позволи да изтриете файлове.
Как да стартирам първа помощ на стартовия диск на моя Mac?
- Отворете Disk Utility от папката Utilities във вашите приложения.
- Изберете стартовия диск на вашия Mac от страничната лента. Ако има няколко диска, изберете най-високото ниво.
- В горната част на прозореца щракнете върху Първа помощ и потвърдете, че искате да го стартирате.
- Сканирането трябва да отнеме около пет минути, в зависимост от това колко грешки открива на стартовия ви диск.
- Ако не можете да стартирате Disk Utility, опитайте да стартирате вашия Mac в режим на възстановяване, като задържите команда + R по време на стартиране.
 Първата помощ може да отнеме повече време в зависимост от броя на грешките, ако се намери на вашия твърд диск.
Първата помощ може да отнеме повече време в зависимост от броя на грешките, ако се намери на вашия твърд диск.
Стъпка 4. Достъп до вашите данни, като използвате режим Target Disk
Режимът Target Disk ви позволява да получите достъп до данните на вашия Mac, сякаш това е външен твърд диск. Това означава, че можете да използвате втори Mac за копиране или изтриване на файлове и папки на стартовия диск.
Препоръчваме ви да използвате Target Disk Mode, за да направите следните две неща:
- Опитайте се да освободите повече място на стартовия диск.
- Направете копие на важни елементи, които не сте архивирали.
Ако не можете да изчистите повече място на стартовия си диск, използвайки режим на целевия диск, последната ви опция е да изтриете изцяло стартовия диск. Така че наистина искате първо да се уверите, че имате копие на тези незаменими документи.
За да използвате режим Target Disk, трябва да свържете вашия Mac с втори Mac, като използвате един от следните портове:
- Thunderbolt 2
- Thunderbolt 3
- USB-C
- Firewire
Ако единият или и двата Mac-а нямат правилния порт, трябва да използвате адаптер.
Как да използвам целевия дисков режим за достъп до стартовия си диск?
-
- Изключете вашия Mac, като отидете на > Shut Down. Ако вашият Mac е замразен, натиснете и задръжте бутона за захранване, докато екранът стане черен.
- Свържете вашия Mac с втори Mac, като използвате портовете Thunderbolt 2, Thunderbolt 3, USB-C или Firewire.
- Натиснете за кратко бутона за захранване на вашия Mac, след което веднага натиснете и задръжте клавиша T.
- Вашият Mac трябва да показва голям Thunderbolt, USB или Firewire символ на екрана.
- На втория Mac отворете прозорец на Finder и отворете данните на вашия Mac. Той трябва да се появи като външен твърд диск.
 Вашият Mac трябва да показва икона за връзка на екрана, когато е в режим на целеви диск. Изображение от 9to5Mac.
Вашият Mac трябва да показва икона за връзка на екрана, когато е в режим на целеви диск. Изображение от 9to5Mac.
Стъпка 5. Изтрийте стартовия диск и преинсталирайте macOS
Ако все още не можете да изтриете нищо на вашия Mac, тъй като стартовият диск е твърде пълен, последната ви опция е да го изтриете изцяло и да преинсталирате macOS. Разбира се, това означава, че губите всички данни, които вече не са архивирани.
Така че, ако още не сте го направили, не забравяйте да следвате последните стъпки, за да опитате да копирате документи от вашия Mac с помощта на Target Disk Mode. В противен случай пак можете да опитате да направите ново архивиране с помощта на Time Machine.
Как да изтрия стартовия си диск и да преинсталирам macOS?
- Изключете вашия Mac, като отидете на > Shut Down. Ако вашият Mac е замразен, натиснете и задръжте бутона за захранване, докато екранът стане черен.
- Кратко натиснете бутона за захранване на вашия Mac, а след това веднага натиснете и задръжте Ctrl + R .
- Продължавайте да държите клавишите, докато не видите прозорец на MacOS Utilities.
- Отворете Disk Utility, след това изберете стартовия диск на вашия Mac и щракнете върху Erase.
- Изберете ново име и формат за вашия диск. Препоръчваме да използвате формата по подразбиране, който е Mac OS Extended (Journaled).
- Щракнете върху Изтриване, изчакайте процесът да завърши, след това натиснете command + Q, за да затворите Disk Utility.

- От прозореца на помощните програми на macOS изберете „Преинсталиране на macOS“ и следвайте указанията на екрана, за да завършите инсталацията.
- След като инсталацията завърши, трябва да настроите своя Mac като нов, след което ръчно да импортирате по-малко количество съдържание от вашите архиви.
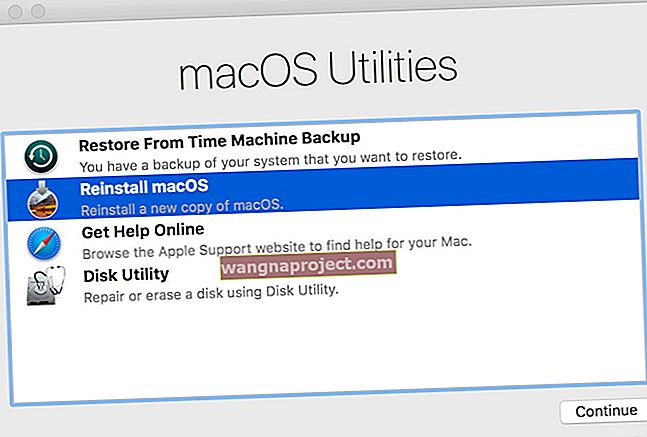 Отворете Disk Utility и след това преинсталирайте macOS от прозореца на помощните програми за режим на възстановяване.
Отворете Disk Utility и след това преинсталирайте macOS от прозореца на помощните програми за режим на възстановяване.
Как да създадете място на вашия Mac, когато стартовият диск е пълен
Надяваме се, че вече можете да изтриете файлове на стартовия диск отново. Така че сега вероятно ще искате да знаете кои трябва да изтриете първо, за да създадете повече пространство.
Събрахме тези съвети, за да ви преведем през него, но винаги можете да прочетете другите ни публикации по темата за повече подробности.
Съвет 1. Изпразнете кошчето
Ако още не сте го направили, изпразнете кошчето на вашия Mac. В противен случай всичко, което сте изтрили досега, все още заема място на стартовия ви диск.
 Ако можете, изпразнете кошчето, за да освободите място на вашия Mac.
Ако можете, изпразнете кошчето, за да освободите място на вашия Mac.
За да изпразните кошчето, щракнете с контролен бутон върху иконата на кошче в Dock и изберете „Изпразване на кошчето“.
Също така трябва да изпразните специфичното за приложения кошче от различни приложения. Обикновено можете да направите това, като отворите приложението и намерите раздела за изтритите файлове. Следните приложения все още могат да имат някои изтрити файлове:
- Поща
- Снимки
- iMovie.
Съвет 2. Изтрийте всички файлове, които не искате
 Получете общ преглед на използването на вашето хранилище от страничната лента About This Mac.
Получете общ преглед на използването на вашето хранилище от страничната лента About This Mac.
Проследете най-големите файлове или папки на вашия Mac и изтрийте тези, които вече не искате. Добро място за начало е прозорецът About This Mac, който ви дава преглед на най-големите ви документи.
От лентата с менюта отидете на > About This Mac> Storage. Щракнете върху „Управление“ и изберете „Документи“ в страничната лента. Това показва списък с документи, които може да искате да изтриете, сортирани от най-големия до най-малкия.
Може също да използвате OmniDiskSweeper, за да разберете къде се използва вашето хранилище. Въпреки че трябва да бъдете много предпазливи при изтриването на каквото и да е от системната или библиотечната папки, тъй като това може да доведе до проблеми с операционния софтуер на вашия Mac.
Помислете за изтриване на всяко от следните неща, за да освободите повече място:
- снимки и видеоклипове във вашата библиотека
- Резервни копия на iPadOS и iOS в iTunes или Finder
- приложения, изтеглени от мрежата или от Mac App Store
- файлове, запазени във вашия работен плот, папки за изтегляне или документи.
Не забравяйте да изпразните кошчето, когато приключите!
Съвет 3. Преместете други файлове от стартовия диск
Всички файлове или папки, които не искате да изтриете, все още могат да бъдат преместени от стартовия ви диск, като ги поставите на външен твърд диск или ги качите в облачно хранилище. Това е особено полезно за предмети, които не е нужно да използвате много често.
Архивирайте някои от вашите документи, като ги запазите на външен твърд диск. След това освободете място на стартовия диск, като ги изтриете от вашия Mac. Препоръчваме ви да правите полуредовни архиви на външните си устройства.
Друга възможност е да използвате облачно съхранение, за да поддържате документите достъпни, без да им позволявате да заемат място на стартовия диск. Това е най-лесно да се използва с iCloud Drive, като включите функцията за оптимизиране на съхранението, намираща се в системните ви предпочитания на iCloud.
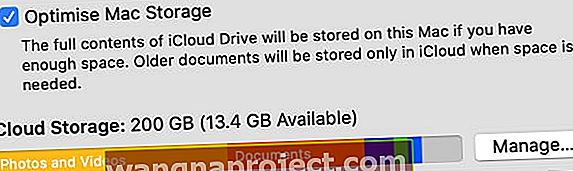 Включете Optimize Storage от страницата Apple ID в System Preferences.
Включете Optimize Storage от страницата Apple ID в System Preferences.
Съвет 4. Използвайте Time Machine за архивиране на вашия Mac
Между резервните копия на Time Machine вашият Mac съхранява „Local Snapshots“ на вашите документи, за да се разтовари на вашето устройство Time Machine при следващото архивиране. macOS запазва тези моментни снимки във вашите системни файлове, като понякога заема доста място за съхранение.
 Временно изключете автоматичните резервни копия, за да изчистите вашите локални снимки.
Временно изключете автоматичните резервни копия, за да изчистите вашите локални снимки.
Въпреки че Apple проектира macOS за изтриване на моментните снимки, когато стартовият ви диск се запълни, това не винаги се случва. Но можете да ги премахнете, като направите ново архивиране или изключите автоматичните архиви от настройките на Time Machine.
Свържете резервното си устройство и изчакайте да завърши ново архивиране. Или отидете на > Системни предпочитания> Машина на времето и изключете „Автоматично архивиране“.
Съвет 5. Актуализирайте macOS до най-новата версия
И накрая, трябва да актуализирате вашия Mac до последната версия на macOS. Тези актуализации често са предназначени да използват по-добре вашето хранилище. Но освен това вашият Mac може и така да е изтеглил актуализацията.
Ако сте включили автоматични актуализации за macOS, вашият Mac изтегля актуализации веднага щом станат налични. Но може все още да не е инсталирал тези актуализации, ако не е имало добра възможност за това. Когато това се случи, актуализацията все още заема голяма част от вашето хранилище.
Отидете на > Системни предпочитания> Актуализация на софтуера и се уверете, че използвате най-новата версия на macOS. Не забравяйте да изчакате актуализацията да завърши инсталирането, преди да проверите отново използването на вашето хранилище.
 Премахнете отметката от квадратчето, ако не искате автоматично да изтегляте бъдещи актуализации.
Премахнете отметката от квадратчето, ако не искате автоматично да изтегляте бъдещи актуализации.
Вече бихте могли да изтриете файлове от стартовия диск на вашия Mac, без значение колко е пълен. Ако имате допълнителни съвети за спестяване на място, ще се радваме да ги видим в коментарите!

 Използвайте някой от клавишите shift, за да стартирате в безопасен режим.
Използвайте някой от клавишите shift, за да стартирате в безопасен режим. В лентата с менюта от екрана за вход се казва само „Safe Boot“.
В лентата с менюта от екрана за вход се казва само „Safe Boot“. Не можете да го отмените, когато използвате този пряк път, за да изтриете нещо.
Не можете да го отмените, когато използвате този пряк път, за да изтриете нещо. Много опции от менюто Файл се променят, когато държите различни клавиши.
Много опции от менюто Файл се променят, когато държите различни клавиши.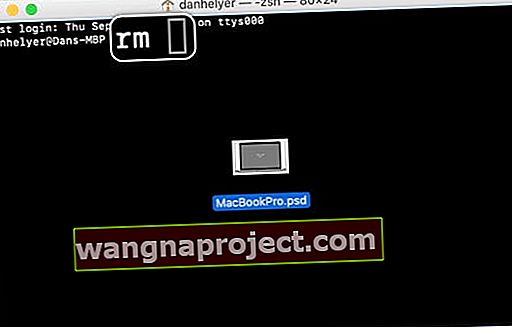 Пускането на файл в терминала след командата за премахване влиза в пътя на файла, за да можете да го изтриете.
Пускането на файл в терминала след командата за премахване влиза в пътя на файла, за да можете да го изтриете. Първата помощ може да отнеме повече време в зависимост от броя на грешките, ако се намери на вашия твърд диск.
Първата помощ може да отнеме повече време в зависимост от броя на грешките, ако се намери на вашия твърд диск.
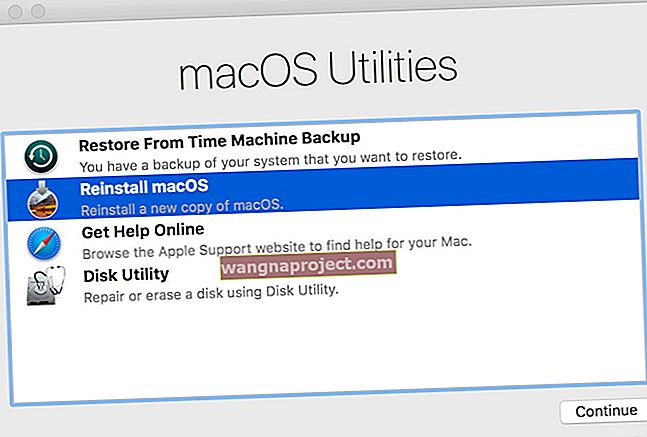 Отворете Disk Utility и след това преинсталирайте macOS от прозореца на помощните програми за режим на възстановяване.
Отворете Disk Utility и след това преинсталирайте macOS от прозореца на помощните програми за режим на възстановяване.
