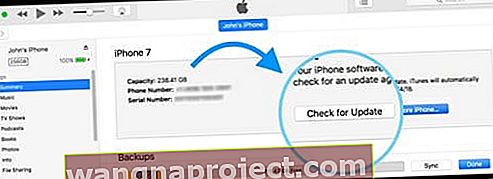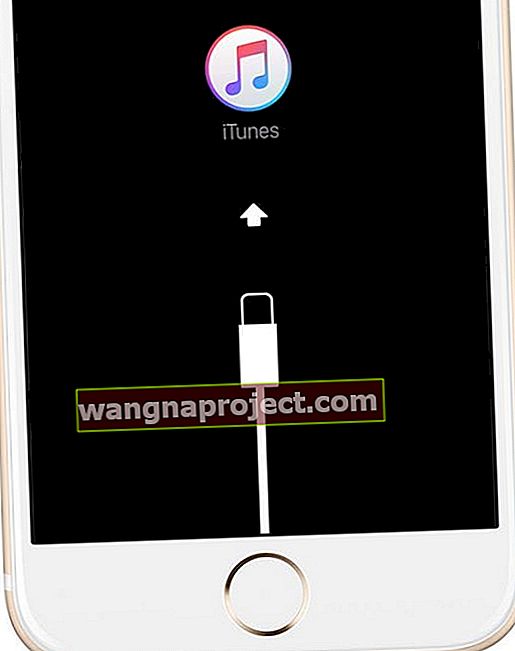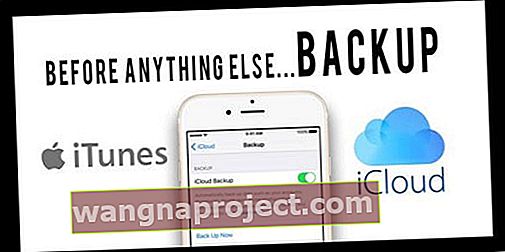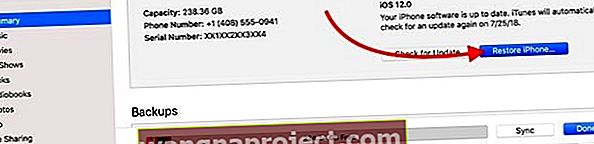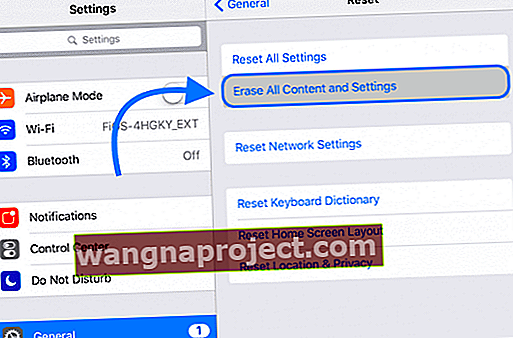Вашият iPhone X Series X (XS / XR / X) сензорен екран не реагира, бавно реагира или не работи по някакъв начин? Ако е така, не сте сами! Някои от нашите читатели съобщават за проблеми със своя iPhone X Series почти веднага след разпаковането!
Когато стартира iPhone X Series (X, XS, XR), очакваме да видим няколко грешки и странности, които причиняват проблеми. Един проблем обаче, който не очаквахме да видим, са проблеми с възможността всъщност да използваме сензорния екран.
Следвайте тези бързи съвети за решаване на проблеми със сензорния екран на iPhone X Series
- Премахнете калъфите и / или протекторите на екрана
- Загрейте iPhone, особено ако сте в студен климат
- Принудително рестартирайте устройството си
- Актуализирайте iOS до най-новата версия
- Деактивирайте 3D Touch, ако е възможно
- Преинсталирайте iOS, като използвате режим за възстановяване
- Върнете устройството обратно към фабричните настройки
- Изключете автоматичните актуализации на iOS
Потребителите навсякъде съобщават, че сензорният екран на техния iPhone X / XS / XR е спрял да работи, независимо от ситуацията. Първите проблеми възникнаха, след като беше открито, че ниските температури създават проблеми с докосването.
Оттогава възникват още проблеми, възникващи със сензорния екран. За щастие изглежда, че имаше няколко поправки, които можете да опитате, преди да хвърлите вашия iPhone с $ 1000 на стената или през прозореца.
Поправки от първа линия за сензорни екрани, които не работят
Премахнете калъфите с предпазители на екрана
Често това е вашият случай с вградени протектори за екран или просто онези покрития за отблясъци, които създават проблеми. Въпреки че мнозина мислят по друг начин, протекторите на екрана често пречат на сензорните екрани - особено ако използвате повторно стар или използвате протектор за екран, направен за различен модел или марка телефон. 
Така че, преди по-нататъшно отстраняване на неизправности, премахнете всеки случай, който покрива екрана. Или ако използвате капак на екрана, премахнете го. След това рестартирайте телефона си и проверете дали екранът реагира.
Донесете малко топлина
Няколко читатели ни казват, че нагряването на техните iPhone е свършило работа, за да накара екрана да реагира.
Нямаме предвид да подпалим огън или да свършим! По-скоро откриха, че го увиват в одеяло, кърпа или дори седят върху него в продължение на 5-10 минути. За да работи това и да генерира умерена топлина, телефонът трябва да е включен.
Уригвай го, скъпа!
Друг трик, който читателите използват, е оригването на техните iPhone!
Това изглежда работи за хора, чиито екранни кабели не създават добри контакти.
Най-добре е първо да покриете телефона си от iPhone X Series с мека кърпа или кърпа, за да предотвратите повреда на екрана. След това му направете няколко бързи удара отзад (не от страна на екрана!)
Наричаме това оригване на вашия iDevice - твърд привкус, направен само няколко пъти един след друг. Точно като оригване на бебе - нежно, но често ефективно!
Ако този трик работи за вас и вашето устройство е в гаранция, предлагаме да се свържете с екипа за поддръжка на Apple. И поискайте вътрешна проверка, тъй като вероятно кабелът, свързващ екрана ви, трябва да бъде поправен или заменен.
Извършете принудително нулиране (Принудително рестартиране)

Първият и най-основният метод да опитате да накарате вашия iPhone X да работи отново е да го принудите да го нулирате.
Това не е фабрично нулиране, тъй като само принуждавате вашия iPhone просто да се изключи.
Стъпките са доста лесни, но са малко по-различни от предишните модели iPhone
- Докоснете (бързо натиснете и освободете) бутона за увеличаване на звука
- След това докоснете (незабавно натиснете и освободете) бутона за намаляване на звука
- Натиснете и задръжте страничния бутон, докато видите логото на Apple, след което отпуснете
- Ако видите опцията за изключване на слайда, продължете да държите натиснат страничния бутон, докато логото на Apple се появи на екрана ви
Някои читатели ни казват, че трябва да принудят рестартиране няколко пъти (например 3 пъти), за да накара това да работи.
Проверете за актуализации на софтуера
Казано ясно, някои хора се страхуват от актуализации на софтуера. Това важи особено за потребителите на Windows, тъй като актуализациите на софтуера могат напълно да спрат вашата система.
Има обаче някои софтуерни актуализации, които са наистина доста полезни. Например, изданието на iOS 11.1.2 включва поправка за iPhone X, които не реагират „след бърз спад на температурата“.
Използвайте iTunes на компютър, за да проверите за актуализации на софтуера, ако екранът ви не реагира напълно
- Използвайте компютър с най-новата версия на iTunes, която вече е инсталирана на него
- Не е необходимо да е вашият компютър
- Свържете вашия iPhone
- Отворете iTunes
- Изберете вашето устройство
- Изберете Резюме и след това докоснете Проверка за актуализация
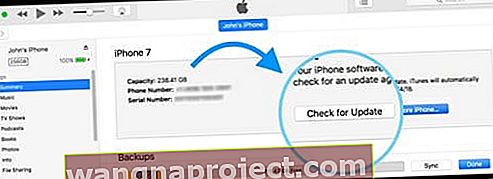
- Щракнете върху Изтегляне и актуализиране
- При поискване въведете вашата парола
Или, ако е възможно, актуализирайте вашия iOS чрез вашето устройство
- Отворете Настройки
- Докоснете Общи
- Изберете Актуализация на софтуера
След като този екран бъде представен, вашият iPhone автоматично проверява със сървърите на Apple за нова актуализация на софтуера.
Ако има налична актуализация, ще искате да натиснете Install Now .
Ако обаче няма налична актуализация, може да се наложи да проверите следващата опция от нашия списък.
Активиране / деактивиране на 3D Touch
 Проблеми с iPhone X със сензорен екран
Проблеми с iPhone X със сензорен екран


Ако принуждаването на вашия iPhone X Series да се рестартира не свърши работа, може да опитате да включите и изключите 3D Touch.
Изглежда, че това работи за някои хора и можете да го направите чрез стъпките по-долу
- Отидете в Настройки
- Докоснете Общи
- Изберете Достъпност
- Превъртете надолу и изберете 3D Touch
- Превключете на Off или On (или обратното)
За да бъдете по-задълбочени, може да искате да изключите 3D Touch, Force Reset на вашия iPhone и след това да видите дали всичко работи.
Ако не, тогава ще искате да продължите да се движите надолу по списъка.
Опитайте режим на възстановяване
- Свържете устройството си с компютър и отворете iTunes
- След като се свържете, принудете го да се рестартира
- На iPhone X Series или iPhone 8: Натиснете и бързо освободете бутона за увеличаване на звука. Натиснете и незабавно отпуснете бутона за намаляване на звука. След това натиснете и задръжте страничния бутон, докато видите екрана за режим на възстановяване.
- На iPhone 7 или iPhone 7 Plus: Натиснете и задръжте страничните бутони и бутоните за намаляване на звука едновременно. Продължавайте да ги държите, докато не видите екрана за режим на възстановяване.
- На iPhone 6s и по-стари версии, iPad или iPod touch: Натиснете и задръжте едновременно бутоните Home и Top (или Side). Продължавайте да ги държите, докато не видите екрана за режим на възстановяване.
- Продължавайте да държите тези бутони, докато не видите екрана за режим на възстановяване
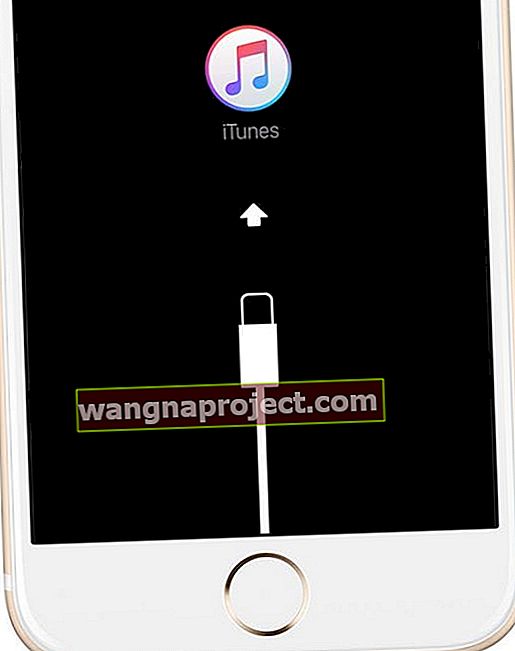
- Когато на екрана на компютъра ви се появи съобщение, че има проблем с вашия iPhone, изберете Update

- iTunes се опитва да преинсталира iOS, без да изтрива вашите данни и изтегля най-новия софтуер за вашето устройство
- Ако отнеме повече от 15 минути и устройството ви излезе от режим на възстановяване, повторете стъпки 2-4
Възстановете до фабричните настройки по подразбиране чрез iTunes
Тази следваща стъпка може да е най-разочароваща, но може да е и последната ви надежда, преди да направите прехода до местния Apple Store.
Когато всичко друго се провали, трябва да възстановите фабричните настройки на iPhone, за да опитате да отстраните грешки.
Архивиране първо 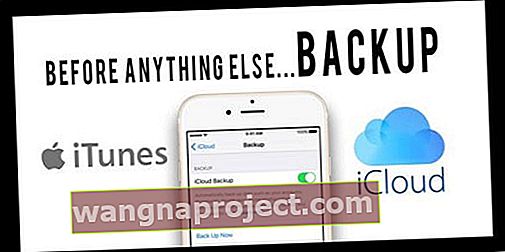
Преди да направите това обаче, има няколко стъпки, които трябва да предприемете. Първият от тях е създаването на резервно копие на iCloud или архивиране на iTunes на вашия iPhone.
Това запазва всичките ви данни от приложението, мултимедийните файлове, снимките и много други, за да можете да възстановите вашия iPhone обратно към нормалното
- Отворете Настройки
- Докоснете вашия Apple ID в горната част
- Изберете вашия iPhone от списъка с устройства
- Докоснете iCloud Backup
- Докоснете Архивиране сега
Изключете „Намери моя iPhone“.



Следващата стъпка преди да завършите фабрично нулиране е да изключите „Намери моя iPhone“.
- Отворете Настройки
- Докоснете вашия Apple ID в горната част
- Изберете вашия iPhone от списъка с устройства
- Докоснете Find My iPhone
- Превключете
- Въведете парола за Apple ID
Ако не изключите функцията за намиране на iPhone, няма да можете да възстановите фабричните настройки на телефона си.
Ако вашият iPhone не реагира изцяло на докосване, можете да използвате различен iDevice, за да премахнете този с проблемите със сензорния екран. Или посетете вашия Apple ID или iCloud акаунт чрез уеб браузър и премахнете устройството там.
Избършете всичко чисто с iTunes



Сега, след като имате чисто нов архив и сте изключили Find My iPhone, вече можете да възстановите фабричните настройки на iPhone до първоначалните му настройки.
- Отворете iTunes на вашия Mac или PC
- Свържете вашия iPhone
- Ако съобщение поиска парола за вашето устройство или да се доверите на този компютър, следвайте стъпките на екрана
- Изберете вашия iPhone, когато той се появи в iTunes
- В екрана Резюме щракнете върху Възстановяване
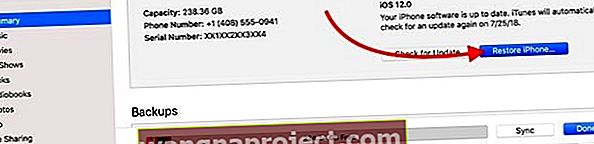
- Щракнете върху Restore отново, за да потвърдите
- iTunes изтрива вашето устройство и инсталира най-новата iOS
- След като устройството ви се възстанови до фабричните настройки, то се рестартира
- Настройте го като нов или се свържете с вашето скорошно архивиране
Изтрийте съдържанието и настройките с iOS
- Отворете Настройки
- Изберете Общи
- Превъртете надолу и докоснете Нулиране
- Докоснете Изтриване на цялото съдържание и настройки
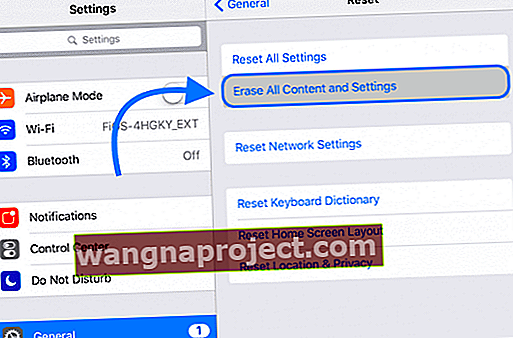
- Потвърдете
Важно е да се отбележи, че ако има налична нова актуализация на софтуера, вашият iPhone вероятно ще го изтегли и инсталира.
Това е, за да поддържате телефона си във върхова форма с най-новата версия на iOS.
Изключете автоматичното актуализиране на iOS
iOS 12 и по-нови функции включват автоматично актуализиране на вашето устройство. Предлагаме ви да изключите тази настройка.
С автоматичните актуализации вашето устройство с iOS се актуализира автоматично до най-новата версия на iOS, когато е свързано към източник на захранване и WiFi връзка. Актуализациите обикновено се извършват за една нощ, когато не използвате устройството си.
Немалко от нашите читатели откриха, че след като техните iPhone се актуализират автоматично, телефоните им не реагират на докосването им.
Ето защо препоръчваме да актуализирате ръчно!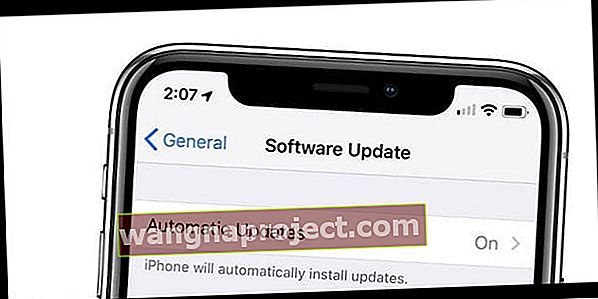
За да го изключите, отидете в Settings> General> Software Updates> Off.
Подозиращ хардуерен проблем? Занесете го на Apple 
Последната опция, ако продължавате да имате проблеми с вашия сензорен екран от серия iPhone X, е да го занесете на Apple. Не забравяйте, че Apple покрива вашето устройство за една година от датата на покупката и за две години с допълнителната покупка на Apple Care + за iPhone.
Някои потребители откриват, че се нуждаят от подмяна на екрана или че кабелът, свързващ екрана им в устройството им, е хлабав или не осъществява добър и постоянен контакт.
Независимо дали имате AppleCare или не, задаването на среща с Genius Bar на вашия Apple Store или чата с Apple или свързването с Apple Support (800-692-7753 или 1-800-MY-APPLE) може да доведе до получаването на изцяло ново iPhone.
Разбира се, ако вашият iPhone X Series преди е бил повреден, тогава може да срещнете някои проблеми и в крайна сметка да се наложи да платите някакъв вид самоучастие.
Въпреки това е по-добре, отколкото да платите още 1000 долара + за телефон или да сте залепени с преспапие.
Кажете ни дали някой от тези методи е работил за вас или има метод, който не споменахме!