Няколко потребители съобщават, че получават съобщения за грешка, когато се опитват да актуализират софтуера на iDevice (iPad, iPhone, iPod Touch) безжично, като използват Настройки> Общи> Информация> Актуализация на софтуера (наречена Актуализация по въздуха). По-специално, много читатели виждат съобщението, което не може да провери за актуализация. Възникна грешка при проверка за актуализация на софтуера .
Следвайте тези бързи съвети за отстраняване на неизправности, когато устройството ви не може да провери за актуализация или ако при проверката е възникнала грешка
- Посетете страницата за състоянието на системата на Apple и проверете за текущи проблеми и проблеми със сървърите на Apple
- Опитайте друга WiFi мрежа или използвайте iTunes или Finder (за macOS Catalina +), за да актуализирате устройството си, вместо по въздуха
- Включване и изключване на самолетен режим
- Актуализирайте вашата дата и час, за да зададете автоматично или превключете автоматично изключване и включване
- За iPhone и iPad с клетъчна услуга опитайте да изключите WiFi и вместо това да използвате клетъчни данни (това може да доведе до допълнителни такси за мобилни данни, тъй като актуализациите обикновено са големи файлове)
- Нулирайте мрежовите настройки
- Рестартирайте или принудително рестартирайте вашето устройство
- Премахнете всички бета профили, ако е приложимо
Проверете сървърите на Apple за проблем
Тази грешка често се случва, когато сървърите на Apple не работят. За да проверите, посетете сайта на Apple System System и вижте дали някоя от услугите на Apple е засегната. Услугите включват неща като iCloud, App Stores, iTunes, актуализации на софтуера, Siri, Maps, Apple Pay и т.н. Услугите, изброени в зелено на страницата за състоянието на системата, работят нормално. Изброените в жълто неща изпитват актуални проблеми.

На страницата System Status щракнете върху конкретното име на услугата до жълтата икона за предупреждение, за да получите повече информация от Apple. Тези данни обикновено включват датата, часа и краткото описание на докладвания проблем, както и броя или процента на засегнатите потребители и дали проблемът е в ход или е разрешен.

И обикновено виждате следното съобщение: „ Потребителите изпитват проблем с изброената по-горе услуга. Разследваме и ще актуализираме състоянието, когато стане налична повече информация . “
Ако Apple System Status показва всичко зелено
- Това означава, че проблемът вероятно е от ваша страна, така че изпълнението на стъпките по-долу трябва да помогне
- Понякога има малък проблем в края на Apple, който не се показва на страницата System Status. Така че, ако опитате всички стъпки и нищо не помогне, проверете в интернет новини за вашия конкретен проблем
Ако Apple System Status показва някакво жълто
- Има проблем с текущите сървъри и услуги на Apple, така че проверете дали проблемът ви е в списъка с жълтия предупредителен знак
- Ако проблемът ви бъде докладван и предупреден, не можете да направите много. Проблемът е далеч извън вас и вашето устройство
- Ако искате да научите повече, проверете онлайн за новини, свързани с вашия проблем или с Apple ИЛИ въведете търсене на новини, използвайки думите за търсене „сървърите на Apple днес”
Сървъри и приятели на Apple
Apple всъщност съхранява информация в Google Cloud, Microsoft Azure и Amazon Web Services (Голямата 3 на облачното съхранение с AWS в силна роля.)
Те са в допълнение към собствените центрове за съхранение на данни на Apple. Тези облачни услуги съхраняват неща като нашите архиви на iCloud, съхранение на снимки, поточно предаване на музика и изтегляне на видео. Правителствата, институциите, компаниите и дори ние, малките хора, са по-зависими от облака от всякога, така че когато възникне прекъсване, ние забелязваме (и може би крещим!)

Всичко е свързано - все пак това е мрежата
В наши дни всичко е свързано, така че когато някоя от тези три големи облачни услуги изпитва проблеми или излезе офлайн, Apple, заедно с много други големи и малки компании, също е засегната. Тези прекъсвания причиняват различни симптоми от сайтове, които излизат изцяло офлайн, уеб услугите не са налични или не работят, уебсайтът не се зарежда правилно, невъзможност за зареждане на активи, големи и малки забавяния и периодични проблеми.
И тези проблеми превеждат чак до нас, действителните потребители, които вече не могат да проверяват за актуализации на софтуера, да изтеглят приложения или iBooks и множество други потенциални последващи ефекти. Така че, когато установите, че не можете да актуализирате нито едно от приложенията на своя iPhone или iPad днес, това може да е много по-голям проблем с въздействията по целия свят.
Имайте предвид, че когато сървърите на Apple не работят, ново и наскоро променено съдържание може да не се е актуализирало на всичките ви устройства или в iCloud.com
Как да отстраняваме неизправности Не може да се провери за грешка при актуализация
Така че, ако сте установили, че това не е проблем със сървъра или системите на Apple, съветите по-долу трябва да ви помогнат да върнете нещата в работно състояние.
Уверете се, че имате стабилна и бърза интернет връзка, преди да се опитате да актуализирате - не актуализирайте чрез публичен WiFi, ако е изобщо възможно.
Ако не сте сигурни в скоростта на WiFi, изпълнете тест за скорост, преди да се опитате да актуализирате iOS.
Ако изтеглянето на iOS отнема твърде много време
Не забравяйте, че iOS изтеглянията са толкова бързи, колкото позволява вашият интернет (Ethernet или WiFi). Това означава, че изтеглянето на актуализацията варира в зависимост от размера на самата актуализация И скоростта ви в интернет. Въпреки че можете да използвате устройството си, докато изтегляте актуализацията на iOS, не го препоръчваме, защото искаме да поддържаме скоростта на изтегляне.
Опитайте всяка стъпка, докато разрешите проблема си
- Опитайте да актуализирате софтуера си чрез iTunes (Windows и macOS Mojave и по-долу) или Finder (macOS Catalina +). Актуализирането на софтуера може да реши проблема
- Настройки> WiFi и изключете и отново включете Wi-Fi
- Превключете клетъчните данни ИЗКЛЮЧЕНО
- Включване и изключване на самолетен режим (направете това няколко пъти)
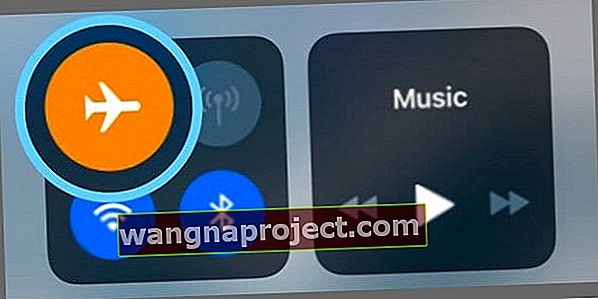
- Изключете вашия iDevice, изчакайте 20-30 секунди и включете отново
- Променете датата и часа на устройството си, за да зададете автоматично, или го изключете, изчакайте 30 секунди и го включете отново. Отидете в Настройки> Общи> Дата и час

- Ако сте бета тестер, изтрийте бета профила си и опитайте отново
- Отидете в Настройки> Общи> Профили и докоснете iOS Beta Software Profile> Remove Profile
- Рестартирайте и опитайте да актуализирате отново
- Нулирайте мрежовите настройки, като докоснете Настройки> Общи> Нулиране> Нулиране на мрежовите настройки
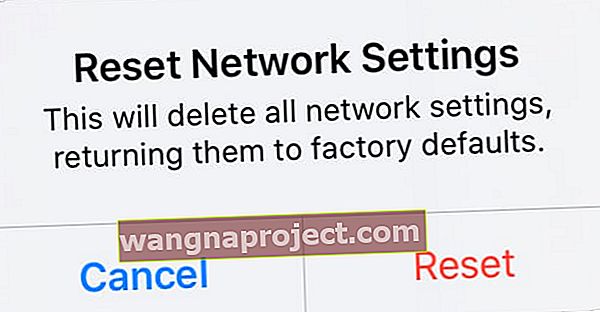 Не нулирайте мрежовите настройки, освен ако не можете да се свържете отново с Wi-Fi.
Не нулирайте мрежовите настройки, освен ако не можете да се свържете отново с Wi-Fi. - Освободете малко място на вашия iDevice - вашият iPhone и др. Може да няма достатъчно място за актуализация на iOS или iPadOS
- Изтрийте някои съобщения, за да стартирате нещата
- Променете настройките на DNS. За да направите това, просто натиснете Настройки> Wi-Fi, след което докоснете синята стрелка до текущата ви Wi-Fi мрежа. Докоснете полето „DNS“ и въведете DNS сървърите; 8.8.8.8, 8.8.4.4 (публичен DNS на Google). След това опитайте софтуерна актуализация
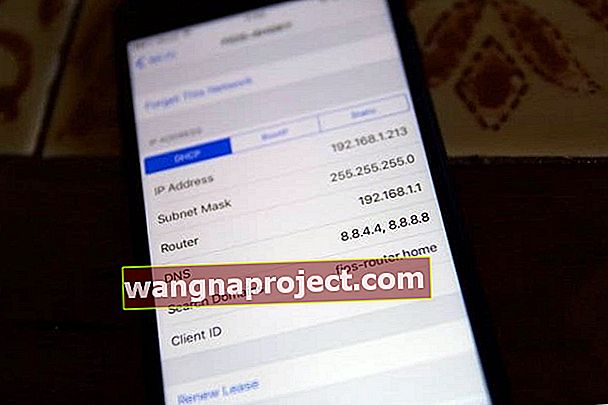
- Опитайте принудително рестартиране. След това изчакайте 20-30 секунди, преди да включите отново iDevice отново. Проверете и вижте дали позволява актуализиране
- Извършете принудително рестартиране
- На iPhone 6S или по-долу плюс всички iPad с бутони за дома и iPod touch през 6-то поколение, натиснете едновременно Home и Power, докато не видите логото на Apple
- За iPhone 7 или iPhone 7 Plus и iPod touch 7-мо поколение: Натиснете и задръжте бутоните Side и Volume Down за поне 10 секунди, докато не видите логото на Apple
- На iPhone 8 или по-нова версия и iPad без бутон за начало: Натиснете и бързо освободете бутона за увеличаване на звука. След това натиснете и бързо освободете бутона за намаляване на звука. Накрая натиснете и задръжте страничния бутон, докато не видите логото на Apple

- Извършете принудително рестартиране
Премахнете и изтеглете актуализацията на iOS или iPadOS отново
Ако тази грешка се случи няколко пъти, проверете за частична актуализация и премахнете тази актуализация. След като бъде премахната, опитайте да изтеглите актуализацията отново, за предпочитане с помощта на iTunes или Finder.
Проверете за частична актуализация
- Отидете в Настройки> Общи> Съхранение на iPhone (или iPad & iPod Touch)
- Намерете тази актуализация за iOS или iPadOS в списъка си с приложения
- Докоснете актуализацията на iOS или iPadOS, след което докоснете Изтриване на актуализацията
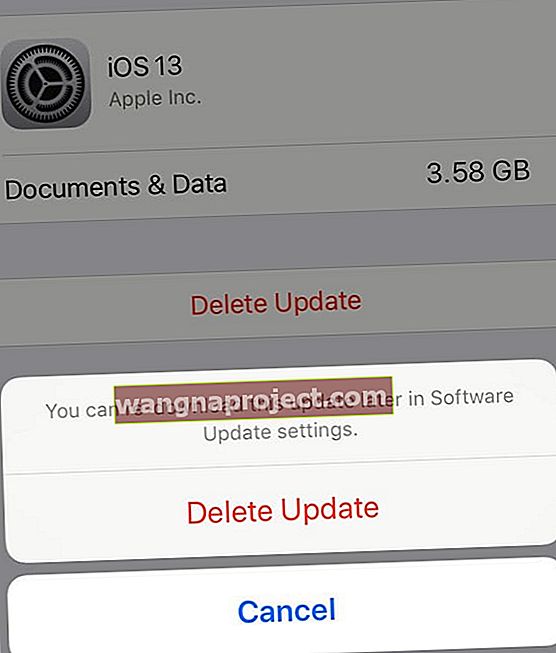
- Отворете iTunes или Finder и проверете за актуализация
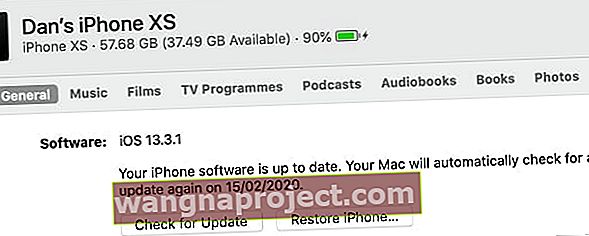 Щракнете върху Проверка за актуализация, за да инсталирате най-новия софтуер за iPhone.
Щракнете върху Проверка за актуализация, за да инсталирате най-новия софтуер за iPhone. - Или отидете в Настройки> Общи> Актуализация на софтуера и опитайте отново да се актуализирате по въздуха

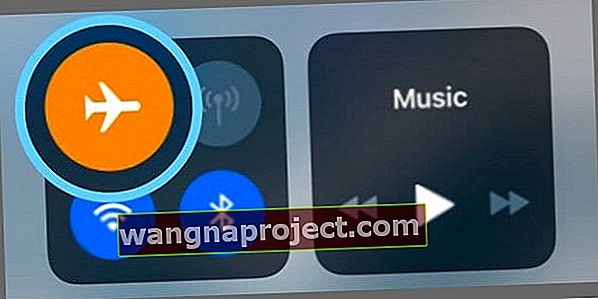

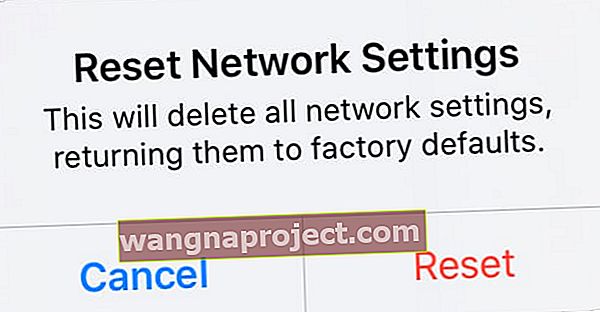 Не нулирайте мрежовите настройки, освен ако не можете да се свържете отново с Wi-Fi.
Не нулирайте мрежовите настройки, освен ако не можете да се свържете отново с Wi-Fi.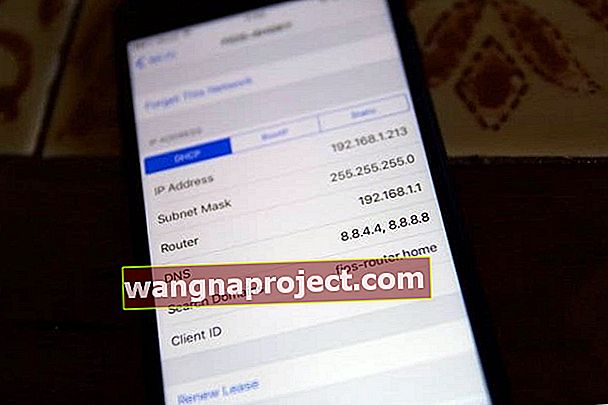

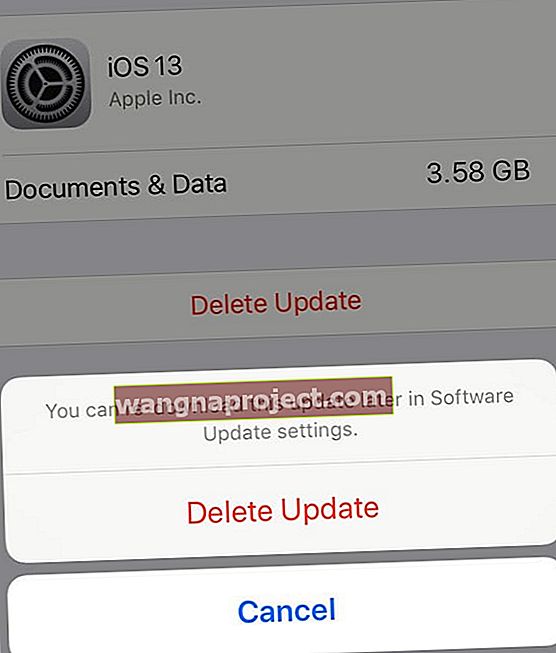
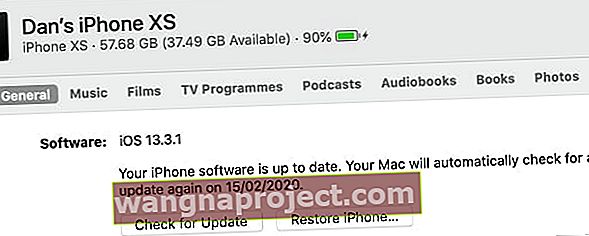 Щракнете върху Проверка за актуализация, за да инсталирате най-новия софтуер за iPhone.
Щракнете върху Проверка за актуализация, за да инсталирате най-новия софтуер за iPhone.
