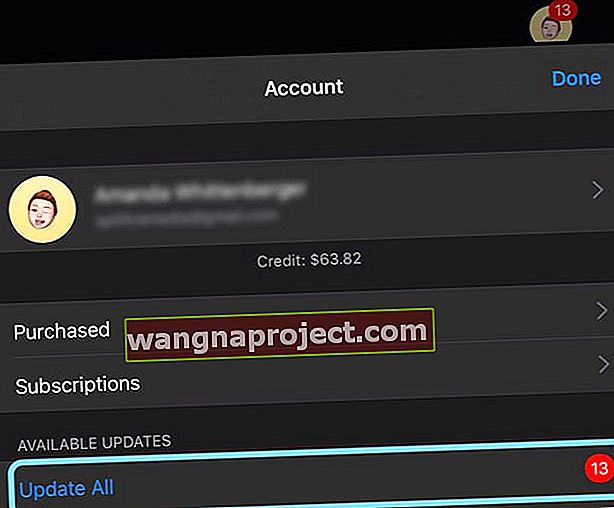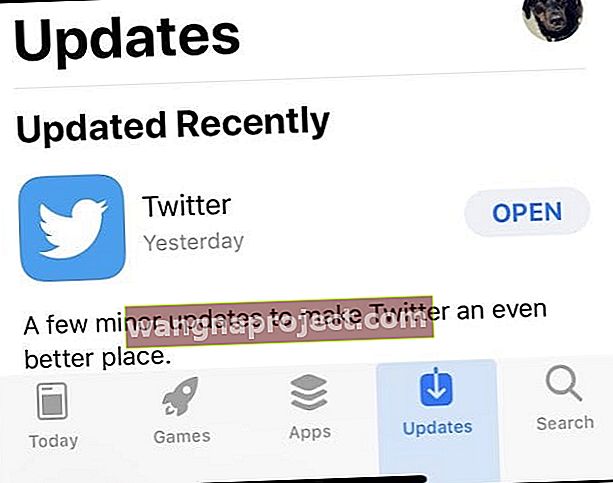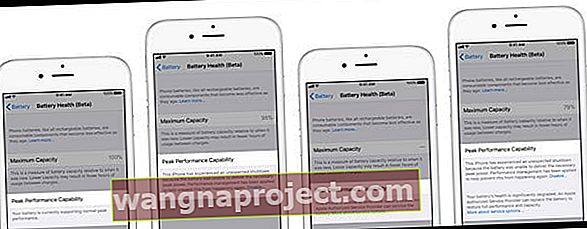Ако вашият iPhone, iPad или iPod показва само логото на Apple или превключва между черен екран и логото на Apple, вероятно устройството ви е заседнало в цикъл за зареждане. Много потребители също така откриват, че техният iPhone продължава да се рестартира или рестартира няколко пъти на всеки няколко минути или така. Този проблем започва да се случва, след като хората актуализират своите iPhone до най-новата iOS. По време на процеса на инсталиране устройството замръзва и остава такова. Когато се опитат да го рестартират и той преминава в непрекъснат цикъл на зареждане и логото на Apple се появява, остава известно време, изчезва и след това се връща на екрана.
Така че, ако след актуализиране до последната версия на iOS за вашето устройство, вашият iPhone или iPad продължава да се рестартира произволно, разгледайте тези съвети, за да върнете устройството си в действие!
Следвайте тези бързи съвети, за да определите кога вашият iPhone продължава да се нулира или рестартира в цикъл за зареждане или е заседнал върху логото на Apple
- Рестартирайте устройството си, като изключите, изчакате 20-30 секунди и включите отново
- Рестартирайте ръчно своя iPhone или iPad (извършете принудително рестартиране)
- Свържете се с iTunes или Finder и опитайте да актуализирате чрез компютър
- Почистете порта за зареждане
- Опитайте да извадите SIM картата си, да я поставите отново в тавата за SIM и след това да я поставите отново в iPhone
- Използвайте iTunes или Finder режим за възстановяване
- Опитайте фабрично нулиране и след това възстановете от скорошно архивиране
- Задайте среща с Apple Store Genius или се свържете с Apple Support за опции за ремонт
- За устройства, които продължават да се нулират на всеки няколко минути, но позволяват временен достъп до вашите приложения и началния екран
- Актуализирайте всички приложения от App Store, ако е възможно
- Задайте ръчно датата и часа на вашето устройство и изключете автоматично настройката
- Опитайте да нулирате всички настройки на вашия iPhone
- Изключете Cellular и го включете отново
Най-добрите ви залози за цикли за зареждане: Рестартирайте или актуализирайте с iTunes или Finder
Повечето пъти обикновено рестартиране или принудително рестартиране решава този проблем. Така че, преди да прекарате часове в опити да го поправите, изпълнете тази основна стъпка.
Как да рестартирате или да принудите да рестартирате iPhone, iPad или iPod
- Рестартирайте - изключете захранването, изчакайте 20+ секунди, включете отново
- Принудително рестартиране
- На iPhone 6S или по-долу плюс всички iPad с бутон за начало и iPod Touch, натиснете едновременно Home и Power, докато не видите логото на Apple
- За iPhone 7 или iPhone 7 Plus: Натиснете и задръжте бутоните Side и Volume Down за поне 10 секунди, докато не видите логото на Apple
- На iPhone 8 и по-нови модели или iPad без бутон за начало: Натиснете и бързо освободете бутона за увеличаване на звука. След това натиснете и незабавно освободете бутона за намаляване на звука. Накрая натиснете и задръжте страничния или горния бутон, докато видите логото на Apple, след което освободете всички бутони

Как да актуализирате с iTunes или Finder
Когато актуализираме своите iPhone, iPad и iPod с помощта на актуализация на софтуера в приложението Настройки, всъщност актуализираме само промените в кода. Актуализациите по въздуха като тази не инсталират пълни, чисти версии на iOS или iPadOS.
Поради тази причина, когато видим проблеми като цикли за зареждане, препоръчваме да свържете устройството си към iTunes (за macOS Mojave и по-долу и Windows) или Finder (macOS Catalina и по-нови версии) и опитайте да актуализирате с помощта на компютър.
Когато актуализирате с Finder или iTunes, Apple инсталира пълна версия на iOS и iPadOS на вашето устройство, включително всички промени в кода, както и всичко, което е останало непроменено. Така че с iTunes или Finder вашето устройство получава нова версия на iOS или iPadOS.
Как да актуализирате чрез iTunes или Finder
- Свържете вашия iPhone, iPad или iPod с компютър с инсталиран iTunes или използвайте Finder за macOS Catalina +
- Отворете iTunes или Finder
- Изберете вашето устройство (вижте под Местоположения във Finder)
- Докоснете бутона, за да проверите за актуализация

- Ако е налична актуализация, щракнете върху опцията за изтегляне и актуализиране
- Въведете паролата на устройството си, ако бъдете попитани
Допълнителни предложения за iPhone, iPad или iPods, залепени в циклите за зареждане или върху логото на Apple
Почистете порта за зареждане на вашия iDevice
Първо премахнете всеки случай, преди да прегледате и почистите всеки порт на вашия iPhone или друго устройство. След това разгледайте внимателно порта за зареждане Lightning или USB-C в долната част на вашия iPhone, iPad или iPod.
Ако забележите замърсявания, прах или отломки вътре в порта, направете му добро почистване, следвайки съветите в тази статия iPhone не се зарежда? Проблеми с порта за мълния?
Извадете SIM картата и я поставете отново
Понякога SIM картата не седи правилно в тавата за SIM. Така че проверката дали е подходяща е добра идея.
- Изключете устройството си
- Използвайте кламер или инструмент за премахване на SIM, за да получите достъп до тавата на SIM картата
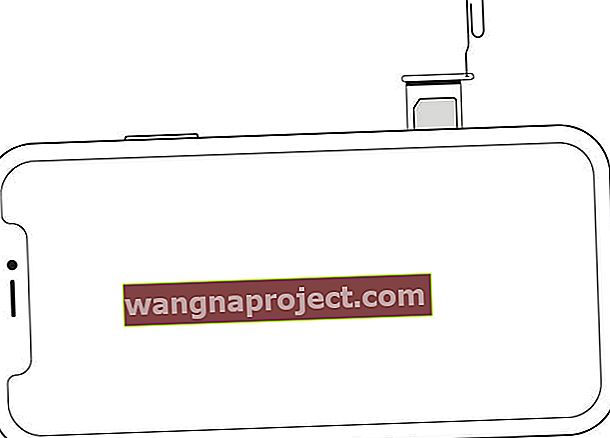 Извадете тавата на SIM картата с кламер.
Извадете тавата на SIM картата с кламер. - Извадете картата и тавата и поставете отново SIM картата в тавата
- Натиснете тавата обратно в слота
- Включете iPhone отново
Или временно премахнете SIM картата си
-
- Използвайте кламер или щифт за изваждане на тавата, предоставен с вашия iPhone, и извадете SIM картата от тавата за SIM
- След това, след като SIM картата е извадена, включете вашия iPhone и вижте дали премахването на SIM картата е решило проблема с нулирането
- Поставете отново SIM картата в тавата и поставете картата обратно в телефона си и включете. Вижте дали цикълът за нулиране се връща или стои далеч
- Ако цикълът за нулиране продължава да е проблем, свържете се с оператора относно възможна подмяна на SIM картата
Използвайте режим за възстановяване в iTunes или Finder (работи най-добре, ако архивирате данните си)
- Свържете вашия iPhone, iPad или iPod към вашия компютър
- Докато е свързан, извършете принудително рестартиране за вашия тип устройство, но продължете да държите бутона за захранване (не го освобождавайте)
- Продължавайте да натискате бутона за захранване, когато се появи логото на Apple
- Когато видите Свързване към iTunes или Finder на екрана, освободете бутона за захранване
- На компютъра потърсете съобщение за вашето устройство в режим на възстановяване

- Опитайте първо да актуализирате, като използвате бутона Актуализиране
- Ако актуализирането не успее, изпълнете отново тези стъпки и този път изберете бутона Възстановяване
Фабрично нулирайте вашия iPhone iPad или iPod и след това възстановете от скорошно архивиране
Фабричното нулиране изтрива всички данни и настройки на вашето устройство и след това инсталира най-новата версия на iOS или iPadOS. Ако е възможно, направете резервно копие преди нулиране или предоставете резервно копие чрез iCloud, iTunes или Finder.
- Отворете iTunes или Finder
- Свържете вашия iPhone, iPad или iPod
- Ако съобщение поиска парола за вашето устройство или да се доверите на този компютър, следвайте стъпките за доверие
- Изберете вашия iPhone, iPad или iPod
- Изберете Възстановяване
 Използвайте Finder за синхронизиране, архивиране и възстановяване на вашия iPhone с macOS Catalina или по-нова версия.
Използвайте Finder за синхронизиране, архивиране и възстановяване на вашия iPhone с macOS Catalina или по-нова версия. - В съобщението за потвърждение докоснете Restore отново, за да потвърдите
- След като бъдат потвърдени, iTunes или Finder изтриват вашето устройство и инсталират най-новите iOS или iPadOS
- След като устройството ви се възстанови до фабричните настройки, то се рестартира
- Настройте го като нов или се свържете с вашето скорошно архивиране
За по-задълбочено потапяне във възстановяването на iDevice, разгледайте тази статия с инструкции и изображения стъпка по стъпка.
Вашият iPhone, iPad или iPod продължава ли да се нулира, но позволява ли временен достъп до вашите приложения и начален екран?
Актуализирайте приложенията чрез App Store
Понякога проблемът е причината за приложение. Актуализирането на приложението, така че да отразява вашата версия на iOS или iPadOS, често върши работа.
- Докоснете приложението App Store
- За iOS 13 и iPadOS и по-нови докоснете иконата на вашия профил и изберете Актуализиране на всички
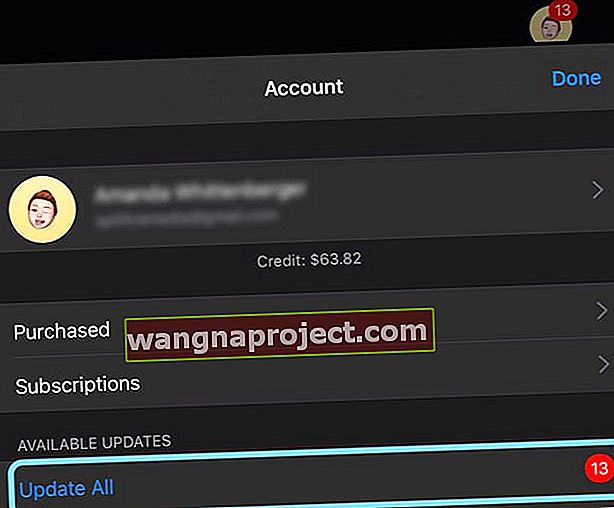
- За iOS 12 и по-стари докоснете раздела Актуализации в долната част и актуализирайте приложенията си
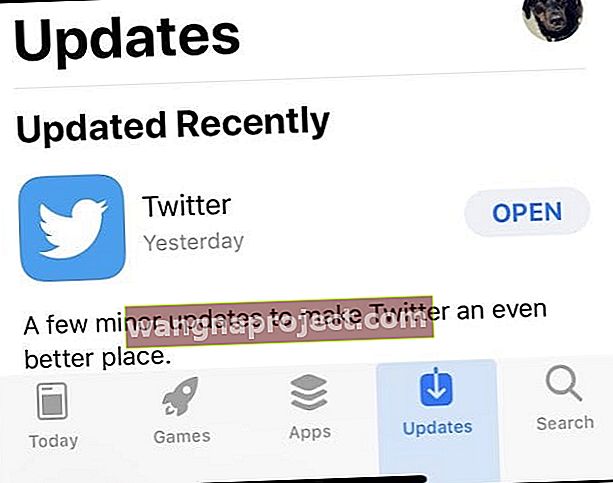
Променете датата на вашия iPhone. Докоснете Настройки> Общи> Дата и час
- Деактивирайте функцията „Задаване автоматично“ и ръчно задайте час за дата, която е била в миналото

- Рестартирайте устройството си
- След като разрешите проблема с рестартирането, опитайте да промените настройките обратно на Set Automatically
Изключете известията за всички приложения на вашето устройство
-
- Докоснете Настройки> Известия
- Докоснете приложение и изключете Разрешаване на известия

- Повторете горната стъпка за всяко приложение. Ако вашият iDevice се нулира, докато изключвате Notification, продължете там, където сте спрели
- Само след като всички известия са изключени, трябва да актуализирате устройството си
- След актуализирането докоснете Настройки> Известия и включете отново Разрешаване на известия за всяко приложение
Включете самолетен режим, след това изчакайте 20 секунди и го изключете отново 
- Самолетен режим временно изключва клетъчните възможности на вашия iPhone или iPad
Опитайте да нулирате всички настройки на вашето устройство
 Нулирането на всички ваши настройки не изтрива никакво съдържание.
Нулирането на всички ваши настройки не изтрива никакво съдържание.
- Докоснете Настройки> Общи> Нулиране> Нулиране на всички настройки
- Това се нулира по подразбиране на всичко в Настройки, включително известия, сигнали, яркост и настройки на часовника, като аларми за събуждане
- Нулирането на всички настройки също връща всички ваши персонализирани и персонализирани функции като тапети и настройки за достъпност обратно към фабричните настройки
- Извършването на това действие не засяга нито едно от личните ви данни на устройството, включително снимки, текстове, документи и други файлове
- Трябва да преконфигурирате тези настройки, след като вашият iPhone или iDevice се рестартират
Деактивирайте опресняването на фона
- Докоснете Settings> General> Background App Refresh и го изключете

Проверете за проблеми с батерията
Понякога вашият iDevice се хваща в цикъла за рестартиране поради проблеми с батерията.
Apple предлага функция за здраве на батерията само за iPhone (към момента на писане), която позволява на потребителите да проверяват състоянието на батерията на своя iPhone.
- Влезте в тази функция, като отворите Настройки> Батерия> Състояние на батерията и я докоснете
- Там ще намерите както максимален капацитет, максимална производителност, така и оптимизирано зареждане на батерията
- Разгледайте и двете мерки за здравето на батерията на вашия iPhone
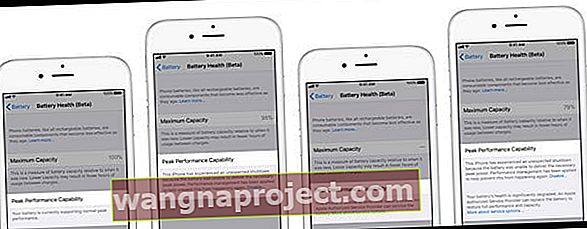
Ако Peak Performance Capability показва нещо различно от нормалното, прочетете съобщението, изброено по-долу Peak Performance Capability, за да научите повече за това, което проверката на състоянието на батерията е открита на вашето конкретно устройство.
Може да научите, че вашето устройство е включило управление на производителността, че iOS не е в състояние да определи състоянието на батерията или че здравето на батерията ви е значително влошено. Apple може да ви посъветва да замените батерията или да потърсите допълнителна помощ чрез поддръжката на Apple.
Съвети за читатели 
- Читателят Мика откри, че следното работи за неговия iPhone
- Проверете дали сте задали ВКЛ. На клавиатурата плюс заключване на звука (Настройки -> Звуци). Телефонът трябва да е включен по подразбиране
- Ако са включени, проверете дали наистина чувате тези звуци или не
- Ако не можете да чуете щракания от клавиатурата, изключете и двете настройки



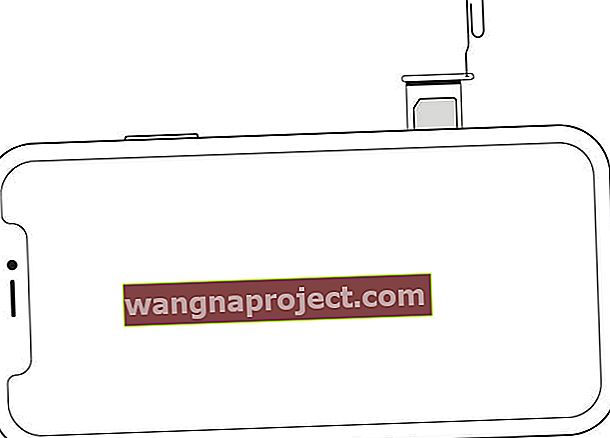 Извадете тавата на SIM картата с кламер.
Извадете тавата на SIM картата с кламер.
 Използвайте Finder за синхронизиране, архивиране и възстановяване на вашия iPhone с macOS Catalina или по-нова версия.
Използвайте Finder за синхронизиране, архивиране и възстановяване на вашия iPhone с macOS Catalina или по-нова версия.