Когато се опитате да рестартирате или изключите вашия Mac, компютърът ви засяда и вашият Mac няма да се изключи? Менюто ви на Finder изчезва ли и всичките ви приложения излизат, НО все пак вашият Mac се забива на работния плот и няма да се изключи правилно? Често ли изключвате вашия Mac или изваждате батерията, за да накарате компютъра да се изключи и да се изключи напълно? Всички тези проблеми възникнаха ли след надстройка на операционна система, хардуер или приложение?
Ако е така, не сте сами. За потребители, мигрирали от компютър с Windows към Mac, този проблем може да изглежда твърде познат. Опитвате се да изключите компютъра си с Windows и той не се изключва или изключва бавно. За съжаление проблемите със спирането не са само за собствениците на компютри с Windows! Понякога нашите красиви „просто работи“ Macs показват същия проблем и няма да се изключат.
За хората на платформата на Windows този проблем е свързан с проблеми със захранването, дефектен драйвер на устройство или проблеми с CMOS. За компютри с Windows този проблем обикновено отнема известно време за отстраняване на неизправности. За щастие, на Mac и MacBooks повечето от тези проблеми се решават чрез бърз процес в две стъпки .
Ако вашият Mac или MacBook не се изключи, когато използвате > Изключване от менюто на Apple и единственият начин да затворите машината е да натиснете бутона за захранване на вашия Mac, след това извършете SMC и NVRAM нулиране за да изчистите основния проблем.
Опитайте тези бързи съвети за правилно изключване на вашия Mac
- Затворете всички отворени приложения и опитайте да изключите
- Нулирайте SMC и NVRAM
- Стартирайте Apple Diagnostics или Apple Hardware Test
- Извършете безопасно зареждане
- Използвайте някои терминални команди (проверете по-долу за конкретни команди)
Затворете всички отворени приложения
Apple изисква от вас Mac да затвори всички приложения, преди да може да се изключи. Когато изпитвате проблеми при опит за изключване на вашия Mac, това често се дължи на приложение, което не е успяло да се затвори.
Затова преди всичко друго проверете дали има отворени приложения. Приложението няма да се затвори официално без ваше въвеждане, ако в него има незаписан документ.
За да излезете нормално от приложение за Mac, изберете Quit от менюто на приложението в лентата с менюта или натиснете Command (⌘) + клавиша Q.
Замразено или сривовано е приложение?
Ако не можете да затворите приложение нормално, може да се наложи да принудите да излезете от това приложение.
За да принудите да затворите Mac App, направете едно от следните:
- Command-щракнете (щракнете с десния бутон) върху иконата на приложението в Dock и изберете Force Quit
- Натиснете тези три клавиша заедно: Option, Command и Escape и изберете приложението в прозореца Force Quit, след което щракнете върху Force Quit
- Изберете Force Quit от менюто на Apple в горния ляв ъгъл на екрана и изберете приложението от прозореца Force Quit, след което щракнете върху Force Quit
- Command-Щракнете (щракнете с десния бутон) върху иконата на приложението в Dock и натиснете клавиша Alt и опцията Quit се променя на Force Quit
- Отворете Activity Monitor и излезте от приложението от там
Какво, по дяволите, е SMC?
Контролерът за управление на системата на вашия Mac ( накратко SMC ) е чип във вашия Mac, който управлява повечето физически части на компютъра. Това включва неща като клавиатури, LED индикатори, охлаждащи вентилатори и реакция на бутона за захранване.
SMC отговаря за тези и други функции на ниско ниво, включително:
- В отговор на отварянето и затварянето на капака на дисплея на вашия MacBook
- Управление на батерията
- Термично управление
- SMS (Сензор за внезапно движение)
- Сензор за околна светлина
- Подсветка на клавиатурата
- Управление на индикатор на състоянието (SIL)
- Индикаторите за състоянието на батерията светят

Нулирайте SMC на вашия Mac
Извършете процедура за нулиране на SMC на настолни компютри на Mac
- Изключете вашия Macbook
- Изключете захранващия кабел и изчакайте 15 секунди
- Включете отново захранващия кабел
- Изчакайте 5 секунди и след това включете вашия Mac
Извършете процедура за нулиране на SMC на MacBooks с несменяеми батерии
- Изключете вашия Mac
- Изключете зарядното устройство от вашия MacBook
- Използвайки вградената клавиатура, натиснете Shift-Control-Option от лявата страна на клавиатурата, след което натиснете едновременно бутона за захранване. Задръжте тези бутони и бутона за захранване за 10 секунди
- За MacBook с Touch ID бутонът Touch ID е вашият бутон за захранване
- Освободете всички клавиши и свържете захранващия адаптер
- Натиснете бутона за захранване и включете вашия MacBook
Извършете процедура за нулиране на SMC на MacBooks със сменяеми батерии
- Изключете вашия MacBook
- Изключете зарядното устройство
- Извадете батерията
- Натиснете и задръжте бутона за захранване за 10 секунди
- Сменете батерията
- Включете MacBook обратно в зарядното устройство
- Натиснете бутона за захранване, за да включите вашия MacBook
След това нулирайте NVRAM
Енергичната памет с произволен достъп (или накратко NVRAM) е малка част от системната памет, която е отделена за съхранение на специфични настройки на вашия Mac. Това обикновено са настройки, до които нашите Mac и потребителите му трябва да имат бърз достъп, включително обем на звука, разделителна способност на дисплея, избор на стартиращ диск, часова зона и скорошна информация за паниката на ядрото.
Нулирането на NVRAM често помага, когато изпитвате проблеми, свързани с този тип настройки. Ако вашият Mac е объркан от кой диск да се стартира или виждате икона с въпросителен знак при стартиране на вашия Mac, нулирането на NVRAM може да реши проблема.

Нулиране на NVRAM на вашия Mac
- Рестартирам
- Натиснете и задръжте клавишите Command-Option-PR веднага след като чуете стартовия звук
- Задръжте тези клавиши, докато компютърът се рестартира и чуете звука за стартиране за втори път
- Освободете клавишите
След нулиране на NVRAM на вашия Mac, отворете System Preferences и проверете и коригирайте, ако е необходимо, тези настройки, които са били нулирани, включително сила на звука, резолюция на дисплея, избор на стартиращ диск и часова зона.
Каква е паниката в ядрото?
Някои проблеми с изключването са свързани с последните панически събития в ядрото и нулирането на вашата NVRAM помага за отстраняването на тези проблеми. Паниката в ядрото обикновено води до сривове в цялата система, внезапно рестартиране и изключване.
Те са компютърни грешки, при които операционната система (MacOS или OS X на вашия Mac) не може бързо или лесно да се възстанови. Паническите събития в ядрото често се задействат, когато операционната система се опита да допусне погрешно достъп или да запише в паметта. Най-вероятните причини за паника в ядрото са дефектен софтуер, софтуерни грешки или злонамерен софтуер. Паниката в ядрото също се причинява от повреден, дефектен или несъвместим хардуер, включително външни устройства, свързани към вашия Mac.

Проучете с Apple Diagnostics или Apple Hardware Test
Apple Diagnostics и Apple Hardware Test са инструменти, които ви помагат да диагностицирате проблеми с вътрешния хардуер на вашия Mac. Това включва неща като вашата логическа платка, системна памет и безжични компоненти. Дори ако вашият Mac не се стартира, пак можете да имате достъп до Apple Diagnostics или Apple Hardware Test. Тези приложения ви казват дали хардуерът, който сте инсталирали, като допълнителна памет, е несъвместим, неправилно инсталиран или дефектен.
Както Apple Diagnostics, така и Apple Hardware Test не проверяват външни хардуерни компоненти, като USB или устройства, които не са от Apple. И тъй като това са хардуерни инструменти, те не проверяват операционната система на вашия Mac (macOS или MAC OS X) или каквито и да било проблеми с приложенията, като например конфликти на приложения или разширения.
Използването на Apple Diagnostics или Apple Hardware Test е лесно. Но първо трябва да разберете кой инструмент е подходящ за вашия модел и версията на macOS. За да намерите спецификациите на вашия Mac, отидете в менюто на Apple и изберете About This Mac.
- За Mac от 2013 г. или по-нова версия използвайте Apple Diagnostics, вече вградена във вашия Mac
- Ако вашият Mac е от 2012 г. или по-рано и има OS X v10.8.4 или по-нова версия , използвайте Apple Hardware Test, вече на вашия Mac
- Ако вашият Mac е от 2012 г. или по-ранен и има OS X v10.8.3 или по-нова версия, използвайте системния диск със софтуер или USB флаш устройство, доставено с вашия Mac
Използвайте Apple Diagnostics
- Изключете всички външни компоненти, с изключение на клавиатурата, мишката / тракпада и дисплея. Всичко останало, изключете от вашия Mac
- Изберете менюто на Apple> Рестартиране, след това натиснете и задръжте клавиша D, докато Mac се рестартира
- Apple Diagnostics стартира автоматично, просто следвайте инструкциите на екрана
- Когато Apple Diagnostics приключи, той изброява всички открити проблеми

Използвайте Apple Hardware Test
- Изключете всички външни устройства с изключение на клавиатурата, мишката / тракпада и дисплея. Всичко останало, изключете ги от вашия Mac
- Изберете менюто на Apple> Рестартиране, след това натиснете и задръжте клавиша D, докато Mac се рестартира
- Когато се появи екранът за избор на Apple Hardware Test, изберете езика, който искате да използвате, след това натиснете Return или щракнете върху стрелката надясно
- Ако не виждате екрана за избор, опитайте да стартирате Apple Hardware Test от Интернет
- Свържете отново вашия Mac към вашата мрежа чрез WiFi или Ethernet и рестартирайте вашия Mac, като същевременно натискате и задържате клавишите Option и D.
- Когато се появи основният екран на Apple Hardware Test, следвайте инструкциите на екрана
- Ако Apple Hardware Test открие проблем, се появява съобщение. Обърнете внимание на това съобщение - полезно е, ако потърсите допълнителна помощ от Apple Support или доставчик на услуги

Опитайте безопасно зареждане
Зареждането в безопасен режим изтрива системните кешове и това може да помогне след актуализация или надстройка на macOS или Mac OS X. Безопасният режим също е само начин да проверите дали проблемът е глобален или ограничен до вашата потребителска папка. Така че си струва да опитате да рестартирате в безопасен режим. Ако някой софтуер на трета страна се зарежда автоматично и причинява проблеми, безопасен режим проверява вашата система и помага за следните неща.

Проверки в безопасен режим
- Поправете всички проблеми с директорията
- Използвайте само необходимите ядра
- Предотвратете стартирането на всички стартиращи елементи
- Изтриване на кеш файлове
Влизане в безопасен режим
- Изключете вашия Mac, както можете
- След като вашият Mac се изключи, изчакайте 10 секунди, след което натиснете бутона за захранване
- Веднага след като чуете стартовия тон, задръжте клавиша Shift
- Натиснете клавиша за превключване възможно най-скоро, след като чуете стартовия тон, но не и преди
- Освободете клавиша Shift, когато видите сивото лого на Apple и индикатора за напредъка
Това го стартира в безопасен режим, с изключени всички разширения. Безопасният режим се стартира бавно, така че отделете време. Отнема повече време от обикновено, за да стигнете до екрана за вход или до вашия работен плот, тъй като вашият Mac извършва проверка на директория на стартовия ви диск като част от безопасен режим. Ако вашият Mac работи добре в безопасен режим, върнете се в менюто на Apple . От падащото меню изберете Рестартиране.
Дайте завъртане на терминала
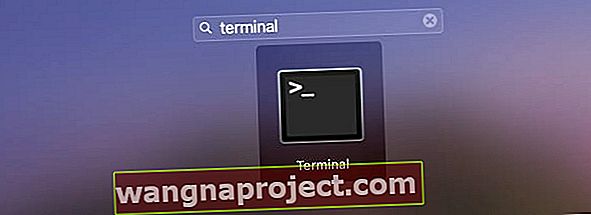 Стартирайте приложението Terminal на вашия MacBook
Стартирайте приложението Terminal на вашия MacBook
Терминалът просто помага за много задачи и проблеми. Така че нека го използваме при изчистването на всички данни, които кешът и поддръжката на шрифта са разрешили проблема.
Основни команди за изключване и рестартиране на терминала
- За да рестартирате машината незабавно, използвайте osascript -e 'кажете на приложението „Системни събития“, за да рестартирате „ ИЛИ sudo shutdown -r сега
- Можете също да използвате sudo reboot или sudo reboot -r сега
- За да рестартирате в зададен период от минути, използвайте sudo reboot -r + броя минути
- За да изключите незабавно, използвайте командата osascript -e 'кажи на приложението „Системни събития“ за изключване
- Можете също да използвате sudo shutdown -h сега или командата sudo halt (това убива всички отворени приложения и НЕ ви дава възможност да запазите данните си)
- За да изключите захранването в зададен период от минути, използвайте sudo shutdown -h + броя минути (отново това убива всички отворени приложения и процеси)
Опитайте серия от команди на терминала
Отворете терминална сесия (MacintoshHD> Приложения> Помощни програми) и въведете следните команди една по една
- rm -rf ~ / Библиотека / Кешове / *
- rm -rf ~ / Library / Saved \ Application \ State / *
- sudo rm -rf / Library / Caches / *
- sudo rm -rf / System / Library / Caches / *
- atsutil бази данни -removeUser
- sudo atsutil бази данни-премахване
- sudo atsutil сървър-изключване
- sudo atsutil сървър -ping
- sudo rm -rf / var / папки / *
След като изпълните последната команда на терминала, рестартирайте.
Читателят Рик предлага тези стъпки в Терминала като алтернатива
- Отворете терминала и изпълнете следните команди:
- sudo /System/Library/Frameworks/CoreServices.framework/Frameworks/LaunchServices.framework/Support/lsregister -kill -seed -lint -r -f -v -dump -domain local -domain system -domain user -domain network
- killall Dock
- sudo mdutil -E /
- Рестартирайте вашия Mac

Съвети за читатели
- Отидете на Системни предпочитания> Потребители и групи и след това до Елементи за вход за вашия потребител. Сега премахнете всичко от елементи за влизане. И след това изключете с помощта на бутона за захранване. След рестартиране, изключване и рестартиране проверете и вижте как функционира вашият Mac. Ако всичко изглежда добре, изключете отново, но този път използвайте Apple Menu> Shut Down
- Изключих своя Mac, като задържах бутона за захранване. След това използвах режим за възстановяване (включете го, като задържите клавишите Cmd + R.) След това избрах Disk Utility, избрах основния твърд диск на моя Mac и щракнах върху Repair Disk. Когато приключи, рестартирайте Mac. За мен няма повече проблеми с нормалното ми изключване на Mac след поправяне на твърдия ми диск
- Изтрийте всички принтери в Системни предпочитания > Принтери и скенери и след това ги добавете отново. След рестартиране, изключете, заспивайте и рестартирайте цялата работа отново!
- Какво направих: преди да избера „рестартиране“ или „изключване“, отварям прозореца за принудително излизане и принудително излизам от всяко приложение, което не е успяло да излезе. След това натиснах „рестартиране“ или „изключване“. Не съм имал проблем с окачването, откакто направих тази допълнителна стъпка!
- Рестартирайте Finder, преди да изключите напълно компютъра си, като натиснете опция + команда + бягство. Трябва да е работа.
- Единственото ми решение е да се уверя, че боклукът е празен, преди да затворя. Не мога да си обясня защо това ми работи, но просто го прави
- Въведете „sudo shutdown -r now“ в Терминала, за да изключите. След това включете и вижте дали проблемът се разрешава. За мен го направи
- Изтрийте всичко от папката на кеша на системната библиотека. Това ми свърши работа. Вече мога да рестартирам, излизам и спирам
- Отидете в менюто „Go“ на Finder, задръжте клавиша с опции и изберете Library. След това отидете в папката Preferences и изхвърлете тези 2 файла: com.apple.finder.plist & com.apple.sidebarlists.plist . След това рестартирайте.
- Изключване, задържане на бутона за захранване. След това го включете, като задържите клавишите Cmd + R, за да влезете в режим на възстановяване. След това изберете „Disk Utility“, изберете вашия HDD и натиснете „Repair Disk“. Когато приключи, рестартирайте вашия Mac. Свършен.
Обобщение
Повечето проблеми, свързани с Power System на вашия Mac, се разглеждат чрез процедурата SMC (стъпки от 1 до 4). Ако вашите проблеми с изключването са свързани с последните панически събития в ядрото, процесът NVRAM (стъпки 5 до 9) решава тези проблеми. Тъй като е трудно да разберем причината за проблема, обикновено правим нулиране както на SMC, така и на NVRAM и проверяваме системата си с помощта на Apple Diagnostics или Apple Hardware Test, когато сме изправени пред този проблем с Mac Not Shutting Down.
И ако тези стъпки не свършат работа, опитайте безопасно зареждане и вижте дали това изолира проблема.
Надяваме се, че тези прости стъпки са полезни при разрешаването на този проблем, така че да не се налага да натискате бутона ON / OFF на вашия Mac всеки път, когато искате Mac да се изключи.


