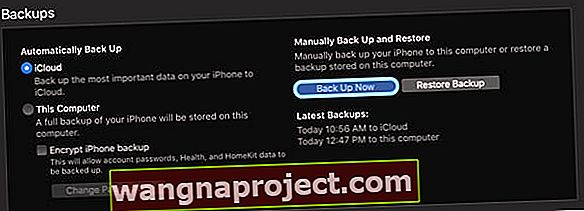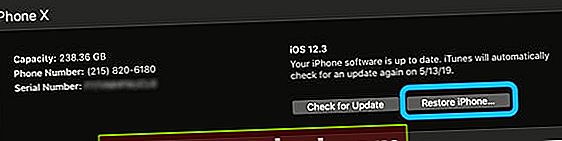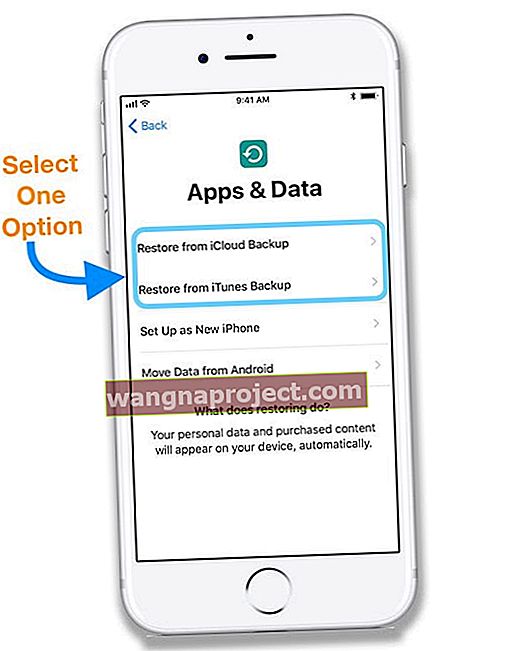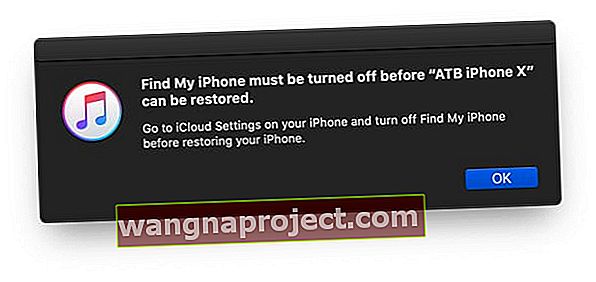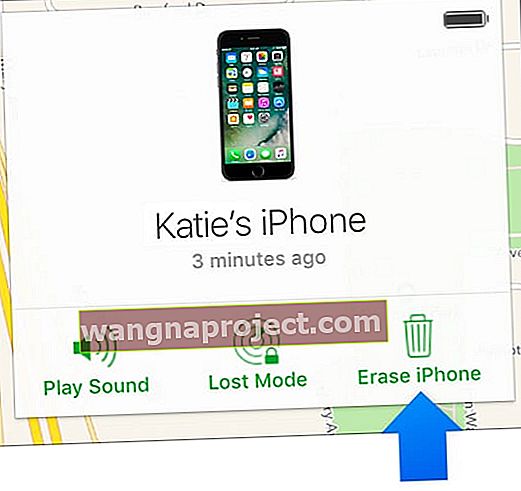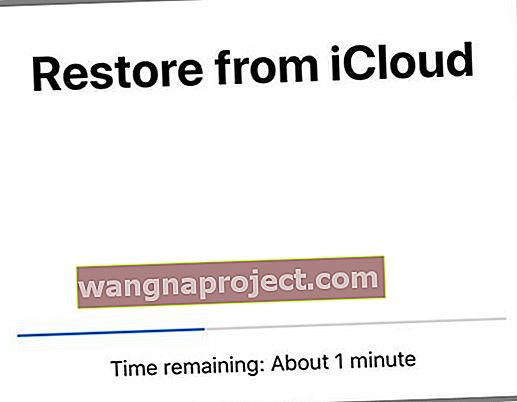Вашият iPhone казва ли, че iPhone е деактивиран и се чудите какво означава това, защо се показва това съобщение и какво можете да направите с него?
Ако видите съобщението iPhone е деактивирано или iPhone е деактивирано с иконата или съобщението за свързване към iTunes, тогава вашето устройство поне временно няма достъп.
Но всичко не е загубено! В тази статия разглеждаме какво се случва, защо сте блокирани от вашия iPhone и какво можете да направите, за да можете да използвате своя iPhone отново, както обикновено!
Защо iPhone е деактивиран?
Вие или някой, когото обичате, въведохте грешна парола на вашия iPhone?
Ако вие или някой с достъп до вашето устройство (по-специално малки деца) сте въвели грешна парола твърде много пъти на вашия iPhone или друг iDevice, Apple автоматично деактивира достъпа до вашето устройство и показва съобщението на екрана, че вашият „iPhone е деактивиран . " В този момент не можете да използвате телефона, поне временно.
Това съобщение е функция за защита, предназначена да ви помогне, само в случай че устройството ви е откраднато или се използва от неупълномощено лице.
Това съобщение обикновено се появява, след като поне шест различни пъти сте опитали да въведете неправилна парола.
Когато видим съобщението iPhone е деактивирано, първо е последвано от инструкцията да опитате отново след 1 минута или да опитате отново след 5, 15, 60 минути. 
В този случай изчакайте определеното време, уверете се, че въвеждате правилната парола и след това опитайте да влезете отново след изтичане на това време.
Все още можете да осъществите спешно повикване, дори когато телефонът ви показва, че е деактивиран 
Ако след изтичането на това време опитате отново с друга неправилна парола, iOS ви заключва за още по-дълго време - до 1 час.
Ето колко дълго вашият iPhone е деактивиран въз основа на броя грешни въвеждания на парола
- 6 неправилни записа: iPhone е деактивиран. Опитайте отново след 1 минута
- 7 неправилно: iPhone е деактивиран. Опитайте отново след 5 минути
- 8 неправилно: iPhone е деактивиран. Опитайте отново след 15 минути
- 9 неправилно: iPhone е деактивиран. Опитайте отново след 60 минути
- 10 неправилно: iPhone е деактивиран. Свържете се с iTunes
Виждате съобщението, че вашият iPhone е деактивиран и се свързвате с iTunes?
Когато опитате около десет различни опита , Apple ви блокира и вашият iPhone или iPad е напълно деактивиран и виждате съобщение за свързване на вашето устройство към iTunes.
Въвеждането на грешна парола автоматично ли изтрива данните ми?
Ако по-рано сте настроили устройството си да изтрива след десет неуспешни опита за парола, вашият iOS автоматично ще изтрие всички данни от вашия iPhone или iPad.
В този случай трябва да възстановите от резервно копие, за да си върнете данните и да накарате iPhone или iPad да работят отново!
Как да поправя, когато сте забравили паролата си?
Ако не можете да запомните паролата си, трябва да изтриете устройството си.
Изтриването на iPhone автоматично изтрива всички данни и настройки, съхранени на това устройство, включително неговата парола .
Имате ли резервно копие?
Ако редовно архивирате устройството си с помощта на iTunes или iCloud, всичко не е загубено. Можете да възстановите данните си.
Ако архивирате вашия iPhone с iCloud или iTunes, вашите данни се съхраняват на друго място и са защитени. Всичко, което трябва да направим, е да свържем отново вашия iPhone към съхранените данни.
Не архивирайте вашия iPhone или iDevice?
Освен ако не сте направили резервно копие, преди да сте забравили паролата си , няма текущ начин да запазите данните си.
Как да си възвърнете достъпа до вашия iPhone след твърде много пъти въвеждане на грешна парола
По принцип имате три възможности за възстановяване на достъпа до вашето устройство
- iTunes (Windows и macOS Mojave и по-долу) или Finder (macOS Catalina +)
- iCloud
- Режим на възстановяване
Вариант 1 iTunes или Finder
- Ако преди това сте синхронизирали своя iPhone / iPad с iTunes или Finder, използвайте тази опция
- Просто свържете устройството си с компютъра, след което синхронизирайте устройството си с iOS с iTunes / Finder
- След това опитайте да направите резервно копие на устройството си, като използвате Back Up Now
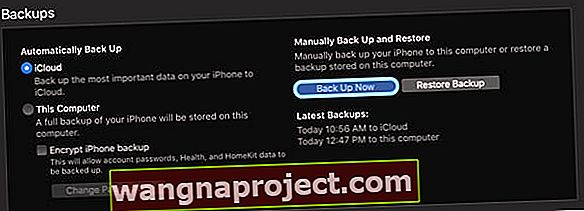
- Ако не можете да направите резервно копие, изберете Възстановяване на iPhone. Възстановяването на iDevice първо го изтрива напълно, затова се уверете, че имате резервно копие, преди да продължите напред
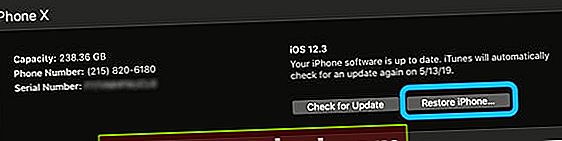
- Ако можете първо да направите резервно копие, след като архивирането и синхронизирането завършат, възстановете устройството си с помощта на функцията
Възстановяване на iPhone
- Следвайте инструкциите на екрана, за да изтриете своя iPhone
- Когато iTunes напълно изтрие вашето устройство, Apple го третира като нов iPhone, който трябва да настроите отново
- Изберете Възстановяване от iTunes Backup, когато се появи като опция. Можете също да изберете Възстановяване от iCloud Backup
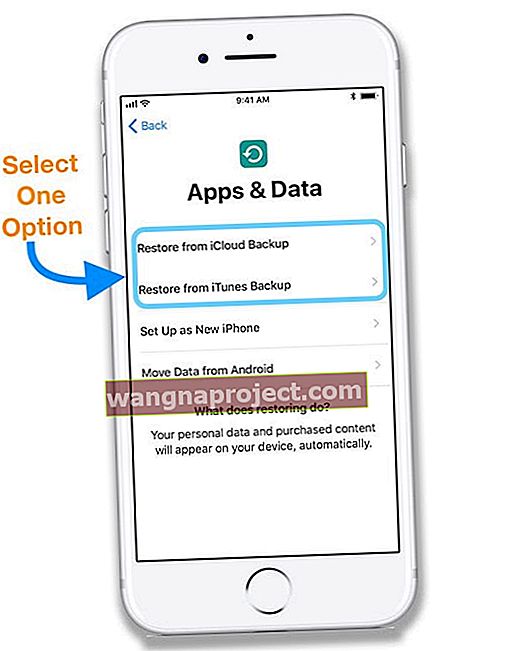
Виждате съобщение за изключване на Find My iPhone? 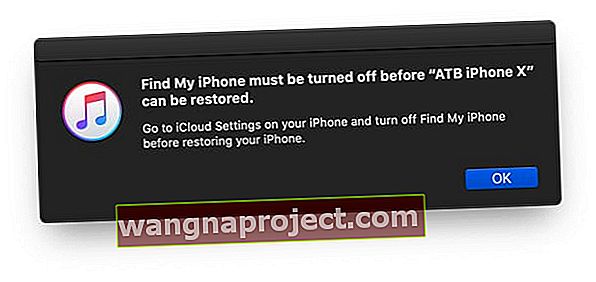
Ако видите това съобщение, опитайте вместо това да използвате метода iCloud.
Вариант 2 iCloud
- Свържете деактивираното устройство към захранването, така че да е в режим на зареждане
- Когато изтриете устройство от разстояние, Activation Lock остава включено, за да го защити. Вашият Apple ID и парола са необходими за повторно активиране на устройството
- Можете да използвате тази опция само ако сте активирали Find My iPhone на вашето iOS устройство
- Просто посетете уебсайта iCloud Find и влезте с вашия Apple ID и парола
- Използвайте компютъра си или използвайте този съвет, ако използвате iOS устройство
- Ако е необходимо, докоснете Find iPhone и след това изберете деактивираното устройство от списъка си с iDevices (ако имате повече от едно)
- Ако не използвате надежден браузър, отговорете на въпросите си за сигурност или въведете кода за потвърждение, който Apple изпраща на другите ви устройства
- Изберете Изтриване на iPhone
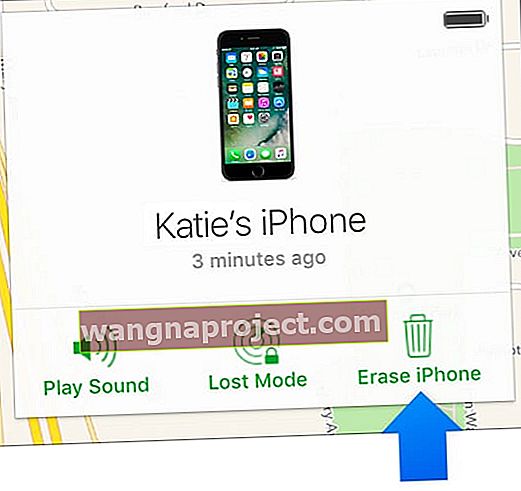
- Ако вашето устройство е онлайн, дистанционното изтриване започва. Apple изпраща имейл за потвърждение до вашия имейл адрес на Apple ID. Ако устройството ви е офлайн, дистанционното изтриване стартира следващия път, когато е онлайн
- Ако използвате двуфакторно удостоверяване, изтритото от вас устройство се премахва от списъка ви с надеждни устройства
- Apple Pay се деактивира автоматично, когато изтриете
- Тази опция изтрива всичко и отнема време
- Когато вашето устройство е напълно изтрито, то се третира като нов iPhone
- Когато бъдете помолени, въведете паролата си за Apple ID, за да възстановите всичките си приложения и други покупки. Изберете да възстановите от iCloud Backup, за да възстановите вашето устройство от най-новия ви iCloud архив. Можете също да възстановите от резервно копие на iTunes, ако желаете.
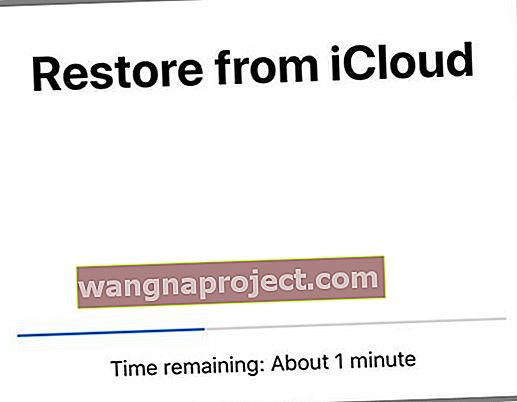
Вариант 3 Режим на възстановяване
- Ако никога не сте синхронизирали своя iPhone с iTunes / Finder или iCloud, тогава тази опция е за вас
- И ако iTunes не разпознае вашето устройство, опитайте тази опция или ако видите съобщение, че устройството ви е в режим на възстановяване

- Моля, следвайте стъпките в тази статия относно това как да стартирате режима за възстановяване
- След като устройството ви е в режим на възстановяване, трябва да го възстановите (това отново изтрива всичко, включително вашата парола)
- Ако след петнадесет минути устройството ви все още не е възстановено, преминете отново през процеса на възстановяване
- След това възстановете устройството си от архива си, или iTunes, или iCloud