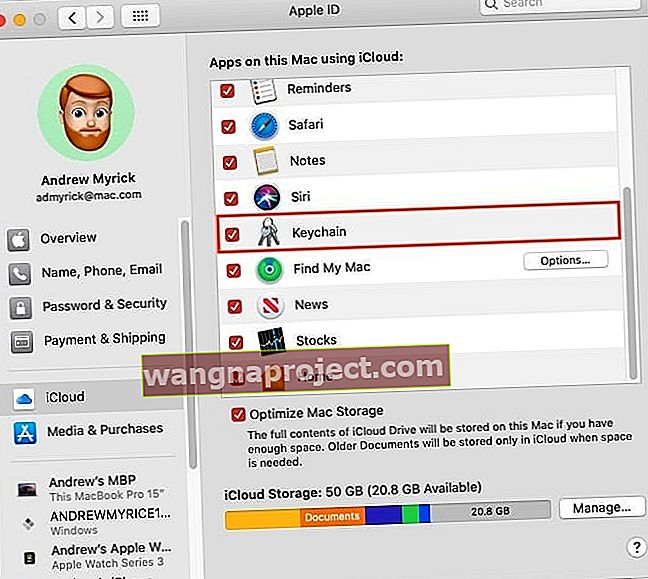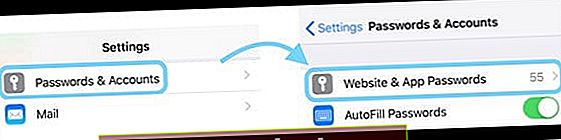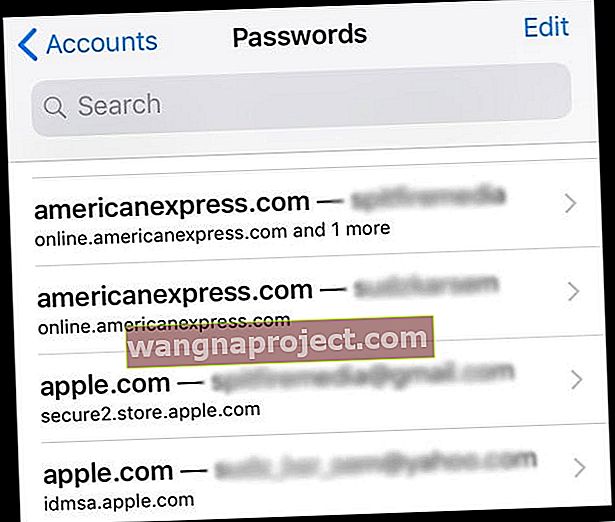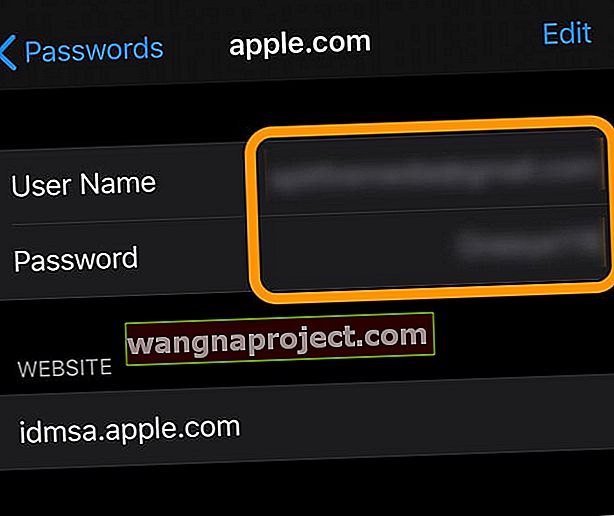iOS 13 и 12 разполагат с ново име за цялата информация за имейл акаунта на приложението Mail на iPhone и iPad и цялата ви информация за паролата. Потърсете новата настройка в менюто за настройки на вашия iPhone с име: Пароли и акаунти (наречени Акаунти и пароли в iOS 11.) Тук имате достъп до всичките си iCloud и други акаунти на Mail, като Gmail, Outlook, Yahoo и т.н.
Той също така изпраща пароли, които вече сте запазили в Safari и в iCloud Keychain директно на клавиатурата на вашите приложения, за да направите влизането супер лесно.

Предварителни условия за запазване на пароли в iOS 13 до iOS 11
- iCloud Keychain е ВКЛЮЧЕН
- Всеки потребител е подканен да включи iCloud Keychain, когато настройва ново устройство
- Ако не, отидете в Настройки> Профил на Apple ID> iCloud> Ключодържател> Включен
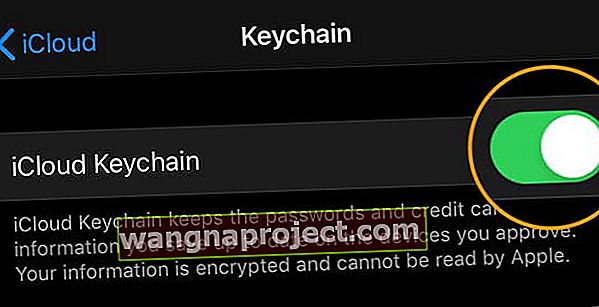 Включете вашия iCloud Keychain
Включете вашия iCloud Keychain - За Mac, Системни предпочитания> Apple ID (или iCloud)> Отметнете квадратчето за Keychain
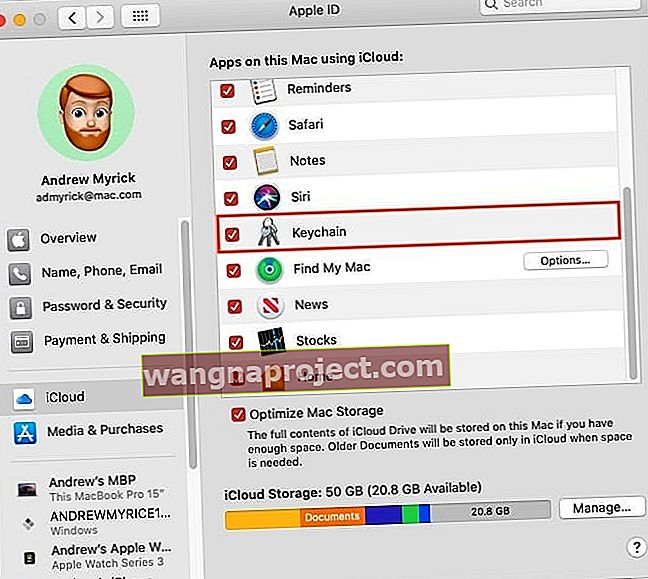
включете ключодържателя на вашия Mac
Силни пароли и сигурност за автоматично попълване за iOS 13 и 12!
iOS 12 също ни добави няколко нови трика за пароли и автоматично попълване на нашите iDevices.
Въведете в Силни пароли и поддръжка на мениджър на пароли
С iOS 13-12 вашето устройство ви подканва с автоматично генерирана силна парола, която се запазва и съхранява във вашия iCloud Keychain за лесен достъп и автоматично попълване по-късно.
Ако искате да създавате свои собствени пароли, има възможност да изберете и собствената си парола.
Друга страхотна функция на iOS 13 и 12 е пълната интеграция с популярни мениджъри на пароли като 1Password и други.
Автоматично попълване на кода за сигурност
В тези версии на iOS вече не е необходимо да запомняте всички тези кодове за сигурност, които се изпращат чрез текст!
Когато получите код за защита чрез Messages, вашият iOS автоматично копира този код в лентата ви QuickType на клавиатурата. Просто докоснете кода и той автоматично се въвежда. Едно и готово.
Работи за iPhone, iPad и iPod Touch.
Научете повече за iOS 13 и 12 Пароли и акаунти днес!
Пощенски акаунти в iOS 13-11: Проверете опциите си за поща
След като докоснете конкретен акаунт, той показва същата информация като предишните версии на iOS, включително име на акаунт, бутон Изтриване на акаунт и превключва за поща, контакти, календари, напомняния и бележки.

За да намерите по-подробна информация за конкретен акаунт, докоснете името на акаунта (обикновено имейл адреса.) Ще видите информация като Име, Имейл, Описание, Информация за сървъра за изходяща поща (налична за някои имейл акаунти) и Разширени настройки опция.
Пощенски акаунти в iOS 13-11: Преглед на разширените настройки
Докосването на бутона Разширени настройки води до допълнителни опции като промяна на местоположението на изхвърлените съобщения, актуализиране на поведението на пощенската кутия, избор на SSL (предотвратява потенциално разглеждане на имейл съобщения от трети страни), промяна на портовете на сървъра, префиксите за път IMAP и превключване за S / MIME (протокол за изпращане на цифрово подписани и криптирани съобщения.)
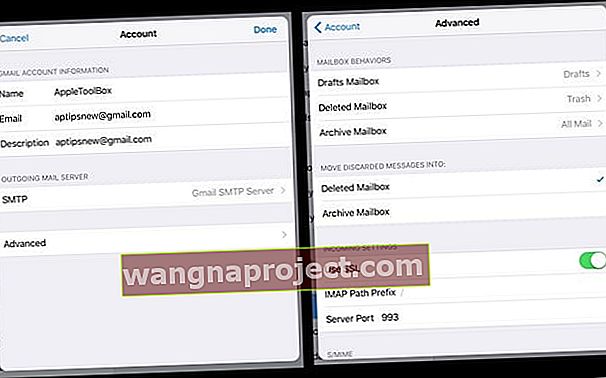
Запазени пароли: Страхотна функция в паролите и акаунтите на iOS
Винаги ли сте забелязвали, че когато използвате Safari, след като влезете в предишно посетен уебсайт, вашият iPhone или друг iDevice предлага да запазите паролата си? И след това следващия път, когато се върнете на същия уебсайт, Safari го попълва автоматично, правейки влизането в даден сайт наистина лесно.

Е, ново за iOS е функция, която автоматично запазва паролите за приложения и уебсайтове, така че влизането в любимите ви сайтове или приложения е лесно.
Използвайки данни, събрани преди това от автоматичното попълване на паролата на Safari, паролите за приложения и уебсайтове запомнят всичките ви пароли за вас и ги пазят в безопасност, като използват ключодържател и изискват удостоверяване с Face ID или Touch ID. 
Това, което iOS прави, е, че приема съхранените преди това пароли, вече запазени във вашия iCloud Keychain, и ги прави достъпни във вашите приложения.
И ако имате няколко устройства, вашият iCloud Keychain синхронизира всички тези пароли между вашите устройства.
Това означава, че всички ваши устройства, в които влизате с един и същ Apple ID и които използват iCloud Keychain, автоматично споделят тези данни.
И това е магията, която прави наистина лесно влизането в сайтове на множество устройства, без да се налага да запазвате идентификационния номер и паролата за всяко устройство.

ID и парола вече са запазени в Safari? Няма проблем!
Така че, ако Safari вече е запазил информацията ви, когато докоснете опцията за вход, iDevice ви пита дали искате да използвате предварително запазена парола, която да използвате с приложението си.
Например, преди това запазих потребителското си име и парола за Amazon, използвайки Safari в iOS 10. Когато сега отворя приложението Amazon, изскачащ прозорец ме пита дали искам да избера тази запазена парола и ми дава избор да OK или да изберете Не сега.

Ако одобря използването на запазената парола, друга изскачаща заявка, че натискам Touch ID (или Face ID / попълнете паролата си), за да попълните автоматично тези данни. Всичко, което трябва да направите, е да натиснете бутона Вход, това е!

Виждането и добавянето на идентификатори и пароли също е лесно!
Отидете в Настройки> Пароли и акаунти (или Акаунти и пароли) и докоснете Пароли за уебсайтове и приложения (или Пароли за приложения и уебсайтове.) Изскачащ прозорец изисква вашето Face ID / Touch ID (или въведете паролата си), докоснете го и веднага виждате всички съхранени идентификатори.
Искате ли да видите парола на приложение или уебсайт?
- Отидете в Настройки
- Докоснете Пароли и акаунти
- Докоснете Пароли за уебсайтове и приложения
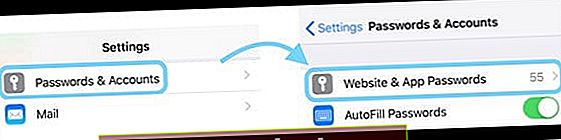
- Въведете паролата на устройството си
- Превъртете надолу списъка за сайта / приложението, за който искате да видите потребителското име и парола
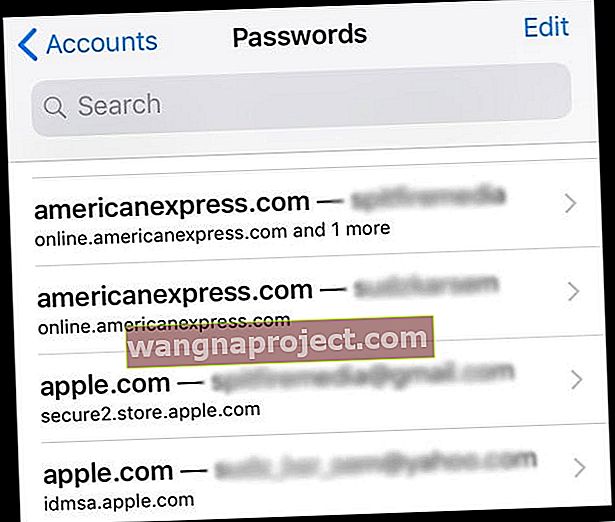
- Докоснете това приложение / сайт, за да отворите картата му
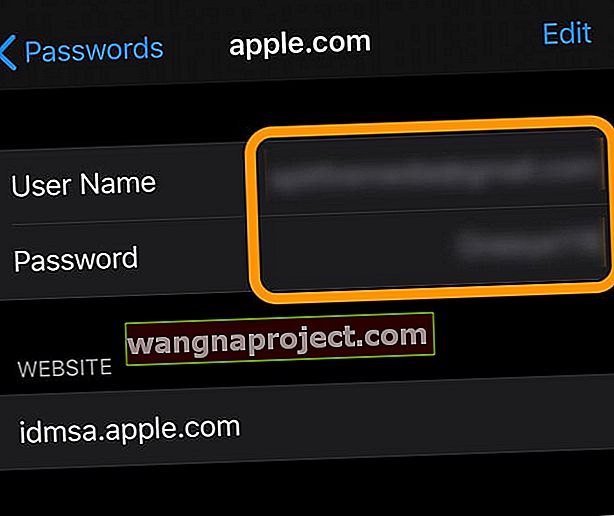
- На картата намирате потребителското име, паролата и може да видите опция за промяна на паролата и други
И ако Safari преди това не е запазил данните ви, е много лесно да ги добавите
Има два начина: автоматично и ръчно.
Автоматично работи както преди: отворете Safari и посетете уебсайт, когато въведете идентификационните си данни, изскачащ прозорец пита дали искате да добавите това към вашия iCloud Keychain за автоматично попълване на всички ваши устройства. Докоснете Запазване на парола и сте готови. Сега този уебсайт и вашите идентификационни данни ви следват на всички ваши устройства, свързани с Apple ID.
За да добавите ръчно идентификационни данни с помощта на пароли за приложения и уебсайтове, отидете в Настройки> Пароли и акаунти и натиснете Пароли за приложения и уебсайтове . Изскачащ прозорец пита за вашия Touch ID / Face ID / парола, докоснете го и ще видите вашия мениджър на пароли.

Добавете ID и парола ръчно
- Отворете Пароли и акаунти
- Докоснете Пароли за приложения и уебсайтове
- Face ID / Touch ID за проверка (или попълнете паролата си)
- Превъртете надолу до Добавяне на парола
- Попълнете полетата Уебсайт, Потребителско име и Парола
- Натиснете Готово
Не се притеснявайте, че Safari все още се зарежда автоматично!
И Safari все още автоматично попълва всичките ви пароли. Просто се уверете, че тази настройка е активирана, като отворите Settings> Safari> AutoFill> и включите имена и пароли . Преглеждането и редактирането на тези пароли вече се обработва от Акаунти и пароли, така че всичко е синхронизирано.
А iOS 13-11 Passwords & Accounts е също за Apps
Автоматичното попълване на паролата на iOS също ви позволява да попълвате идентификационните си данни за вход директно в приложения на трети страни чрез клавиатурата, като използвате лентата QuickType, която се намира точно над клавиатурата.
След като приложението ви предложи автоматично попълване на парола, методът е прост. Когато видите екрана за вход, докоснете полето за потребителско име и в лентата QuickType ще видите всички запазени идентификатори и пароли, предварително запазени в Safari.
Докоснете в лентата и тя автоматично попълва вашето потребителско име и парола - и всичко това само с едно докосване! След това натиснете бутона за влизане и сте готови.

А за тези, които се притесняват за поверителността, Password AutoFill поставя идентификационни данни в лентата QuickType само когато е безопасно да го направите.
Няма игри за отгатване - той разпознава уебсайта, свързан с приложението. И ако не, оставя лентата за QuickType празна.

Ако нищо не се показва в лентата QuickType, натиснете иконата на клавиша, удостоверете чрез FaceID / Touch ID (или паролата на вашето устройство) и ще се появи списък с всичките ви запазени пароли. Превъртете през тях и докоснете правилната информация и работата е свършена вместо вас.
Влизате в приложенията си с помощта на услуги на трети страни като Facebook или Google?
НЯМА проблем, той работи по същия начин, стига разработчикът на приложения да поддържа Safari View Controller и AutoFill.
Не работите за любимите си приложения?
Разработчиците на приложения трябва първо да внедрят парола за автоматично попълване в приложението си, за да работи това. Така че някои приложения имат тази функционалност, докато други не. Затова уведомете любимите си разработчици на приложения, че искате тази функционалност!
Търсите опция за промяна или актуализация на вашата имейл парола на iPhone или iPad?
Имаме много читатели, които искат да знаят как да актуализират своите пароли на своите устройства или да променят въвеждането на паролата си, така че да съвпада, след като са актуализирали паролата за имейл акаунт онлайн.
Е, не е лесно! За щастие имаме статия за това. Така че, ако това е вашият конкретен проблем, проверете го. Ще откриете как да промените паролите си за всеки имейл акаунт и да актуализирате и информацията за приложението си за поща!
Загрижени сте за сигурността на запазените си пароли и идентификатори?
Е, трябва да сте. Всички ние трябва да се отнасяме сериозно към поверителността си. И за щастие, Apple се съгласява. Ето защо винаги се изисква удостоверяване с Face ID, Touch ID или вашата парола, преди някой да може да вижда пароли и други идентификационни данни.

Apple никога не споделя приложението ви за пароли на приложение или сайт на сайт. Така че, ако въведете своя идентификатор и пароли за едно приложение (или сайт), iOS не попълва автоматично за друго, дори ако тези идентификационни данни са еднакви.
И въпреки че можете да видите информацията си, като въведете паролата си или Face ID / Touch ID, Apple не може да види тази информация. Apple шифрова всичко това с iCloud Keychain.
Така че, докато iOS и iCloud Keychain улесняват синхронизирането на пароли и идентификатори на различни устройства, iOS и всички операционни системи на Apple (macOS, watchOS) поддържат информацията ви защитена.
За повече информация как Apple прави това, разгледайте техния бял документ за сигурността на iCloud Keychain.

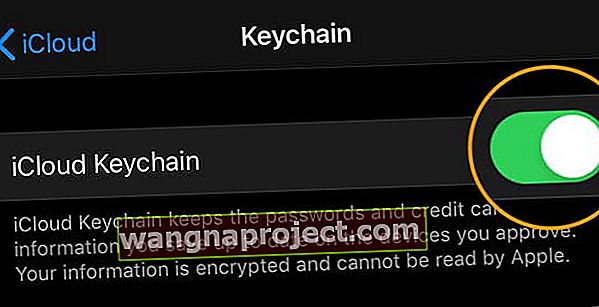 Включете вашия iCloud Keychain
Включете вашия iCloud Keychain