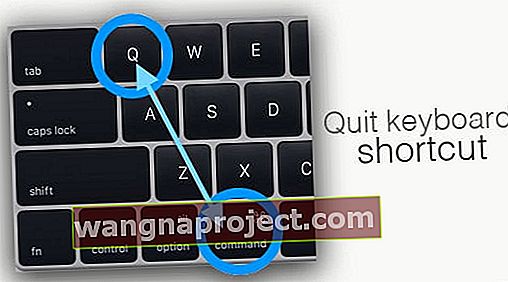Някои потребители съобщават за проблем, при който Photos (или iPhoto на по-стари ОС) вече не разпознава iPhone като камера. Следователно не можете да импортирате изображения от устройството на вашия компютър с Windows или Mac.
Този проблем виждаме най-често след актуализация на софтуер за iOS, macOS или OS X или след актуализация на фърмуера. И разбира се, понякога това е просто напълно случайно.
Поправките за снимки или iPhoto няма да разпознаят iPhone
Уверете се, че вашият компютър има доверие
Когато свържете своя iPhone, iPad или iPod с компютър за първи път или след преинсталиране, може да видите предупреждение, което пита дали имате доверие на компютъра. 
Потвърдете на вашия iPhone, iPad или iPod, че се доверява на вашия Mac.
Затворете Други приложения 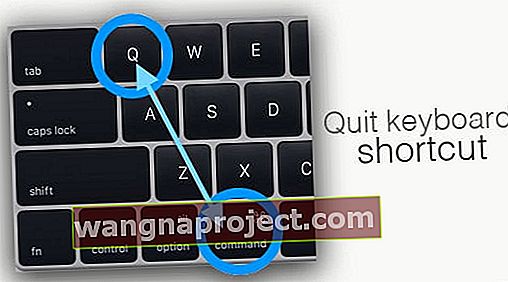
Ако имате отворени други програми, които се свързват с вашето устройство (особено приложения, които използват вашите снимки), първо затворете тези приложения и след това стартирайте приложението Photos на вашия Mac.
Затворете Final Cut или iMovie
В някои случаи Final Cut или iMovie пречат на способността на Photos да разпознава iPhone.
Опитайте да излезете от двете приложения, след което изключете и свържете отново вашия iPhone.
Излезте от Снимки и iTunes
Опитайте да излезете от iTunes И Снимки. След това изключете вашия iDevice и го включете отново.
След като се стартират iTunes и Photos, вижте дали устройството ви е разпознато.
Ако е така, затворете iTunes и използвайте Photos нормално.
Изберете ръчно вашето устройство
Ако Photos не разпознае автоматично и отвори вашето устройство, опитайте вместо това да изберете устройството си от менюто за преглед или страничната лента ръчно.
 Ако не виждате устройството си в приложението Снимки, изберете го ръчно от менюто Преглед
Ако не виждате устройството си в приложението Снимки, изберете го ръчно от менюто Преглед
Отидете в горното меню или в лявата странична лента в Снимки и изберете Устройства, след което изберете вашето устройство. Изчакайте снимките ви да се попълнят.
 Можете ръчно да отворите устройството си, като използвате лявата странична лента на приложението Mac Photos
Можете ръчно да отворите устройството си, като използвате лявата странична лента на приложението Mac Photos
Не виждате страничната лента на приложението Снимки?
За MacOS версии, опитайте да прегледате приложението Снимки в цял екран, като изберете View> Въведете цял екран или посредством клавишната комбинация на Command + Control + F .
Също така се уверете, че Винаги Показвай лентата с инструменти и страничната лента на цял екран е активирана за настройките ви за изглед.
 Проверете дали сте избрали Винаги да се показва лентата с инструменти и страничната лента на цял екран в приложението за снимки на вашия Mac
Проверете дали сте избрали Винаги да се показва лентата с инструменти и страничната лента на цял екран в приложението за снимки на вашия Mac
За по-старата OS X, за да покажете страничната лента в Снимки, изберете Изглед> Показване на страничната лента или натиснете Command-Option-S.
На MacBooks опитайте да задържите курсора на мишката над левия край на прозореца на приложението Снимки, докато видите кръст. След това плъзнете този кръст надясно, за да разкриете страничната лента на приложението Photo.
Променете настройките за снимки
Ако използвате iOS 11 и по-нова версия, възможно е вашият Mac да не разпознае новия HEIC формат за изображения.
Така че изключването на новия формат на HEIC файл с изображения често върши работа.
На вашия iPhone отидете в Настройки> Камера> Формати> и изберете Най-съвместими.
Помогнете на снимките да намерят вашето устройство
Отворете Снимки, след което щракнете върху устройството под Устройства в страничната лента.
Също така, опитайте да използвате опцията за импортиране в менюто Файл на снимката. След това отключете iPhone или iDevice и вижте дали приложението разпознава вашето устройство. 
Друга възможност е да кликнете върху Преглед в главното меню Снимки, след това да изберете Устройства и накрая да намерите и да изберете вашия Apple iDevice.
Включете директно в USB порт на Mac
Ако използвате концентратор или се включите в USB портовете на клавиатурата или чрез друго устройство, опитайте да включите директно в USB порт на вашия Mac - това често решава проблема!
Ако вече сте включени директно в един от USB портовете на вашия Mac, опитайте друг порт. 
Проверете кабелите си!
Уверете се, че използвате оригиналния кабел, доставен с вашия iPhone. Ако това не е налице, проверете дали вашият кабел е сертифициран от Apple за iPhone (MFI.)
Много кабели, закупени от трети страни, вече не работят с продуктите на Apple. 
Няколко читатели ни казват, че простото превключване на щепсела на мълнията завършва около - така премахнете кабела както от Mac, така и от iPhone, след което сменете страните.
Така че включете края, който влизаше в Mac, в iPhone и обратно.
Прекъснете връзката от iTunes
Извадете вашия iPhone от iTunes, след което вижте дали вашият iPhone се показва в приложението за снимки на вашия Mac.
Други читатели съобщават, че изключването на iPhone, докато Photos е отворено, и след това включването му отново работи.
Нулирайте информация за местоположението и поверителността
На вашия iPhone отидете в Настройки> Общи> Нулиране> Нулиране на местоположението и поверителността . Извършването на това действие нулира всички връзки между вашия iPhone и вашия Mac. 
Рестартирам!
Понякога е толкова просто, колкото да рестартирате вашия iPhone и / или вашия Mac. Това действие освежава връзката между устройствата и принуждава iTunes да сканира за всички свързани устройства.
Ако рестартирането не свърши работа, опитайте принудително рестартиране на iPhone, докато е свързан с iTunes.
Извършете принудително рестартиране
- На iPhone 6S или по-малък плюс iPad с бутони за начало и iPod Touch, натиснете едновременно Home и Power, докато видите логото на Apple
- За iPhone 7 или iPhone 7 Plus: Натиснете и задръжте бутоните Side и Volume Down за поне 10 секунди, докато не видите логото на Apple
- На iPhone X Series, iPad без бутон Начало или iPhone 8 или iPhone 8 Plus: Натиснете и бързо освободете бутона за увеличаване на звука. След това натиснете и незабавно освободете бутона за намаляване на звука. Накрая натиснете и задръжте страничния бутон, докато не видите логото на Apple

Изтриване на снимки
Изглежда, че наличието на някои импортирани изображения или достатъчно странни екранни снимки, направени на iPhone, могат да причинят този проблем.
Опитайте да изтриете всички снимки на вашия iPhone, с изключение на тези, които са направени с камерата на устройството, след което изключете и свържете отново вашия iPhone.
Затворете iTunes
Затворете и излезте от iTunes, след това изключете вашия iPhone от кабела, отворете отново iTunes и след като е напълно отворен, свържете отново вашия iPhone към вашия компютър.
Оказва се, че за много читатели само излизането от iTunes и рестартирането му са решили проблема.

Изключете вашия iPhone, след което го включете отново, когато все още сте свързани
Ако не успеете по-горе, опитайте да отворите Photos App / iPhoto и да свържете вашия iPhone, след което изключете iPhone. Изчакайте няколко секунди, след което го включете отново.
Свържете се с екипа за поддръжка на Apple
За съжаление, това е често срещано оплакване, което чуваме за приложението Photos!
Помислете за докладване на вашия проблем на Apple чрез тази връзка.
Съвети за читатели 
- Включете устройството към вашия Mac и след това направете меко нулиране (принудително рестартиране.) Вижте дали вашето устройство сега се показва в Снимки
- Задръжте курсора на мишката върху страничната лента на приложението за снимки, където пише Импортиране. Вашият iPhone или iPad може да бъде скрит само. Когато задържите курсора на мишката, ако пише покажете, кликнете върху него. Ако все още не го виждате, опитайте да отидете в менюто Изглед и изберете Импортиране
- Винаги, когато стартирам Снимки, той не се стартира автоматично. Избирам Преглед в горното меню на Снимки, след което избирам Устройства. Там намирам своя iPhone и когато го избера всичко работеше според очакванията
- Всъщност направих две неща и се получи: 1) Щракнах, за да извадя телефона си от iTunes и затворих приложението iTunes 2) Моят iPhone не се появи в Снимки след това, НО щракнах върху Преглед в лентата с инструменти Снимки и след това щракнете върху Устройства и след това върху Apple iPhone. Това е като Снимки по подразбиране, за да скрия iPhone от автоматично показване в Снимки, всеки път, когато го включа!
- Отворете iTunes и изчакайте телефонът да се появи. След това извадете телефона. Имах снимки, работещи във фонов режим и веднага след като ги извадих от iTunes, той се появи във Photos
- Изберете менюто Преглед в Снимки, след което изберете Устройства. Потърсете своя iPhone там и го изберете
- Проверете дали на вашето устройство има изскачащ прозорец за „доверие на този компютър“. Изберете „Да“, за да може вашето устройство да се свърже чрез съединителния кабел на Lightning към вашия Mac
- В опциите за импортиране премахнете отметката от Активиране на качванията на камерата за и под опциите за синхронизиране, премахнете отметката от Снимки от iPhoto (премахнете отметката от квадратчето)
- Моето заобиколно решение е да използвам Image Capture вместо Photos Photos. Image Capture, по някаква причина, вижда моя iPhone и след това просто копирам всички снимки от моя iPhone на моя Mac
- Проверете дали няма други потребители, влезли във вашия Mac. Ако е така, излезте от тези потребители и опитайте отново. Може да се наложи да рестартирате вашия Mac с активен само този потребителски акаунт
- Затворете приложенията iTunes и Photos на вашия Mac и след това отворете само приложението Photos
- Може да звучи глупаво, но се уверете, че вашият Mac има достатъчно свободно място за импортиране на снимки!
- Проверете настройките на iCloud на телефона и компютъра Mac, ако имате активирана iCloud Photo Library, опитайте да я изключите (дори и временно)