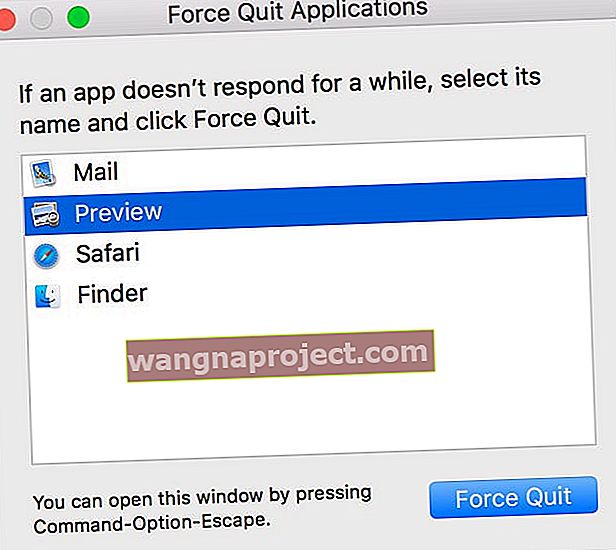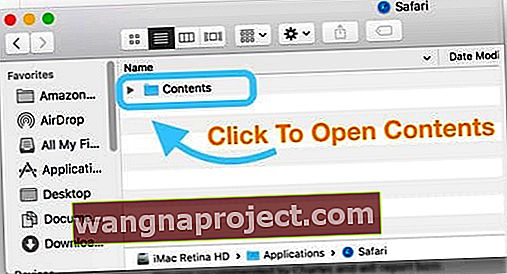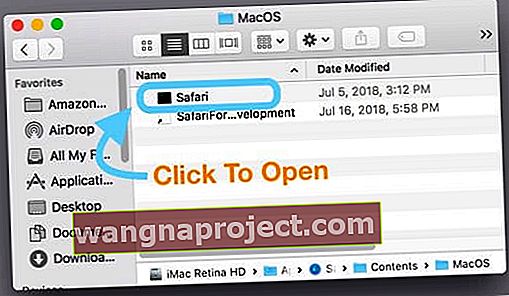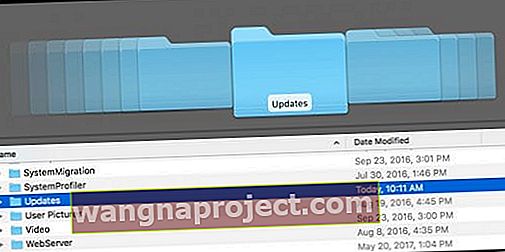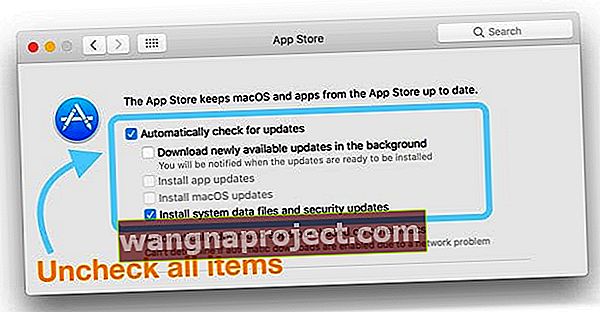Опитвате се да използвате Safari на вашия Mac или MacBook и виждате съобщението, че „Safari се актуализира. Safari не може да се отвори, докато се актуализира ”съобщение? Виждате това съобщение в продължение на часове, дни или дори седмици?
 safari се актуализира съобщение на Mac
safari се актуализира съобщение на Mac
Ако видите това съобщение, не сте сами. Доста от нашите читатели изпитват този проблем всеки път, когато Apple актуализира Safari за Mac.
Следвайте тези бързи съвети, за да коригирате съобщението за грешка „Safari се актуализира“
- Рестартирайте вашия Mac или MacBook
- Затворете Safari
- Уверете се, че имате достатъчно място за актуализация
- Стартирайте отново инсталационния пакет на Safari
- Отворете exec файла на Safari (изпълним файл на Unix)
- Изчистете всички актуализации на App Store
- Актуализирайте macOS или OS X или инсталирайте всякакви актуализации на защитата на софтуера
- Проверете за проблеми с корупцията
- Актуализирайте iTunes, ако има налична актуализация
- Преинсталирайте macOS (и заедно с него Safari)
Ние обичаме сафари (обикновено ...)
Safari е лек и лесно се синхронизира на всичките ви устройства. Той печели най-високите оценки на бенчмарк тестове за най-бързия браузър на Mac. Когато работи, това е страхотно . Има обаче моменти, в които се сблъскват с проблеми.
И най-лошата част: съобщението се появява в продължение на дни, водещи до много разочароващо преживяване.
Ако видите това съобщение във вашия браузър Safari, ето няколко опции, които могат да ви помогнат при решаването на този проблем.
Бързото поправяне: Рестартирайте
Когато се сблъскате с това съобщение за актуализиране на Safari, най-простата опция е да принудите вашия Mac да изключи и рестартирате вашата машина.
След като вашият MacBook се рестартира, проверете и проверете дали рестартирането е отстранило проблема.
Затворете приложението Safari
Затворете приложението Safari, като щракнете с десния бутон върху приложението и изберете Quit.
 Щракнете с десния бутон върху иконата на приложението на Safari и изберете да излезете
Щракнете с десния бутон върху иконата на приложението на Safari и изберете да излезете
Ако това не помогне, принудете Safari да напусне
- Натиснете тези три клавиша заедно: Option + Command + и Escape
 Натиснете клавишите Option + Command + Escape, за да отворите менюто за принудително излизане
Натиснете клавишите Option + Command + Escape, за да отворите менюто за принудително излизане - Или изберете Force Quit от менюто на Apple
- Изберете Safari от списъка с отворени приложения в прозореца Force Quit Applications
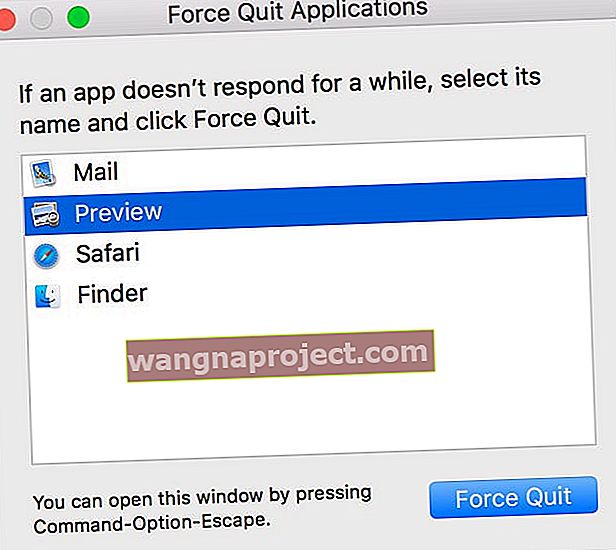
- Докоснете Force Quit
Проверете вашето хранилище
Има моменти, когато простото рестартиране не запечатва сделката и проблемът се появява отново във вашия Safari. Много потребители, които са имали този проблем, са открили, че проблемът се случва, когато компютърът им има проблеми със съхранението и използването на паметта.
Щракнете върху менюто на Apple> Всичко за този Mac> раздел за съхранение в горната част на екрана.

Изчерпвате ли място на вашия Mac?
Ако е така, може да искате да премахнете някои от приложенията, файловете за боклук, рядко използваните големи медийни файлове, за да изчистите и оптимизирате паметта на вашия Macbook.
След като оптимизирате паметта си, рестартирайте своя Macbook и проверете дали все още имате проблем с Safari се актуализира.
Намерете пакета за актуализация на Safari
Понякога по някаква причина актуализацията на Safari не се изтегля напълно или не се инсталира на вашия Mac. Не сме сигурни защо това се случва, но се случва!
Намерете най-новата актуализация на Safari на вашия Mac
- Отворете устройството за зареждане (името по подразбиране е MacintoshHD - но може да сте го нарекли по различен начин)
- Намерете вашата папка на библиотеката (основна директория - не потребителска библиотека)
- Превъртете надолу и отворете папката Актуализации
- Потърсете файл на име Safari.pkg и го отворете, за да стартирате инсталатора отново
- Ще има номер на пакет и версия, изброени между думите Safari и .pkg
- Ако успеете, виждате съобщение, че инсталацията е завършена
- Рестартирайте вашия Mac и отворете Safari, за да проверите дали е работил
- Ако успеете, можете да премахнете този файл Safari.pkg или да го оставите
Не можете да видите папката на библиотеката? 
Apple изглежда винаги променя начина, по който имаме достъп до папката „Библиотека“. Ето най-добрите методи, които познаваме, за да се покаже!
- Щракнете с десния бутон на мишката в домашната папка, изберете Преглед на опциите и поставете отметка Показване на папка в библиотеката
- Отидете на Finder> Go Menu и натиснете клавиша за опции и папката на библиотеката се появява във вашия списък
- Отворете домашната папка с Finder и натиснете клавишите CMD + SHIFT, за да покажете скритите папки, включително библиотеката
- Щракнете върху работния плот и след това CMD + SHIFT + G и въведете като път “˜ / Library”
- Отворете терминала и напишете „cd ˜ / Library“ и след това „open“
- Отворете домашната папка, след това от менюто Преглед> Показване на опциите за изглед от лентата с менюта или използвайте клавишната комбинация Command-J
Погледнете съдържанието на пакета на Safari
- Отидете в папката с приложения и намерете Safari
- Щракнете с десния бутон върху него и изберете Показване на съдържанието на пакета
- Отворете папката Съдържание
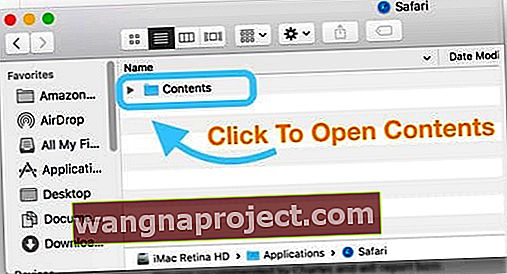
- Намерете папката MacOS и я отворете
- Потърсете exec файла на Safari (изпълним Unix) и го отворете
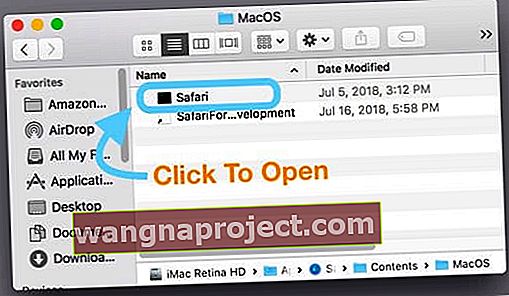
- Това извежда прозорец на терминала и принуждава да отвори Safari
Изчистете App Store
Някои читатели установиха, че изчистването на временните файлове от App Store и промяната на настройките в App Store, за да изключат автоматичното изтегляне и / или автоматичната проверка за актуализации, са работили за тях.
- Така че нека първо изчистим папката за актуализации на App Store на Mac в Macintosh HD / Library / Updates
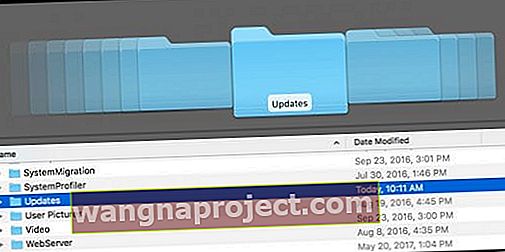
- Отворете Системни предпочитания> App Store и премахнете отметката Автоматично проверявайте за актуализации или премахнете отметката Изтегляне на нови налични актуализации във фонов режим
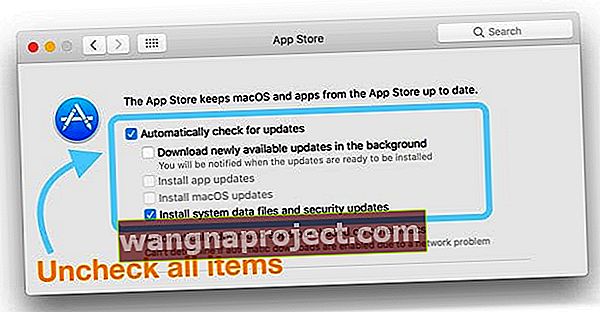
- Рестартирайте вашия Mac
- Отворете App Store> Актуализации и опитайте да изтеглите и инсталирате Safari ръчно
- Ако не виждате актуализацията, отворете System Preferences> App Store и докоснете Show Updates

- След като успеете, върнете се в Системни предпочитания> App Store и поставете отметка в квадратчетата за Автоматична проверка за актуализации и при желание изтеглете новодостъпни актуализации във фонов режим
Актуализирайте macOS или OS X
Няколко читатели съобщават, че ако за първи път актуализират своите macOS или OS X до най-новата версия, достъпна за техния компютър, Safari след това се актуализира успешно.
Друг съвет за четец е да потърсите всякакви актуализации на защитата и да ги инсталирате първо. Този съвет е особено полезен за хора, които не искат да актуализират до следващата версия на macOS или OS X.
Корумпиран ли си?
Изтриване на файл
Предпочитанията на App Store може да са повредени ... това за съжаление се случва. Отворете лентата с менюта на Finder и щракнете върху Go> Go to Folder. След това въведете или копирайте поставете следното: ~ / Library / Preferences / com.apple.appstore.plist

Докоснете Go и преместете този файл com.apple.appstore.plist в кошчето. Рестартирайте вашия Mac и отворете App Store.
От лентата с менюта на App Store докоснете Store> Sign In.
Изберете Актуализации от менюто на App Store в горната част на прозореца. Ако е необходима актуализация на Safari, тя се изтегля и инсталира. След това използвайте Safari както обикновено!
Поправете вашите разрешения
Ако паметта не е проблем с вашия Mac и продължавате да изпитвате проблема, следващата стъпка ще бъде да проверите и да видите дали имате някакви повредени разрешения, засягащи вашата машина.
За потребители с Yosemite и по-стари стартирайте Disk Utility и изберете „Repair Permission“. След като Disk Utility приключи ремонта, рестартирайте вашия MacBook и стартирайте Safari.

За да поправите разрешенията за El Capitan и macOS, вижте тази задълбочена статия за това как да поправите повредени потребителски акаунти в macOS и El Cap.
Не се нуждаете от разрешение (а)?
Когато поправката на разрешенията и оптимизирането на паметта не реши проблема ви, опитайте да използвате Terminal и следвайте стъпките по-долу в поръчката.

Тези стъпки се фокусират върху почистването на TMPDIR и кешът на Safari е решил този проблем за много потребители.
- Затворете всички приложения и Windows на вашия компютър
- Изчистете всички останали актуализации на магазина за приложения на вашата машина. Отворете терминална сесия, като отидете в Приложения> Помощни програми> Терминал.
- Въведете отворен $ TMPDIR ../ C и там изтрийте всичко, което носи името com.apple.appstore. Направете същото, като използвате командата open $ TMPDIR ../ T
- След това изтрийте файла caches.db в Библиотека> Кешове> папка com.apple.Safari
- Излезте от Safari, ако е отворен и рестартирайте браузъра
- Кликнете върху Safari> Предпочитания> Разширени и изберете „Показване на менюто за разработка“
- Кликнете върху Develop и след това изберете Empty Caches от падащото меню
- Изтрийте pari файла на Safari. Този файл се намира в Библиотека> Предпочитания> com.apple.Safari.plist
- Рестартирайте вашия Mac и рестартирайте Safari
Виждате грешка „Операцията не е разрешена“ в терминала?
Ако опитвате команди в Терминал, но виждате само операцията за съобщения, която не е разрешена, трябва да предоставите на macOS и неговата помощна програма Terminal допълнителен достъп до диска. 
Научете как да дадете на Terminal пълен достъп до диска тук.
Актуализирайте iTunes
Някои читатели откриха, че ако актуализират iTunes, Safari отново работи нормално!
Отидете в App Store или отворете System Preferences> Software Update и проверете за актуализация на iTunes. Ако има такъв, първо архивирайте вашия Mac и след това инсталирайте актуализацията (ите)
Ако не виждате налични актуализации, затворете всички отворени приложения и рестартирайте вашия Mac, след което проверете отново.
За повечето читатели актуализирането на iTunes се погрижи за техните проблеми в Safari.
Преинсталирайте Safari
Ако Safari все още не се отваря, опитайте да преинсталирате macOS, за да получите актуализираната версия на Safari във вашата папка Applications.
За да преинсталирате macOS, рестартирайте вашия Mac в режим на възстановяване, като натиснете Command + R, за да инсталирате най-новата версия на macOS, която вече е на вашия компютър (това няма да ви актуализира до основната версия на macOS - като High Sierra до Mojave или Sierra до High Sierra. )
Добрата новина? Преинсталирането на macOS не премахва данни от вашия компютър! Но все пак трябва да архивирате чрез Time Machine или избрания от вас метод за архивиране, преди да преинсталирате macOS - само за да сте в безопасност и да не съжалявате!
Актуализиране с помощта на комбинирана актуализация
Ако нито една от горните идеи не е работила за вас, може да помислите за преинсталиране на macOS, като използвате комбинираната актуализация от сайта за изтегляне на Apple.
Където свършва тротоарът

И накрая, препоръчваме да опитате да почистите инсталацията на Safari. За целта стартирайте своя MacBook / Mac в безопасен режим и продължете със стъпките, подчертани в статията на Apple.
Обобщавайки
Надяваме се, че един от тези съвети по-горе ви е помогнал с този разочароващ проблем. Този проблем е рядък, но обикновено се появява след актуализация на macOS или OSX или актуализация на Safari.

- Първото нещо, което се опитах, беше да изчистя ВСИЧКИ файлове за актуализация на App Store от папката в Macintosh HD> Library> Updates . И познай какво? Проработи!
- Чарлз потърси актуализации в библиотеката и намери този пакет за актуализация Safari9.0.2Yosemite.pkg в / Library / Updates / 031-38517. И той просто стартира този инсталационен пакет. След като видите съобщението „Инсталирането завърши“ Проверете дали пакетът все още съществува в директорията / Library / Updates / 031-38517. След това действие Чарлз успя да стартира Safari от / Applications както обикновено.
- Използвах тази терминална команда: open /Library/Updates/*/ApplicationLoader.pkg. Това трябва да отвори инсталатора - просто следвайте стъпките на екрана, за да инсталирате пакета, след което опитайте да стартирате Safari след това
- Най-накрая намерих актуализацията и я накарах да се инсталира напълно. Като информация за всеки друг, който се препъва, успях да намеря папката „Актуализации“ в „Библиотека“ само като щракнах върху символа „macintosh“; не се показваше под Finder-Go.
- Получихме допълнителни полезни съвети за този проблем на нашия форум - проверете го, като кликнете тук.

 Натиснете клавишите Option + Command + Escape, за да отворите менюто за принудително излизане
Натиснете клавишите Option + Command + Escape, за да отворите менюто за принудително излизане