С актуализацията на iOS 10.3.3 много потребители са в процес на актуализиране на своите iPhone и iPad. Ако инсталирате iOS11, вижте тази статия вместо това. За съжаление някои потребители срещат съобщението „Не може да се инсталира актуализация - Възникна грешка при инсталирането на iOS.“ Ако сте един от тези няколко нещастни потребители, получаващи това съобщение, моля, продължете да четете тази статия за съвети за справяне с този проблем. Въпреки че може да не сте имали тази грешка преди с предишна актуализация, това не е толкова необичайно в ранните дни на iOS версия, тъй като толкова много хора по света се опитват да актуализират едновременно. Понякога всичко, от което се нуждаем, е търпение - просто изчакайте няколко часа и опитайте отново.

Свързани статии
- Възникна грешка при инсталиране на iOS 11 на iPhone или iPad, поправка
Задължителен Apple ID !!
Ако сте забравили своя Apple ID, не актуализирайте до iOS 10.3.2, докато не получите идентификационните си данни за Apple ID (ID и пароли.) Актуализацията изисква вашия Apple ID след актуализиране. След актуализирането виждате екран Hello и плъзнете, за да завършите надстройката. След това ще бъдете подканени да въведете паролата си за Apple ID, за да завършите инсталацията. Ако знаете паролата си, просто я въведете, за да отключите вашия iDevice - това е всичко. НО ако забравите или не знаете своя Apple ID или парола, трябва да го нулирате на iforgot.apple.com, преди да продължите с тази актуализация на iOS.
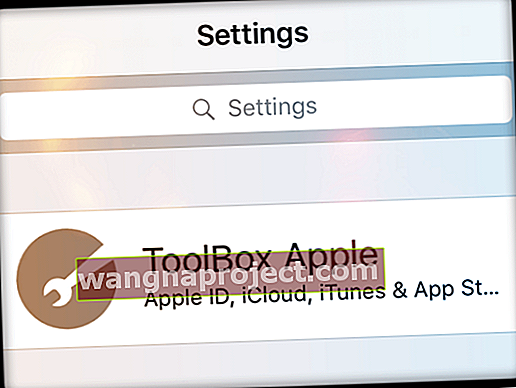
Какво представлява тази актуализация на iOS 10.3-10.3.3?
Първо, с iOS 10.3, Apple представя чисто нова файлова система. Почти трийсетгодишната файлова система, която Apple използва от началото на iPhone и iPod (наречена HFS и HFS +), се заменя със собствената Apple File System (APFS) на Apple. Преди да инсталирате актуализацията на iOS 10.3, силно препоръчваме да архивирате устройството си както на iCloud, така и на iTunes.

Наистина ли трябва да архивирам?
В случай, че има проблем по време на инсталацията, има резервни копия, за да върнете вашия iDevice обратно в работно състояние. С резервно копие можете да възстановите всичките си стари данни. Така че да, струва си да направите резервно копие на вашия iDevice, като използвате както iCloud, така и iTunes. За конкретна информация как да направите резервно копие, вижте пълното ни ръководство стъпка по стъпка, което ви показва как да направите пълно архивиране на вашия iDevice.

Преди да актуализирате iOS
Моля, уверете се, че вашият iPhone или iPad е свързан към захранването (за предпочитане) или има достатъчно зареждане, за да премине през надстройката. Ако не сте сигурни, заредете устройството си, преди да се опитате да надстроите, или просто го включете и след това актуализирайте.
Възникна грешка при инсталирането на iOS 10.3.3: Поправка
След като приключихте с архивирането, нека се справим с тази грешка при инсталирането. За потребители, които са срещнали тази грешка при извършване на OTA (безжична) актуализация за вашия iDevice, най-добрият път напред е да използват iTunes при инсталиране на iOS 10.3-10.3.3

Ако не сте голям фен на iTunes, опитайте следните съвети и проверете дали вашият iPhone се актуализира до тази най-нова iOS, без никакви хълцания с помощта на OTA.
Съвет №1 - Превключване на режим AirPlane
Докоснете Настройки> Активиране на самолетен режим. Изключете вашия iPhone. След около 10 секунди го включете отново и деактивирайте самолетния режим. След това опитайте да актуализирате вашия iPhone, както обикновено, като използвате Настройки> Общи> Актуализация на софтуера
Съвет №2 - Актуализирайте мрежовите настройки
Ако актуализирането чрез OTA дава твърде познатата грешка „Не е свързан с интернет“, две неща често помагат при този проблем: A) Нулиране на мрежовите настройки на iPhone и B) Промяна на настройките на DNS на 8.8.8.8 за вашия WiFi. Опитайте и вижте дали това ще реши проблема ви.

Съвет №3 - Принудително рестартиране
Някои читатели ни казват, че когато видят това съобщение или ако тяхната актуализация не успее, принудителното рестартиране, последвано от повторно иницииране на актуализацията, свършва работа. В зависимост от вашия iDevice има различни начини за принудително рестартиране.
Как да извършите принудително рестартиране на модели iPhone
- На iPhone 6S или по-малък плюс всички iPad и iPod Touch, натиснете едновременно Home и Power, докато не видите логото на Apple
- За iPhone 7 или iPhone 7 Plus: Натиснете и задръжте бутоните Side и Volume Down за поне 10 секунди, докато не видите логото на Apple
- На iPhone X или iPhone 8 или iPhone 8 Plus: Натиснете и бързо освободете бутона за увеличаване на звука. След това натиснете и бързо освободете бутона за намаляване на звука. Накрая натиснете и задръжте страничния бутон, докато не видите логото на Apple
Съвет # 4 - Затворете приложението за настройки
Опресняването на приложението „Настройки“ просто може да свърши работата. Докоснете два пъти бутона „Начало“, след което плъзнете нагоре в приложението „Настройки“, докато не се изплъзне от погледа. След това докоснете Настройки отново и отидете на Общи> Актуализация на софтуера. Опитайте да инсталирате актуализацията отново.
В този момент, ако не сте успешни, най-добре е да продължите напред, като използвате iTunes, за да направите актуализацията.
Съвет # 5 - Опитайте да добавите SHIFT KEY, когато актуализирате с iTunes
Ако имате актуализиране на проблеми или други проблеми / грешки след OTA актуализация, свържете се с iTunes и натиснете и задръжте клавиша SHIFT и щракнете върху АКТУАЛИЗИРАНЕ. Този метод инсталира iOS 10.3.3 чрез iTunes без загуба на данни .
Изтриване на неуспешни файлове за актуализация на iOS
За някои потребители, които са се опитали да инсталират актуализацията безжично (OTA), актуализацията на софтуера все още може да съществува в хранилището на вашия iPhone. Затова продължете и изтрийте версията OTA от вашия iPhone, преди да продължите със стъпките по iTunes по-долу. За да проверите този проблем, натиснете Настройки> Общи> Съхранение и използване на iCloud.
За да проверите за неуспешен файл за актуализация на iOS
- Докоснете Настройки> Общи> Съхранение и използване на iCloud
- Докоснете „Управление на съхранението“ в раздела за съхранение в горната част. (Не под iCloud). На следващия екран превъртете надолу
- На следващия екран превъртете надолу до списъка с приложения и проверете дали в списъка е новата актуализация на iOS 10.3. Ако е така, докоснете го и го изтрийте. Това действие премахва разопакованата OTA от вашия iDevice

Стъпката за премахване на разопакованата актуализация на iOS от вашия iPhone е критична, преди да продължите напред със стъпките на iTunes . Потребителите, които заобикалят това, могат да срещнат грешка „Няма намерени актуализации“, когато проверят отново за актуализации на iOS.
И не забравяйте да опитате да излезете от iTunes, да рестартирате компютъра си и да рестартирате iDevice, ако iTunes не се актуализира.
Проблеми с актуализирането на iPhone 5 или 5C или 4-то поколение iPad?
Въпреки че Apple твърди, че актуализацията на iOS 10.3.2 работи на iPhone 5 и по-нови версии, iPad 4-то поколение и по-късно и iPod touch 6-то поколение, някои читатели съобщават за проблеми с надстройката на своите iPhone модели 5, 5C и четвърто поколение iPad. Когато отидат в Настройки> Общи> Актуализация на софтуера, за да надстроят до iOS 10.3.2 чрез OTA, техните iPhone казват, че не е необходима актуализация. По-конкретно се казва, че текущият им iOS е актуален при проверка за надстройка. Други читатели съобщават, че техните модели iPhone 5, 5C и 5S няма да се актуализират дори след многократни опити, изтриване и повторно изтегляне. И все пак, други потребители с по-стари модели iPhone съобщават, че телефоните им са заседнали в проверката на софтуера и в крайна сметка се изключват и рестартират, без да се актуализират.
Ако получавате същия резултат на вашия iPhone 5 или 5C (или който и да е друг поддържан модел), опитайте да актуализирате своя iPhone с помощта на iTunes и вижте дали това работи. Или изчакайте още няколко дни и актуализацията трябва да се появи за OTA актуализации в настройките на вашия iDevice. Всички собственици на iPhone 5 и 5C трябва да могат да актуализират своите iDevices!
Ако знаете, че актуализацията на OTA излиза за 32 бита, извършете хардуерно нулиране, като натиснете и задържите бутоните Home и Power, докато се появи логото на Apple. Това действие може да принуди вашите актуализации на iOS да се показват на по-стария ви iPhone!
Край на 32-битовата ера?
Моделите 5 и 5C на iPad и iPhone от 4-то поколение използват 32-битова iOS архитектура. Това бяха последните iDevices, които използваха системата A6 на чипа и последните, изградени с 32-битова архитектура. Всички нови версии на iOS и хардуер iDevice (след 2013 г.) са 64-битови. Следователно 32-битовата версия излиза по-късно от 64-битовата версия за OTA (по въздуха) актуализации. Собствениците на iPhone 5C обаче могат да получат незабавен достъп до актуализацията на iOS 10.3.2, като просто свържат телефоните си към iTunes и актуализират от там.

iOS 10.3.1 до 10.3.3 също включва предупреждение при отваряне на 32-битови приложения, като ви уведомява, че „Това приложение няма да работи с бъдещи версии на iOS.“ Освен това последната версия на iOS 11 за разработчици вече не поддържа 32-битов хардуер. Всички признаци сочат към 32-битово остаряване, когато последната основна версия на iOS (iOS 11) пристигне по-късно тази година, за да отбележи 10-годишнината на iPhone.
Актуализирайте iOS чрез iTunes
- Свържете вашия iPhone / iPad с вашия компютър, работещ с iTunes, с помощта на кабела
- Уверете се, че вашият Mac или Windows PC работи с най-новия iTunes
- Отворете iTunes и изберете вашето устройство от левия панел
- Кликнете върху „Проверка за актуализация“. Намерете новата актуализация
- И накрая, кликнете върху Изтегляне и актуализиране
Проблеми с iTunes и актуализиране?
Ако имате проблеми с iTunes и получавате съобщения, че архивите ви са повредени, разгледайте нашата подробна статия за този проблем за съвети за връщане на нещата в работно състояние.
Задържахте се при потвърждаването на актуализацията?
Ако сте опитали актуализация и всичко е изглеждало добре, докато iDevice изглежда е попаднал в капан за проверка за повече от 15 минути и след това е неуспешен, опитайте следното. Изтрихте актуализацията, като използвате стъпките, изброени по-горе в раздела за изтриване на неуспешна актуализация, рестартирайте устройството си и след това опитайте да актуализирате отново с помощта на iTunes (за предпочитане) или iCloud. За мнозина вторият опит е трикът, който е проработил!
Други четци имат успех при извършване на хардуерно нулиране чрез натискане и задържане на power plus home (за механични бутони за дома) или намаляване на звука, докато се появи логото на Apple. И след това да се върнете, за да инсталирате изтеглената актуализация.
iOS 10.3.1 - 10.3.3 Актуализира изтощена батерия
Много читатели съобщават, че след актуализирането до 10.3.1 и 10.3.2, техните iPhone и други iDevice източват енергия по-агресивно. По-конкретно, няколко потребители не знаят, че техните iPhone използват над 50% от живота си на батерията до обяд и се нуждаят от зареждане преди вечеря. Проблемите с батерията са твърде познати на потребителите на iPhone. Тези проблеми с източването измъчват потребителите на iPhone от пускането на iOS 10 през септември 2016 г.
За съжаление тук няма нито едно последователно решение. Някои потребители обаче съобщават за успех, когато оставят батерията на iPhone да се изтощи напълно, докато телефонът не се изключи, след което я зареждат БЕЗ да използват телефона по време на зареждане. Да - това е доста неудобно.

- След актуализиране до 10.3.3, iPhone ми се върна на основния екран и продължаваше да казва, че е актуален, ДОКАТО В ЕДНО И ВРЕМЕ все още ми казваше, че има актуализация. Рестартира се два пъти без промяна, така че след третото зареждане също превключвам в самолетен режим и включен WiFi. Накрая всичко беше кошерно.
- Когато заседнах на 10.3 Проверка на съобщението за актуализация два пъти, изключих WiFi и проверих през LTE данни и взрив, всичко завърши за минути. Затова опитайте да потвърдите чрез вашата мобилна връзка за данни. При мен се получи. Само не забравяйте, че това е за съобщението за проверка, което не се изтегля!
- Изключете WiFi и след това включете клетъчните данни. Отидете в Настройки> Общи> Актуализация на софтуера и намерете актуализацията на iOS. След като се намери, оставете този прозорец за актуализация отворен и плъзнете нагоре контролния център и след това включете WiFi отново. Когато се свърже с WiFi, най-накрая ви позволява да актуализирате
- Ако вие или някой, когото познавате, има лична точка за достъп, свържете се с тяхната точка за достъп и след това изтеглете актуализацията чрез Bluetooth, а не WiFi
- Това е, което работи за мен: изтеглете актуализацията чрез WiFi, след това, когато се появи бутон Инсталирай сега, превключете към данни и оставете актуализацията да провери. От там се актуализира успешно
- Опитайте да премахнете SIM картата си, когато актуализирате iOS до най-новата версия. Имах проблеми с актуализирането с инсталирана SIM карта. Затова премахнах SIM картата и след това успях да актуализирам своя iPhone през Wifi. САМО WIFI (OTA - по въздуха) НЕ ITUNES. Ако обаче вашият iPhone не е активиран и не сте го конфигурирали, телефонът ви отказва да продължи напред в процеса на конфигуриране без SIM картата. ( Appletoolbox препоръчва да продължите с повишено внимание. Нямаме много опит с актуализирането без SIM на iPhone. Проверете при компанията си за мобилни телефони, преди да предприемете това действие.)
- Единственото нещо, което ми подейства, беше да възстановя iPad с iTunes с помощта на iOS10.3. Задръжте клавиша Alt, когато избирате бутона за актуализиране и изберете фърмуера, за да се възстанови ръчно. След това настройте iDevice от Архивиране
- Изтеглянето ви може да е повредено. Изтрийте го и го изтеглете отново и вижте дали това работи. Ако не, опитайте да актуализирате с iTunes или използвайте друга WiFi мрежа. Настройки> Общи> Съхранение и използване на iCloud> Съхранение> Управление на съхранението. Списъкът ви с приложения ще се зареди. Докоснете изтегления софтуер за iOS в списъка и докоснете изтриване на следващия екран
- Може да е свързано с 2-факторно удостоверяване във вашата настройка на Apple ID. Направих 2-фактор между последната актуализация на iOS и тази. Получавах същия проблем с актуализацията на 10.3.1, докато не влязох в моя Apple ID, за да направя търсене в този форум за дискусии. Когато го направих, той изпрати 6-цифрения код на моя iPhone 6s. Въведох това в браузъра Safari и той поиска да се доверя на браузъра Safari. След като направих това, успях да стартирам актуализацията 10.3.1 на моя iPhone 6s. Надявам се, че помага
Увийте
Надяваме се, че съветите и стъпките по-горе са били полезни при разрешаването на проблема с надстройката на iOS 10.3. Моля, имайте предвид, че понякога при пускането на нов iOS сървърите на Apple може да са бавни и може да се наложи да опитате актуализацията няколко пъти, за да работи Винаги можете да проверите състоянието на сървърите на Apple, като кликнете тук.





