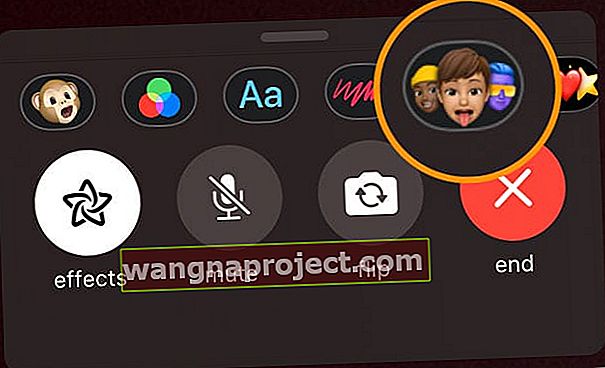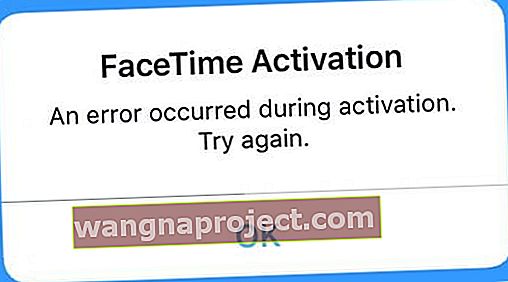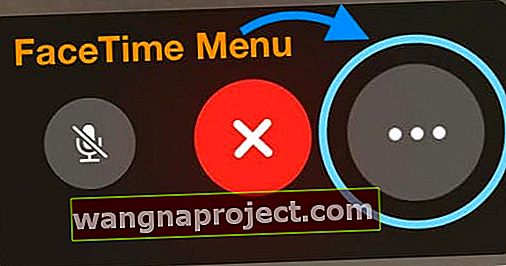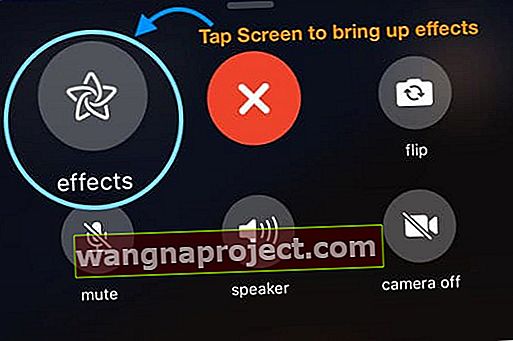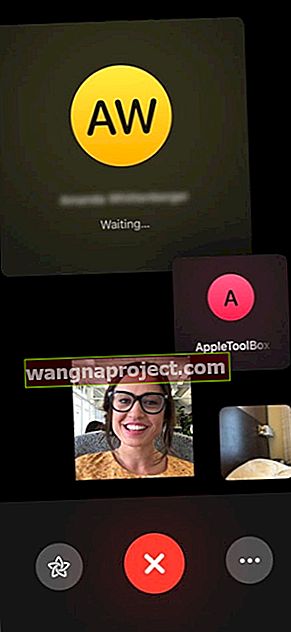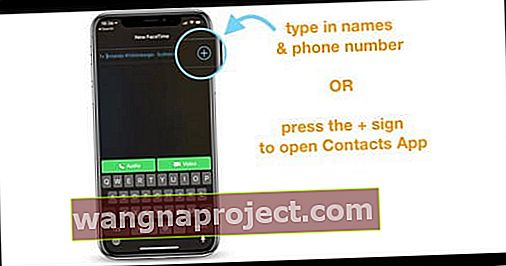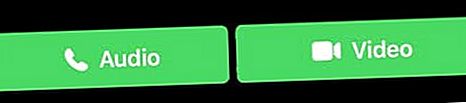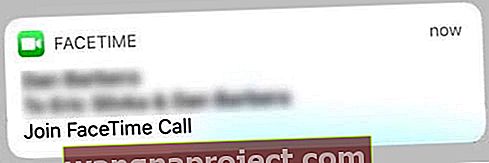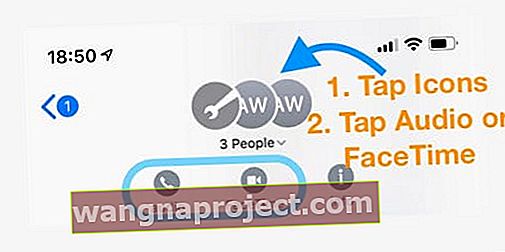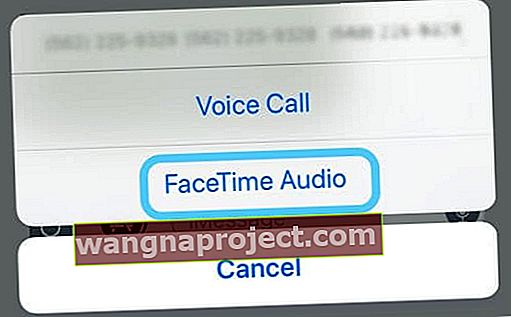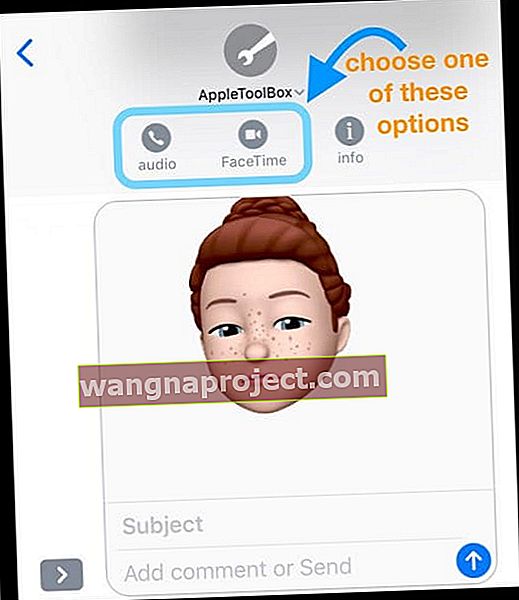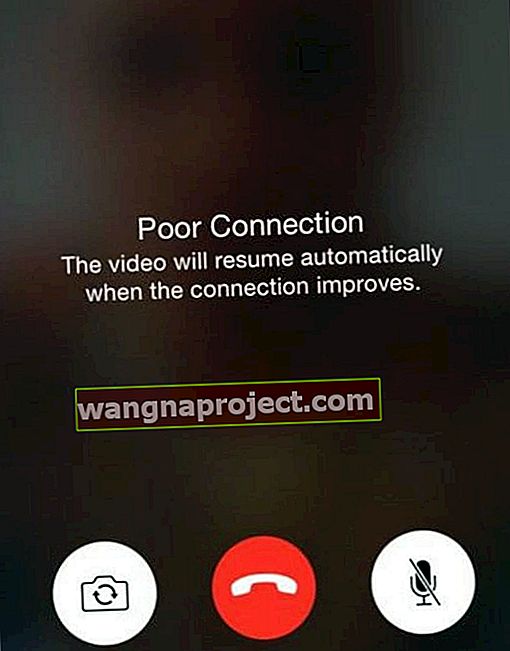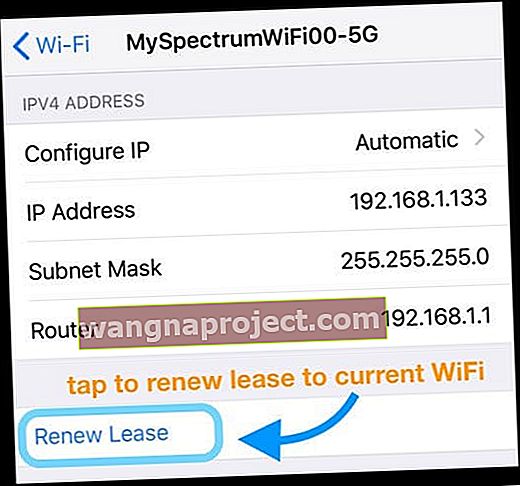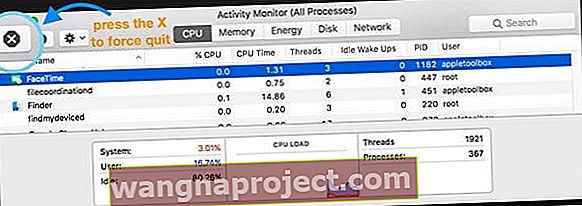FaceTime създава ли ви проблеми или не работи след актуализация на iOS или iPadOS на вашето устройство? Чудите се как можете да накарате FaceTime да работи както преди? Ако е така, не сте сами! Няколко читатели ни казват, че след актуализиране на iOS или iPadOS не могат да накарат FaceTime да работи, да осъществява повиквания или да използва функции.
Опитайте тези бързи съвети, за да накарате FaceTime да работи в iOS (iOS 12 и iOS 13) и iPad OS
- Изключете FaceTime, изчакайте 20-30 секунди и го включете отново
- Докоснете вашия Apple ID и излезте и след това влезте отново, като използвате същия или различен Apple ID
- Добавете рестартиране след излизане, ако не работи при първия опит
- Group FaceTime изисква iOS 12.1.4 и по-нови версии (включително iOS 13 и iPadOS)
- Apple окончателно деактивира Group FaceTime за всички устройства, използващи iOS 12 до iOS 12.1.3
- Когато извършват групово обаждане с FaceTime, всички членове на повикванията трябва да използват iOS 12.1.4 и по-нова версия или macOS Mojave и по-нови версии
- Group FaceTime не работи с iOS 12.1.4 и по-стари версии или macOS High Sierra и по-долу
- Нулирайте настройките на вашата мрежа, като отидете в Settings> General> Reset> Reset Network Settings
- За лоши връзки спрете да използвате каквито и да е ефекти или Animoji / Memoji, за да намалите тежестта на честотната лента
- Понякога нулирането на всички ваши настройки помага за проблеми с FaceTime. Отидете в Настройки> Общи> Нулиране> Нулиране на всички настройки
- За проблеми с iOS 13 или iPadOS FaceTime се забива при „свързване“ при опит за видео или аудио FaceTime се обадете на по-стара версия на iOS, актуализирайте до iOS и iPadOS версия 13.4.1 и по-нови (което според Apple решава този проблем)
Какво е новото в FaceTime за iOS 13 и iPadOS?
FaceTime получи основен фейслифт в iOS 12, така че с iOS 13 и iPadOS, Apple продължава да разширява своята подкрепа за тези функции, включително групови FaceTime и опции и ефекти на animoji / memoji.
Dual SIM и eSIM изцяло се поддържат в FaceTime (и iMessage)
С iOS 13, Apple вече предлага пълна поддръжка както на вашите SIM, така и на eSIM телефонни номера на всеки iPhone с две SIM в FaceTime и iMessage. 
Това означава, че можете да започнете обаждане с FaceTime от който и да е номер - вашата физическа SIM или eSIM / dual SIM.
В iOS 12 само един мобилен номер може да се използва за iMessage и FaceTime. С iOS 13, когато активирате физическа SIM карта и eSIM (или двойна физическа SIM, където е приложимо), няма нужда от самотника да избирате мобилния номер, който искате да използвате за iMessage или FaceTime, от съответните менюта за настройки.
Как да активирам както SIM, така и eSIM телефонни номера за FaceTime
- Посетете Настройки> FaceTime и поставете отметка към двата си телефонни номера в разделите „ можете да бъдете достигнати от FaceTime в “ и „ Caller ID “
- За iMessage отидете в Настройки> Съобщения> Изпращане и получаване и поставете отметка към двата си телефонни номера под „можете да получавате iMessages и да отговаряте от тях“ и „стартиране на нови разговори от“
- Рестартирайте устройството си
- Когато правите обаждане с FaceTime или изпращате ново iMessage, просто изберете кой номер искате да използвате, когато стартирате нов текст или правите FT повикване
Не забравяйте, че понастоящем не можете да превключвате телефонни номера при включване на съществуващ разговор. По подразбиране съществуващ разговор използва телефонния номер, който първоначално сте използвали.
Нови персонализации на Memoji и Animoji за използване в FaceTime (и други приложения също!)
Страхотна персонализация на Memoji за FaceTime забавление
Имаме много опции за грим в iOS 13 и iPadOS, за да персонализираме всичко - от руж и сенки за очи до добавяне на скоби на зъбите ви с брекети и дори пиърсинг на носа, веждите, клепачите или около устата ви. 
И разбира се, има куп нови прически, шапки и шапки и много повече възможности за обеци и очила.
Нова Animoji 
iOS 13 и iPadOS представят три нови символа Animoji, които да се използват във вашите разговори във FaceTime - мишка, октопод и крава!
Animoji и Memoji идват на по-стари устройства със стикери!
Докато Memoji и Animoji са налични само на устройства с технологията TrueDepth на Apple, iOS 13 предлага ВСИЧКИ УСТРОЙСТВА с чип A9 и по-големи възможности за създаване на стикери Animoji и Memoji. Стикерите са статични изображения, които се споделят изключително лесно!
И най-хубавото е, че можете да използвате вашите стикери animoji или memoji във FaceTime!
- При отворено FaceTime докоснете бутона за ефекти
- Докоснете иконата Memoji, за да отворите всичките си стикери Memoji и Animoji
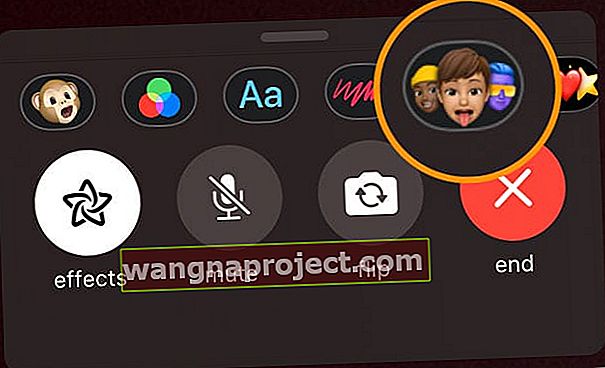
- Изберете стикера animoji или memoji, който искате да споделите във вашето обаждане FaceTime - това е!
Подобрения в iOS 12+ FaceTime: Групирайте FaceTime и много повече!
През последните години FaceTime беше занемарено дете, особено в сравнение с Messages и iMessage. Но с iOS 12 Apple напълно преработи FaceTime - изглежда и се чувства различно.
Групирайте FaceTime 
Голямата новина е, че с iOS 12.1.4 FaceTime най-накрая поддържа групови видео и аудио разговори FaceTime! Чакахме дълго тази функция и с iOS 12.1.4 и по-нова версия и macOS Mojave + тя най-накрая пристига.
С груповото FaceTime можете да осъществявате обаждания с до 32 души едновременно - това са по дяволите много хора!
Можете дори да стартирате групово FaceTime от групов разговор в приложението Messages!
Автоматичното откриване на активни високоговорители на FaceTime
Използвайки iOS и iPadOS интелигентност на устройството, FaceTime може да подчертае и увеличи изображението на активния високоговорител на разговора. Това помага на потребителите да избегнат объркване по време на разговора.
Вашите iDevice и iOS автоматично подчертават човека, който говори, и преоразмеряват всички други в разговора, за да изтъкнат активния високоговорител.
Хората, които слушат, се появяват в долната част на екрана, докато не заговорят. Но просто докосване отвежда този човек отпред и в центъра на вашето устройство.
Ето кръг от допълнителни функции на FaceTime от iOS 12
- интеграция на iMessage
- Стартирайте FaceTime или групово FaceTime обаждане директно от разговор в iMessage
- Animoji и Memoji
- Заменяйте лицето си за Animoji или Memoji във FaceTime, когато говорите с приятели и семейство
- И дори можете да добавите живи филтри към вашите Animoji и Memoji
- Ефектни ефекти на камерата
- Ако обичате да използвате ефекти в приложението на камерата, със сигурност ще им се насладите във FaceTime и iMessage
- FaceTime вече поддържа всички тези вградени филтри, текстови ефекти, форми и пакети стикери
- Намерете ефекти в новото меню FaceTime
- Ефектите на камерата в FaceTime изискват iPhone 7 или по-нов модел
- Поддръжка на Apple Watch Audio
- Вече можем да използваме FaceTime аудио на нашите Apple Watches и да се присъединим към групов чат - всичко от часовника
- Приложението Walkie Talkie Watch също използва FaceTime аудио и използва вашия FaceTime акаунт (Apple ID) за чат с приятели и семейство
Липсват снимки на живо за FaceTime?
Ако все още използвате първата версия на iOS 12, тя не включва Live Photos. И наистина не знаем защо!
За да го върнете, всичко, което трябва да направите, е да актуализирате iOS. Всяка версия на iOS 12.1.1 и по-нова и всички версии на iPadOS въвеждат отново функцията Live Photo за разговори с FaceTime! 
Повикванията на FaceTime се провалят, продължават да се прекъсват или веднага да започват да се свързват?
Затваря ли FaceTime, когато сте в средата на разговор? Показва, че се свързва отново, но след това не е в състояние и вместо това казва, че повикването е неуспешно? 
Ако забележите, че приложението ви FaceTime не работи както преди и не ви позволява нито да осъществявате повиквания, нито да оставате на разговори повече от няколко секунди, не сте сами.
Въпреки че няма нито една причина FaceTime да проявява това поведение, ето списък с нашите най-добри съвети за помощ.
Още по-подробно обяснение вижте нашата статия по този въпрос: My FaceTime продължава да прекъсва връзката! Как да поправя неуспешни FaceTime разговори?
- Актуализирайте вашия iOS или macOS до най-новата версия
- Проверете състоянието на Apple Server за текущи проблеми
- Изключете FaceTime, изчакайте 20-30 секунди и го включете отново
- Излезте от FaceTime, рестартирайте и влезте отново
- Изтрийте и преинсталирайте приложението FaceTime
- Изключете времето на екрана или ограниченията
- Проверете дали датата и часът ви са зададени автоматично
- Нулирайте мрежовите настройки
FaceTime засяда ли при свързване? Не можете да се обадите на старо устройство с iOS с помощта на Facetime?
Хората, които се актуализират до iOS 13.4, откриват, че техните устройства вече не могат да се свързват с по-стари iOS устройства с iOS 9.3.6 и по-ранни версии или Mac OS X El Capitan или по-ранна версия. Някои от нашите читатели ни казват, че този проблем присъства и при опит за обаждане на хора, използващи и версии на iOS 10.
За да разрешите тези проблеми, актуализирайте до iOS и iPadOS 13.4.1 или по-нова версия. Apple казва, че проблемът вече е решен в тази версия и по-нова.
Активирането на FaceTime не работи? 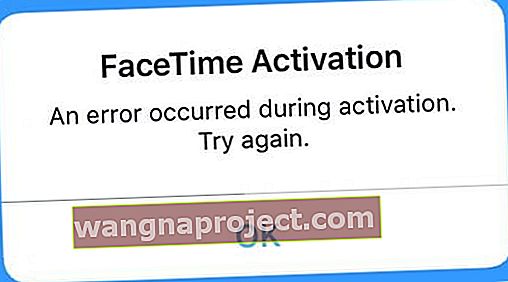
- Превключете FaceTime и iMessage OFF, изчакайте 30 секунди и включете и двете
- Отидете в Настройки> FaceTime (и Съобщения> iMessage)> Превключете и изключете

- Отидете в Настройки> FaceTime (и Съобщения> iMessage)> Превключете и изключете
- Излезте от вашия Apple ID във FaceTime. Отидете в Настройки> FaceTime и докоснете вашия Apple ID. Изберете Изход. След това влезте отново с вашия Apple ID или алтернативен Apple ID
- Проверете дали вашият Apple ID изброява телефонния номер на текущия ви iPhone (не стар номер или по-лошо, стационарен телефон!)
- Изключете FaceTime и iMessage
- Отидете в Настройки> Профил на Apple ID> Име, телефонен номер, имейл> Достъпен на
- Редактирайте информацията, ако е необходимо, така че вашият iPhone и имейл да са в списъка
- След като се актуализира, превключете FaceTime OFF и Back ON

- Нулирайте всички настройки. Отидете в Настройки> Общи> Нулиране> Нулиране на всички настройки
- Премахва WiFi пароли и всякакви персонализирани настройки на iPhone
За повече съвети прочетете статията ни за проблеми с активирането с FaceTime и iMessage.
Не виждате ефекти от камерата във FaceTime?
Ако вашият FaceTime не ви показва всички тези забавни филтри, проверете дали Apple поддържа тези ефекти за вашия iPhone, iPad или iPod модел. 
Ефектите на камерата в FaceTime изискват iPhone 7 или по-нова версия, а за iPad iPad Pro 12.9 второ поколение +, iPad Pro 10.5+ и iPad 6-то поколение или по-нова.
Модели, които поддържат ефекти на камерата във FaceTime
- iPhone 7/7 Plus и по-нови
- iPad Pro 12,9-инчов 2-ро поколение, iPad Pro 11 & 10,5, iPad Air 3-то поколение, iPad 6-то поколение, iPad Mini 5-то поколение и всички по-горе модели
- iPod 6-то поколение и по-нови
Използвате поддържан модел, но няма FaceTime ефекти?
- За iOS 12.1.1+ плъзнете нагоре долната лента, за да изведете допълнителни опции FaceTime за разговорите си
- За iOS 12.0-12.1 не забравяйте да отидете до правилния екран, като натиснете бутона за меню (три точки), след което на втория екран изберете Ефекти
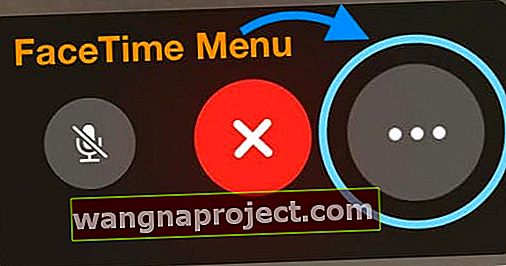
- Опитайте просто да докоснете екрана отново, ако не виждате бутона за ефекти - това може да доведе до опцията!
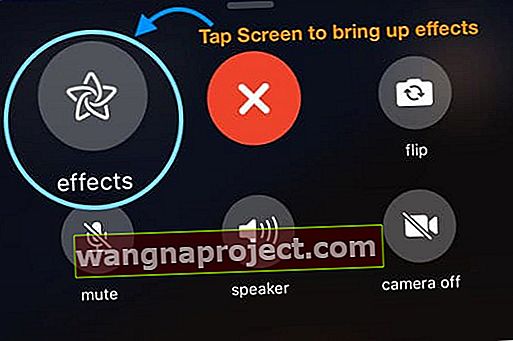
- Затворете приложението FaceTime, като натиснете бутона Начало или плъзнете нагоре лентата за жестове Начало и след това плъзнете нагоре от горната част на екрана FaceTime App Preview.
- След това рестартирайте устройството си
- Отворете FaceTime отново - вижте дали ефектите вече са налице
Груповата FaceTime не работи? Показва изчакване? 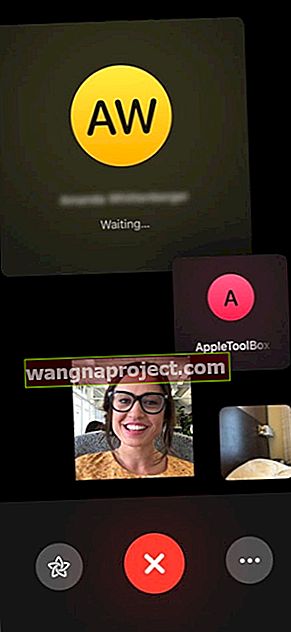
Харесахме функцията за групово обаждане на FaceTime! Това прави повикването до 32 души на вятъра - било то аудиоконферентен разговор или групово видеообаждане. Просто работи!
Ако не можете да намерите тази функция, уверете се, че използвате iOS 12.1.4 или по-нова версия
- Ако не, актуализирайте iOS до по-нова версия
- Поради грешка в поверителността в iOS 12.1-12.1.3, Apple деактивира Group FaceTime. Така че, за да използвате Group FaceTime в iOS 12+, ви е необходим iOS 12.1.4 или по-нова версия.
- Ако вече сте актуализирани до iOS 12.1.4 или по-нова версия и Group FaceTime все още не работи с повече от 1 човек, разгледайте тези съвети.
Ако вие и вашите приятели, семейство или колеги се опитвате да FaceTime заедно и не работи, проверете следното:
- Всички участници трябва да използват iOS 12.1.4 или по-нова версия. Group FaceTime не работи с по-ранни версии на iOS
- Group FaceTime работи само на устройства на Apple
- Всеки, с когото се опитвате да групирате FaceTime, трябва да е поне на iOS 12.1.4
- Всеки, който използва iOS 12.1.3 или по-стара версия, се показва в сиво
- Не можете да групирате FaceTime с устройства или хора, които споделят един и същ Apple ID
- Всички, които разговарят, трябва да използват устройство на Apple. Не можете да се обадите на устройство с Android от FaceTime
- Не използвайте никакви ефекти, включително Animoji и Memoji, филтри, стикери, фигури и текст
- Груповото FaceTime Video работи само за модели iPhone iPhone 6s или по-нови версии, iPad Pro или по-нови, iPad Air 2 или iPad Mini 4
- Video Group FaceTime не се предлага при тези модели: iPhone 5S, iPhone 6, iPhone 6 Plus, iPad Air, iPad Mini 2, iPad Mini 3, iPad Mini 4 и 6-то поколение iPod Touch
- Собствениците на iPhone 5S, iPhone 6 и iPhone 6 Plus и по-ранните модели iPad и iPod touch могат да се присъединят само към аудио разговори в група FaceTime
Как да направите правилно групово FaceTime обаждане
- Отворете приложението FaceTime
- Докоснете иконата „+“ в горния десен ъгъл
- В полето „До“ въведете име, телефонен номер или използвайте символа +, за да отворите вашите контакти
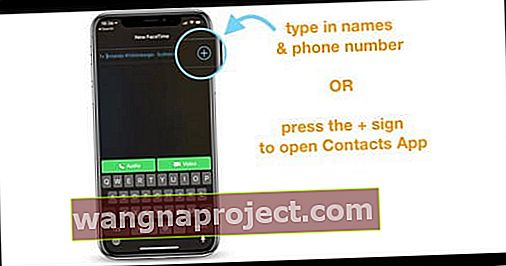
- Продължете да въвеждате всички имена, които искате в разговора
- Когато приключите, докоснете или бутона за аудио или видео, за да осъществите разговора
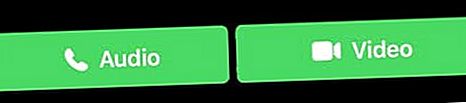
- Всички получатели получават съобщение на своите устройства, че искате да FaceTime
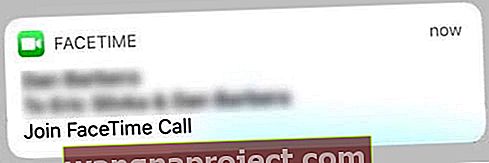
- Ако искате да добавите човек по време на разговора по-късно (по време на разговора), FaceTime използва известие без позвъняване, където устройството показва известие, което позволява на хората незабавно да се присъединят към разговор, без да пречат
Не забравяйте, че когато участник получи покана, той може да избере да участва, като използва аудио или видео от своите iPhone, iPad и Mac (които го поддържат).
Защита на поверителността!
И разбира се, всички FaceTime разговори, включително индивидуален и многоличен, са криптирани от край до край, така че те остават частни и видими само от участниците.
Или поне така си мислехме!
Имаше основен проблем с поверителността на Group FaceTime в iOS 12.1-12.1.3, който принуди Apple да деактивира поддръжката на Group FaceTime, докато техният екип за разработка отстрани проблемите. С iOS 12.1.4+ обаче Group FaceTime се връща към нашите устройства - и се надяваме, че с пълната поверителност очакваме от Apple!
Направете групово FaceTime обаждане в iMessage
Group FaceTime също е интегриран в Messages, така че е лесно да стартирате Group FaceTime направо от групов iMessage чат.
Ако хората в разговор вече са започнали сесия FaceTime, Messages показва активното повикване в списъка с разговори и във вашите разговори.
Често е по-лесно да отворите предишен групов разговор iMessage и да стартирате там вашето групово обаждане FaceTime
- Отворете групов iMessage чат
- Или създайте нов
- В горната част на екрана докоснете иконите на профила
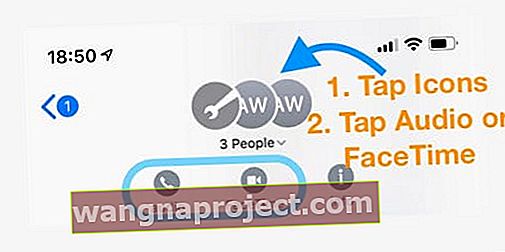
- Изберете FaceTime или Audio, за да започнете разговор
- Аудио повикванията могат да покажат допълнителна селекция за Voice Call или FaceTime Audio
- Изберете FaceTime Audio
- Гласовите повиквания използват вашия телефонен оператор
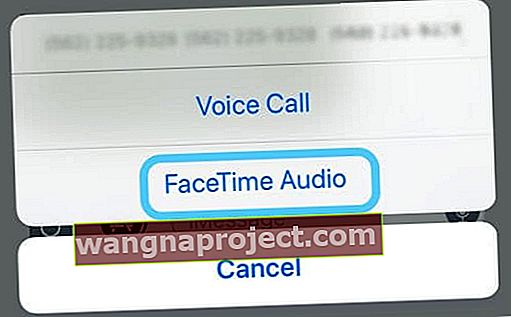
Поставете група FaceTime с FaceTime на Mac 
- Отворете FaceTime на вашия Mac
- Въведете имената или номерата на хората, на които искате да се обадите
- Въведете до 32 обаждащи се
- Щракнете върху Видео или Аудио, за да осъществите обаждането си с FaceTime
Неуспешно ли е вашето обаждане във FaceTime, няма да се свърже или непрекъснато се свързва? 
Ако не можете да се свържете с FaceTime, без FaceTime някога да отваря сесия, опитайте да активирате отново акаунта си
- Отидете в Настройки> FaceTime и изключете превключвателя
- Изчакайте няколко минути и след това го включете отново
- Появява се съобщение „в очакване на активиране“
- Въведете вашия Apple ID и парола, ако е необходимо
Ако това не работи, нулирайте WiFi мрежата си
- Отидете в Настройки> Общи> Нулиране и изберете Нулиране на мрежовите настройки
- Този процес връща мрежовите настройки обратно към фабричните настройки, така че трябва да въведете отново паролата (ите си за WiFi)
За неуспешни FaceTime разговори
- Опитайте да се обадите от вашия регистър на обажданията на FaceTime (ако е посочен), вместо да инициирате ново повикване
- Обаждане от iMessage
- Отворете приложението Messages
- Потърсете предишен разговор с човека, на когото искате да се обадите
- Отворете нишката на съобщението
- Докоснете иконата или снимката на човека в горния център
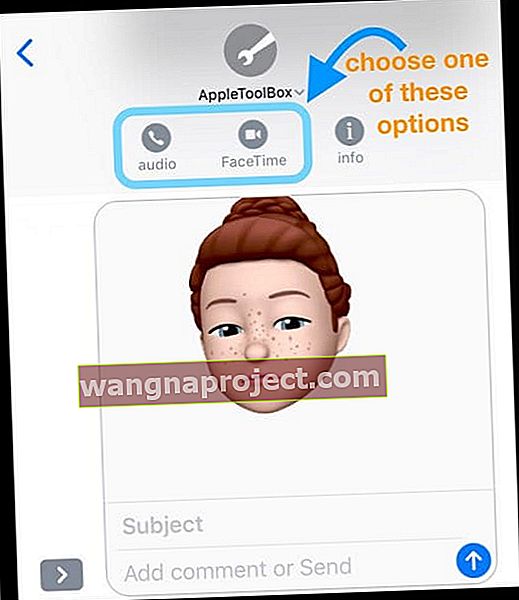
- За видео разговор изберете FaceTime от опциите
- За аудио повикване изберете Аудио
- Изберете метода на обаждане: Гласово повикване (с помощта на вашия оператор) или FaceTime аудио
Получавате съобщение „Лоша връзка“? 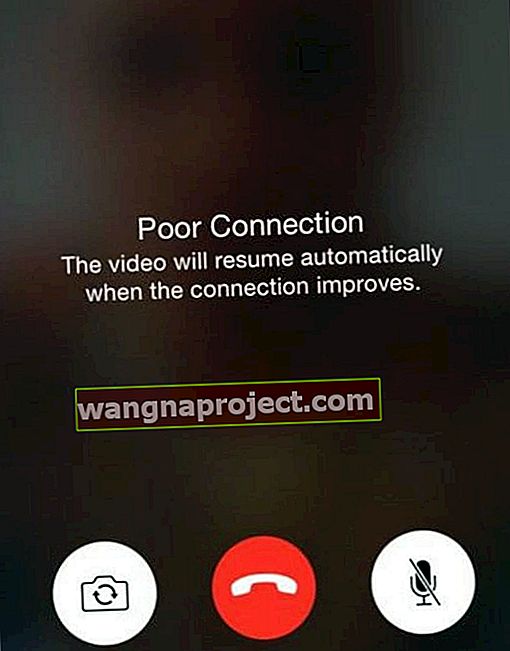
Някои от подобренията на iOS и iPadOS, като Group FaceTime и използването на Animoji или Memoji, също увеличават размера на интернет лентата, от която се нуждае вашият iPhone или устройство.
Ако Facetime не може да изпраща и получава данни достатъчно бързо, за да отговори на търсенето на вашето устройство, видеото изостава, прекъсва се и показва други симптоми на лоша връзка.
Следователно, някои хора виждат известието „Лоша връзка“, докато активно използват FaceTime.
Ако видите това съобщение, опитайте тези средства за защита
- Премахнете всички ефекти като Animoji и Memoji, филтри, стикери, фигури и текст
- Ако при групово обаждане и сте увеличили плочката на някой човек до най-големия му възможен размер, докоснете го, за да се върнете към стандартния размер на плочките
- Отидете в Настройки> WiFi и го изключете. Изчакайте 20-30 секунди и след това го включете отново и изберете вашата мрежа
- Превключете към друга WiFi мрежа, за предпочитане 5GHz, или се свържете чрез LTE, ако е налична
- Подновете вашия IP адрес. Стартирайте Настройки> WiFi> Докоснете бутона "i"> Изберете Подновяване на лизинга
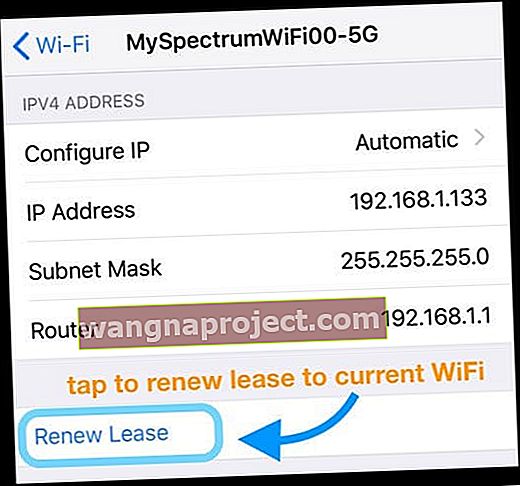
- Изключете FaceTime в Settings> FaceTime , изчакайте 30 секунди и включете отново
- Нулирайте мрежовите настройки, като отидете в Настройки> Общи> Нулиране> Нулиране на мрежовите настройки
- Рестартирайте или нулирайте вашия WiFi рутер (вижте инструкциите на производителя)
- Ако подозирате, че става въпрос за рутер, свържете се с вашия доставчик на интернет услуги или се консултирайте с производителя на рутера
- Принудително затворете приложението FaceTime, като двукратно натиснете Home или плъзнете нагоре лентата с жестове, след което плъзнете FaceTime App Preview нагоре към горната част на екрана, за да затворите. След това рестартирайте FaceTime
- Изтрийте приложението FaceTime и го преинсталирайте
- С iOS 11 и по-нова версия можете също да разтоварите приложението FaceTime и след това да го преинсталирате
- Разтоварването на приложение запазва неговите данни и документи

Не виждате бутона на камерата при разговор с FaceTime?
Чудите ли се как да направите снимка по време на FaceTime разговор на iOS или iPadOS? Просто докоснете белия кръгъл бутон за снимка на живо, който се появява на екрана.
След това намерете всичките си снимки на FaceTime на живо във вашия албум за приложения за снимки на живо!
Отидете на Снимки> Албуми> и превъртете до Типове мултимедия, за да намерите Снимки на живо
iPhone остана на FaceTime? Обаждането не прекъсва и затваря?
Някои потребители отбелязват, че техните обаждания с FaceTime не спират, дори когато натискат червения кръг x, за да прекратят разговора.
След докосване на крайния разговор нищо не се случва и хората все още виждат и / или чуват човека, на когото са се обадили. Освен това началният им екран все още показва индикатора за разговор на живо (зелена лента) в горния ляв ъгъл. 
Този проблем възниква и при macOS Mojave и Catalina!
За iPhone и iDevices единственият метод, който работи, е рестартирането на вашето устройство чрез приложението Settings
- Отидете в Настройки> Общи
- Превъртете докрай и докоснете Изключване

- Включете отново устройството си
Понастоящем това рестартиране е единственият начин да прекратите разговора и да осъществите друго обаждане с Facetime.
За Mac
- Отворете монитора на активността (в Приложения> Помощни програми или използвайте търсене с прожектори)
- Щракнете върху раздела CPU
- Намерете и изберете FaceTime (използвайте лентата за търсене, ако е необходимо)
- Натиснете сивия X, за да принудите FaceTime да се откаже или щракнете двукратно върху FaceTime и изберете Force quit от изскачащото съобщение
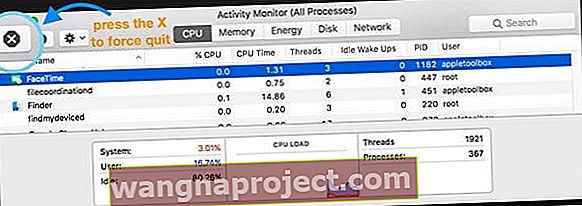
Други проблеми, причиняващи FaceTime да не работи?
Ако тези съвети не са решили проблема ви, моля, вижте следните статии за допълнителна помощ
- FaceTime не работи; как да отстраните проблема с FaceTime, за да решите проблемите си
- FaceTime не работи на Mac? Как да поправя