Apple премахна iTunes от най-новия си macOS Catalina. Това означава, че потребителите на Mac вече трябва да използват някои нови функции на приложението Finder, за да синхронизират своя iPhone с MacBook.
В тази кратка статия ви предоставяме преглед на тези нови функции на Finder в macOS Catalina. Core iTunes е заменен с нова музика, подкасти и Apple TV на Mac.
Свързани:
Повечето по-стари функции на iTunes са преместени в приложението Finder.
Къде е свързаният iPhone в новото приложение Finder?
Свързаният ви iPhone е достъпен чрез приложението Finder на вашия MacBook.
След като свържете своя iPhone към вашия MacBook с MacOS Catalina, отворете приложението Finder.
Тук ще намерите вашия свързан iPhone под „ Местоположения “ в левия прозорец. Когато превъртите надолу в левия прозорец на Finder до „Locations“, ще видите вашето iPhone или iPad устройство, изброено тук.

Как да синхронизирате вашия iPhone в macOS Catalina
Можете да синхронизирате целия iPhone или iPad или да изберете да синхронизирате селективно, като използвате различните раздели в Finder.
- Щракнете върху вашия iPhone / iPad от списъка с устройства в раздела Местоположение, за да започнете
- Ще трябва да сдвоите вашия iPhone или iPad с вашия MacBook с MacOS Catalina, като щракнете върху сдвояване.
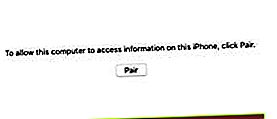
- Щракнете върху „Доверете се“, когато видите съобщението „Доверете се на този компютър“ на вашия iPhone.
- Въведете парола на вашия iPhone, когато бъдете подканени
- Сега ще видите подробностите за свързания iPhone на вашия MacBook
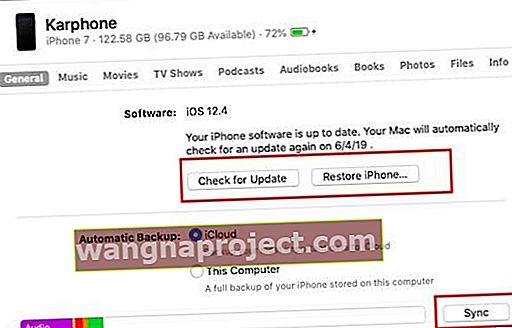 Няма повече iTunes. Използвайте приложението Finder в macOS Catalina, за да синхронизирате вашето устройство.
Няма повече iTunes. Използвайте приложението Finder в macOS Catalina, за да синхронизирате вашето устройство. - От този екран можете да кликнете върху „Синхронизиране“, за да започнете процеса на синхронизиране
Моля, обърнете внимание, че можете също така да избирате синхронизирате вашето съдържание, като музика по плейлист или изпълнители, вместо цялата музикална библиотека, като погледнете под различните раздели (описани по-нататък в статията).
Използвайте Finder, за да възстановите вашия iPhone в macOS Catalina
Търсачът също така предоставя на потребителите възможността да възстановят своя iPhone или iPad, подобно на функцията за възстановяване, подобна на старата iTunes.
- Щракнете върху раздела Общи в екрана за описание на Finder за iPhone
- След това можете да кликнете върху „Възстановяване на iPhone“, за да започнете
- Потвърдете дали трябва да архивирате вашия iPhone, преди да възстановите
- Потвърдете дали сте готови да изтриете своя iPhone, като кликнете върху „Възстановяване“
- Това ще стартира процеса на възстановяване на вашия iPhone
macOS Catalina Finder функции за отпаднала iTunes функционалност
Когато свържете вашия iPhone към вашия Mac, работещ с macOS Catalina, вие също ще имате достъп до функциите за архивиране от приложението Finder.
Можете да настроите iPhone да архивира автоматично оттук, като изберете Резервно копиране от iCloud или компютъра.
Подобно на стария iTunes, можете да проверите и приложите нова актуализация на iOS от приложението Finder на вашия MacBook, като кликнете върху „ Проверка за актуализации “
Разделът Finder за свързания iPhone или iPad има следните ключови раздели:
- Общо: Тук ще намерите възможността за архивиране / възстановяване / проверка за актуализации за свързания iPhone или iPad
- Музика: Разделът тук ви предоставя опцията за синхронизиране на всички песни или можете да изберете да филтрирате по изпълнител, плейлист, албуми и т.н. Това е задължителна функция, тъй като можете избирателно да синхронизирате музиката си между вашия iPhone и компютър. Направете своя избор и след това щракнете върху Синхронизиране, за да започнете.
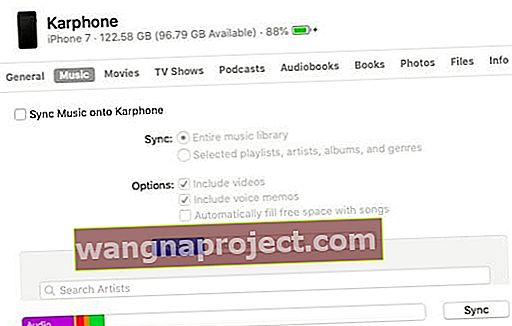
- Филми: Синхронизирането на филми е подобно на музиката. Можете да синхронизирате цялата библиотека или селективно да търсите филмите и да приложите „Синхронизиране“
- За телевизионни предавания и подкасти можете също да филирате по епизоди на предаване и след това да приложите синхронизирането
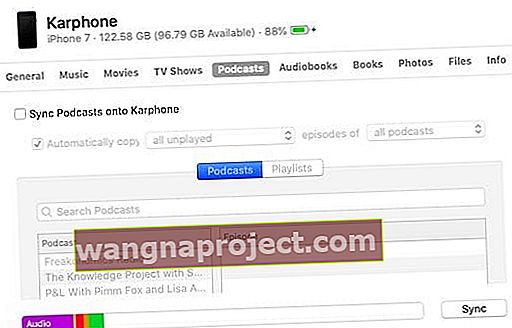 Можете да изберете кои подкасти да се синхронизират.
Можете да изберете кои подкасти да се синхронизират. - Файловете също се предлагат като опция тук, освен аудиокниги, книги и снимки. Тук трябва да можете да видите документите на вашите страници и друго съдържание на файлове.
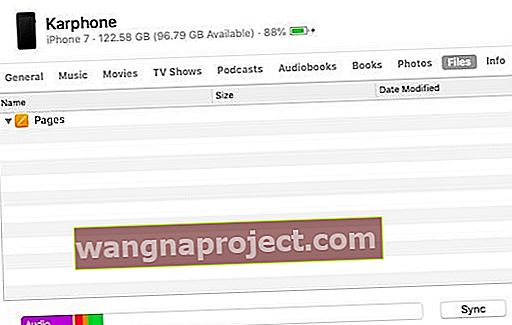
- Не сме сигурни как ще работят снимките. Тук може да няма функция за директно синхронизиране, тъй като Снимките са достъпни чрез iCloud.
- Накрая, като използвате раздела „информация“, можете да синхронизирате контактите и календарите си с вашия iPhone или iPad
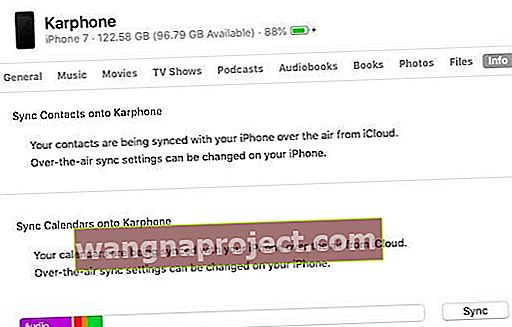 Синхронизирайте контакти и календар между iPhone и Mac
Синхронизирайте контакти и календар между iPhone и Mac
Това определено е различно от това, което имахме в iTunes, но е по-просто и интуитивно за използване. определено ще отнеме известно време, за да се приспособите към тези нови функции на Finder в macOS Catalina.
Възстановете и архивирайте iOS 13 устройство с по-стари macOS
Има много потребители, които са склонни да надграждат своя iPhone и iPad до най-новата операционна система, но държат своя MacBook на по-стара macOS.
- Какво се случва, ако вашият iPhone е на iOS 13 и вашият MacBook работи с по-стара версия на macOS като High Sierra или macOS Mojave?
- Можете ли все още да архивирате и възстановявате вашия iPhone или iPad?
Не е проблем.

Тествахме iPhone X с iOS 13 с macOS Mojave и архивирахме успешно
ITunes на по-старите macOS работи по предназначение с iOS 13, което ви позволява да архивирате и възстановявате вашия iPhone и iPad.
Също така ще отнеме известно време, за да разберем как старите персонализирани мелодии ще работят от гледна точка на синхронизирането.
Когато щракнете навсякъде в прозореца Finder в macOS Catalina, ще видите „Импортиране от iPhone или iPad“, което ви позволява да правите снимки и да сканирате документи на вашия ideavice и да ги предоставяте на вашия Mac.
Тази функция не е нова, тъй като беше налична и в macOS Mojave.
Планираме да ви държим в течение, докато работим с бъдещи итерации на macOS Catalina. macOS Catalina ще бъде достъпна за публично пускане някъде през есента на 2019 г.

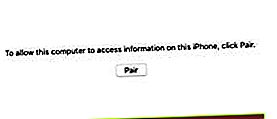
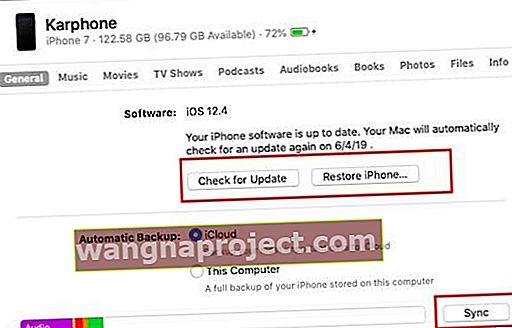 Няма повече iTunes. Използвайте приложението Finder в macOS Catalina, за да синхронизирате вашето устройство.
Няма повече iTunes. Използвайте приложението Finder в macOS Catalina, за да синхронизирате вашето устройство.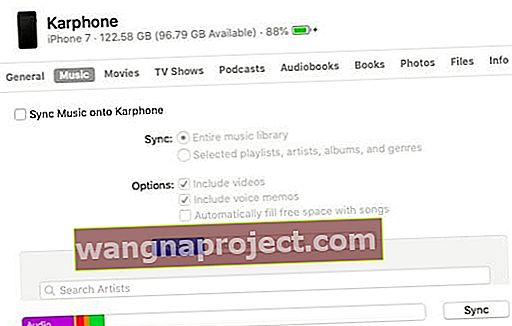
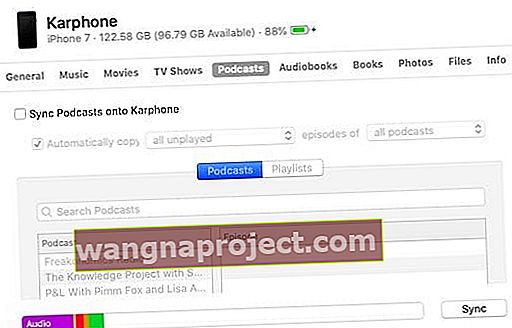 Можете да изберете кои подкасти да се синхронизират.
Можете да изберете кои подкасти да се синхронизират.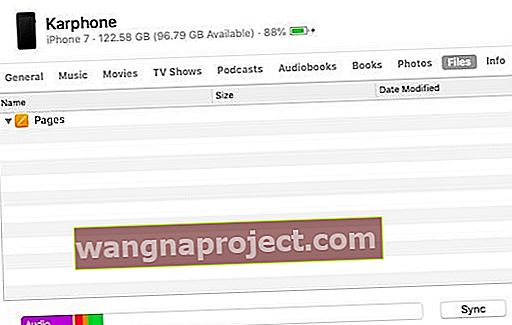
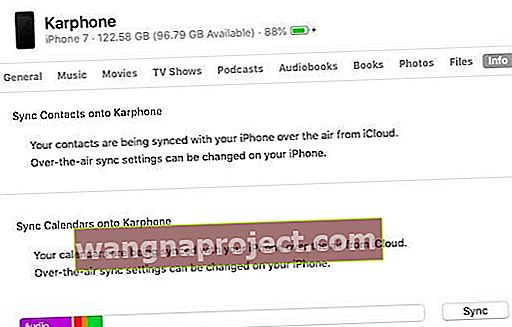 Синхронизирайте контакти и календар между iPhone и Mac
Синхронизирайте контакти и календар между iPhone и Mac
