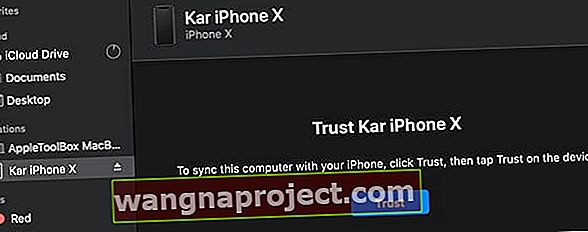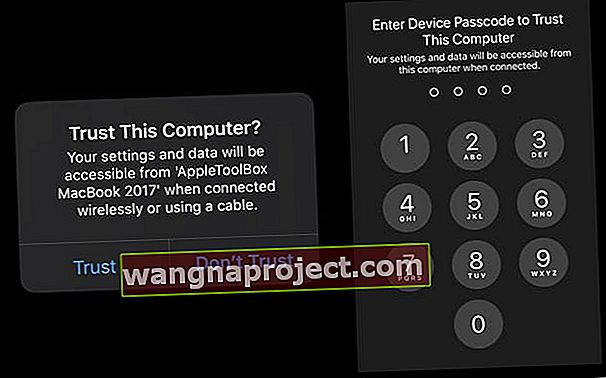Започвайки от macOS Catalina, Apple оттегли iTunes и замени функционалността му с няколко различни приложения: Музика, Книги, Подкасти и Телевизия. Но какво ще кажете за поддръжката и актуализирането на iTunes за iPhone, iPad или iPod?
Добрата новина е, че все още можете да използвате своя Mac за актуализиране, възстановяване, архивиране и синхронизиране на вашия iPhone и iPad. С macOS Catalina и по-нови, това е малко по-различно, защото сега използваме приложението Finder, за да правим всичко това тежко вдигане!
Защо препоръчваме (и обичаме) използването на нашите Mac за актуализиране на нашите iPhone, iPad и iPod
Винаги актуализираме iDevices с помощта на Finder на Mac (или по-рано iTunes), особено когато Apple пусне основните си актуализации за iOS и iPad. Основната причина да правим това е, че Finder (iTunes) винаги инсталира чисто нова пълна версия на iOS / iPadOS на нашите устройства.
Когато актуализираме с помощта на въздушния метод за актуализация на софтуера в приложението Настройки на нашето устройство, които само инсталират промените в кода - така че по-голямата част от кода се пренася от предишни версии на iOS. Това се нарича делта актуализация.
Нашият опит и коментарите на нашите читатели ни показват, че тези безжични актуализации на делта причиняват много проблеми и главоболия в дългосрочен план. Ето защо ние винаги актуализираме, като използваме нашите Mac и приложенията Finder (или iTunes)!
За повече информация относно Finder / iTunes актуализации спрямо Over-The-Air, вижте нашата статия Как и защо трябва да актуализирате iOS или iPad OS за вашия iPhone или iPad с помощта на iTunes или Finder
Използвате машина с Windows? Чудите се какво се случва с iTunes на Windows?
Накратко, нищо!
За хората, които използват машини с Windows, iTunes остава приложението за актуализиране на вашите iDevices. В момента се говори за бъдеща актуализация, идваща за Windows, но засега Apple продължава да поддържа iTunes за Windows.
Използвате по-стара версия на macOS или Mac OS X?
За хора с по-стари Mac компютри, които не поддържат macOS Catalina, и за хора, които не искат да актуализират, все още можете да използвате iTunes, за да актуализирате до последната версия на iOS и iPadOS.
Засега Apple продължава да поддържа iTunes за Windows (всички версии) и за Mac (версии macOS Mojave и по-долу).
Все още не е актуализиран до macOS Catalina?
Ако искате да актуализирате до macOS Catalina и възнамерявате да актуализирате своя iOS или iPadOS с помощта на приложението Finder на Mac, препоръчваме първо да архивирате библиотеката си в iTunes. Направете тези стъпки, преди да актуализирате до macOS Catalina.
Как да актуализирате своя iPhone, iPad или iPod с помощта на приложението Finder на Mac
- Включете първо вашия Mac
- Докоснете Системни предпочитания> Актуализация на софтуера
 Поставете отметка в квадратчето, за да поддържате автоматично актуализиране на вашия Mac.
Поставете отметка в квадратчето, за да поддържате автоматично актуализиране на вашия Mac. - Ако има актуализация на macOS, изпълнете тази актуализация първо, преди да актуализирате вашия iPhone, iPad или iPod
- Свържете вашия iPhone, iPad или iPod към вашия Mac
- Ако видите съобщение на вашия iDevice за „отключване на iPad, за да използвате аксесоари“, докоснете iDevice и въведете своя Face ID, Touch ID или парола, за да стигнете до началния екран

- Когато свързвате устройство за първи път с вашия Mac след актуализиране до macOS Catalina, ще бъдете помолени да се доверите на устройството
- Щракнете върху бутоните за доверие и на двете устройства (Mac и iDevice)
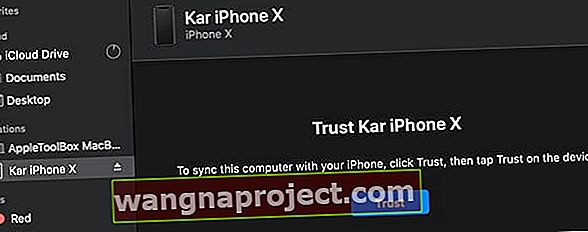
- Въведете паролата на устройството си на вашето устройство, за да потвърдите доверието
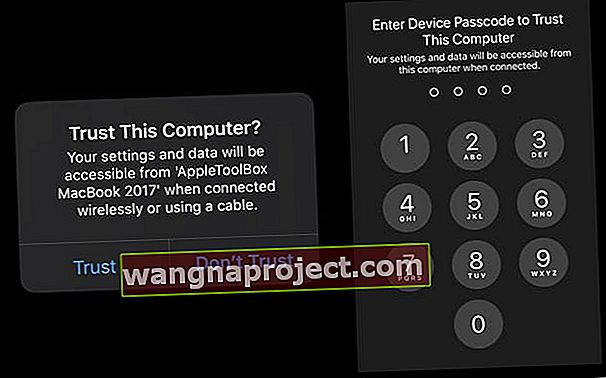
- Щракнете върху бутоните за доверие и на двете устройства (Mac и iDevice)
- Отворете приложението Finder на вашия Mac (най-лесният начин за намиране е в Dock)

- Потърсете своя iDevice в лявата странична лента на Finder под заглавието Locations

- Ако вашият iPhone, iPad или iPod не се покаже, изключете го от вашия Mac и го включете отново
- Изберете го, за да видите информацията за панела с подробности в раздела Общи

- Препоръчваме първо да архивирате устройството си, като използвате Back Up Now
- За да актуализирате устройството си до най-новата iOS или iPadOS, докоснете бутона Check for Update от раздела General

- Щракнете върху Изтегляне и актуализиране
- Ако бъдете помолени, въведете вашата парола
- Ако не знаете паролата си, разгледайте нашата статия
- Finder актуализира вашия iPhone, iPad или iPod touch до най-новата версия на iOS, използвайки пълната актуализация (не делта)
Какво друго прави Finder за моя iPhone, iPad или iPod?
Finder прави почти всичко за вашия iDevice, което iTunes направи!
Управлявайте вашия iDevice, архивирайте, шифровайте резервни копия и възстановете с Finder
Всеки път, когато свържете своя iPhone, iPad или iPod, отворете го в страничната лента на приложението Finder. С помощта на Finder можете да архивирате, актуализирате, възстановявате и управлявате вашето устройство.
Освен това можете да синхронизирате вашата музика, филми, телевизионни предавания, подкасти, книги, аудиокниги, файлове и снимки (ако не използвате iCloud Photos) с Finder.
Всичко, което трябва да направите, за да включите синхронизирането, е да докоснете всяка категория, да изберете опциите за синхронизиране с отметка и да докоснете големия бутон Sync в долната част на прозореца Finder на iDevice, до графиката за съхранение.
Едно нещо, което Finder не прави
За разлика от по-ранните версии на iTunes, Finder не включва функция, която ви позволява да пренареждате приложенията си за iPhone, iPad или iPod на различни начални екрани или папки на вашето устройство.
Тази функция беше премахната в по-късните версии на iTunes и не се връща в macOS Catalina.
За да пренаредите приложения в IOS 13+ и iPadOS, има нов Q uick Действия опция, наречена Пренареждане Apps. Виждате тази опция, когато дълго натискате приложения или папки на началния екран.
Бързите действия са подобни на 3D Touch действия, но не изискват екранът да има вградена технология за чувствителност към натиск. За достъп до бързи действия натиснете и задръжте икона на приложение или икона на папка, за да извършите бързо действия, специфични за приложението или папката.

 Поставете отметка в квадратчето, за да поддържате автоматично актуализиране на вашия Mac.
Поставете отметка в квадратчето, за да поддържате автоматично актуализиране на вашия Mac.