Приложението Photos е чудесно за преживяване на ценни спомени и прелистване на стари снимки. Когато актуализирате своя iPhone, iPad или Mac, може да забележите, че Photos анализира вашата библиотека. Но какво означава това? И колко време отнема?
Много потребители са задавали тези въпроси, озадачени от бавно движещата се лента на състоянието. Написахме това кратко ръководство, за да ви дадем някои отговори!
Защо Photos анализира библиотеката ми?
Може да не го осъзнавате, но приложението Photos на вашия iPhone, iPad или Mac има вградена мощна търсачка. Можете да го използвате, за да търсите нещо от гепарди до чийзкейкове и изплюва съответните снимки от вашата библиотека.
Това не е необичайно, фото библиотеката на Google прави същото. Но с Apple вашите снимки винаги остават частни.
Докато други компании използват отдалечени сървъри, за да анализират вашата библиотека със снимки, Apple поддържа поверителността ви с машинно обучение на устройството вместо това.
Това означава, че всяко от вашите устройства анализира вашата фото библиотека независимо. Информацията за вашата библиотека никога не напуска вашето устройство, за разлика от отдалечения сървър - което е просто изискано име за чужд компютър.
 След като Снимките приключат с анализа на вашата библиотека, можете да търсите обекти, лица, места и други.
След като Снимките приключат с анализа на вашата библиотека, можете да търсите обекти, лица, места и други.
Когато актуализирате софтуера на вашето устройство Apple, актуализацията често включва подобрения на търсачката в Снимки. Това обикновено означава, че може да разпознава повече лица, животни, предмети или места. Но за да го направите, трябва отново да анализира цялата ви библиотека със снимки.
Колко време отнема да анализирам моята фото библиотека?
Това не е ли въпросът за милиони долари? Е, отговорът е: "Зависи." Въпреки че продължителността на времето, необходимо за анализ на цялата ви фотобиблиотека, вероятно се измерва в дни, а не в часове или минути.
 Оставете своя iPhone да се зарежда и се опитайте да не го използвате, за да ускорите анализа.
Оставете своя iPhone да се зарежда и се опитайте да не го използвате, за да ускорите анализа.
Приложението Photos продължава да анализира вашата библиотека във фонов режим, когато вашето устройство има достатъчно налични ресурси за това. Това означава, че трябва да поддържате устройството си свързано към захранването и да се опитате да не го използвате за каквото и да е облагане.
Един потребител с голяма библиотека от 40 000 снимки заяви, че са необходими два дни, докато iPhone завърши анализа. Но продължителността на времето, необходимо за вас, зависи от размера на вашата библиотека, мощността на обработка на вашето устройство и как използвате устройството си през това време.
Какво ще стане, ако Photos никога не спира да анализира библиотеката ми?
Когато вашият iPhone, iPad или Mac каже „Анализиране на библиотека“ в приложението Снимки, най-доброто нещо, което трябва да направите, е да му дадете достатъчно време да приключи с анализа. Това обикновено отнема няколко дни в най-добрия случай.
Но ако вече сте търпеливи и Снимки все още не постигат напредък, можете да изпробвате тези предложения за отстраняване на неизправности по-долу, за да преместите нещата.
1. Затворете Снимки и рестартирайте устройството
Възможно е приложението Снимки да е замръзнало и вече да не анализира библиотеката ви. Най-простото решение е да затворите Снимки и да рестартирате устройството си.
Как да затворите Снимки и да рестартирате iPhone, iPad или iPod touch:
- На устройства с Face ID: Плъзнете нагоре от долната част на екрана, за да отворите App Switcher.
- На устройства без Face ID: Щракнете двукратно върху бутона Начало, за да отворите App Switcher.
- Плъзнете Снимки от горната част на екрана, за да го затворите.
- Натиснете и задръжте горния или страничния бутон с двата бутона за сила на звука.
- Когато бъдете подканени, плъзнете за изключване.
- Изчакайте поне 30 секунди, преди да натиснете бутона Top или Side, за да рестартирате устройството си.
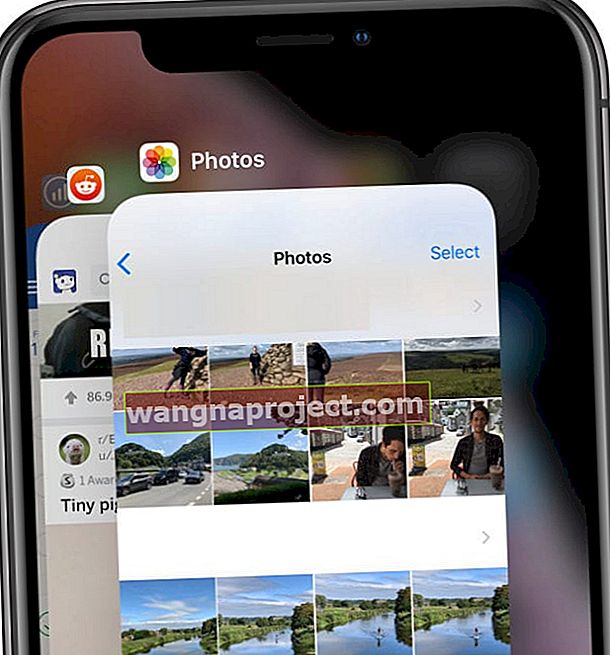 Затворете снимки от изгледа на App Switcher, преди да рестартирате устройството си.
Затворете снимки от изгледа на App Switcher, преди да рестартирате устройството си.
Как да затворите снимки и да рестартирате Mac:
- Натиснете option + command + escape, за да отворите прозореца Force Quit.
- Изберете Снимки от отворените си приложения и щракнете върху Принудително излизане.
- От лентата с менюта отидете на > Рестартиране.
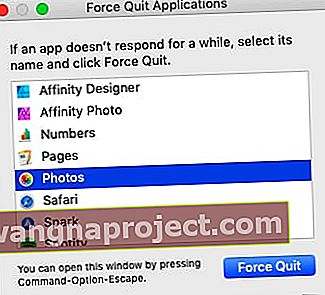 Уверете се, че Photos е напълно затворен от прозореца Force Quit на вашия Mac.
Уверете се, че Photos е напълно затворен от прозореца Force Quit на вашия Mac.
2. Актуализирайте софтуера си до най-новата публична версия
Apple често пуска нови версии на своя софтуер, много от тези актуализации отстраняват малки грешки или грешки, които са се развили с течение на времето. Актуализирайте софтуера си до най-новата версия, в случай че има известен проблем с текущата ви версия. Този проблем може да е причината Photos все още да анализира библиотеката на вашия iPhone, iPad, iPod touch или Mac.
Ако използвате бета версия на софтуера на Apple, следвайте това ръководство, за да се върнете към последната публична версия. Бета софтуерът е недовършен и по-податлив на грешки.
Как да актуализирате софтуера на iPhone, iPad или iPod touch:
- Използвайте Wi-Fi, за да свържете устройството си с интернет.
- Отидете в Настройки> Общи> Актуализация на софтуера.
- Изчакайте устройството ви да провери за нови актуализации.
- Ако го намери, изтеглете и инсталирайте.
 Изтеглете най-новия софтуер на вашия iPhone, iPad или iPod touch.
Изтеглете най-новия софтуер на вашия iPhone, iPad или iPod touch.
Как да актуализирате софтуера на Mac:
- Свържете вашия Mac към работеща интернет връзка.
- От лентата с менюта отидете на > Системни предпочитания> Актуализация на софтуера.
- Изчакайте вашия Mac да провери за нови актуализации.
- Ако го намери, изтеглете и инсталирайте.
 Поставете отметка в квадратчето, за да поддържате автоматично актуализиране на вашия Mac.
Поставете отметка в квадратчето, за да поддържате автоматично актуализиране на вашия Mac.
3. Използвайте инструмента за поправка на библиотека Photos на Mac
Потребителите на Mac имат достъп до допълнителен инструмент, който не е наличен на iPhone, iPad или iPod touch: инструментът за поправка на библиотеката със снимки. Този софтуер намира и отстранява несъответствия във вашата библиотека.
Тези несъответствия може да са причината снимките да не могат да завършат анализа на библиотеката на вашия Mac.
Как да използвам инструмента за поправка на библиотека Photos на Mac:
- Натиснете option + command + escape, за да отворите прозореца Force Quit.
- Изберете Снимки от отворените си приложения и щракнете върху Принудително излизане.
- Задръжте опция + команда, докато отваряте отново снимки.
- Когато се появи прозорец на Repair Library, щракнете върху „Repair“.
- Ако бъдете подканени, въведете вашата администраторска парола.
- Изчакайте Снимките да завършат ремонта на библиотеката.
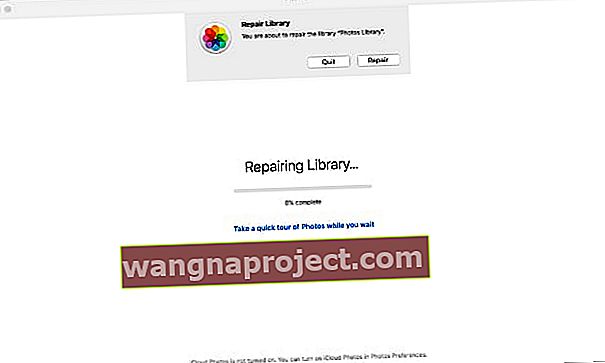 В зависимост от това колко е голяма, може да отнеме няколко часа, за да завършите ремонта на вашата библиотека със снимки.
В зависимост от това колко е голяма, може да отнеме няколко часа, за да завършите ремонта на вашата библиотека със снимки.
Уведомете ни в коментарите по-долу, ако Photos все още казва „Анализиране на библиотека“ на вашия iPhone, iPad или Mac. От колко време вече чакате да приключи?
Междувременно, защо не прочетете за някои от новите функции в Photos за iPadOS, iOS 13 и macOS Catalina? Писахме за тях тук!

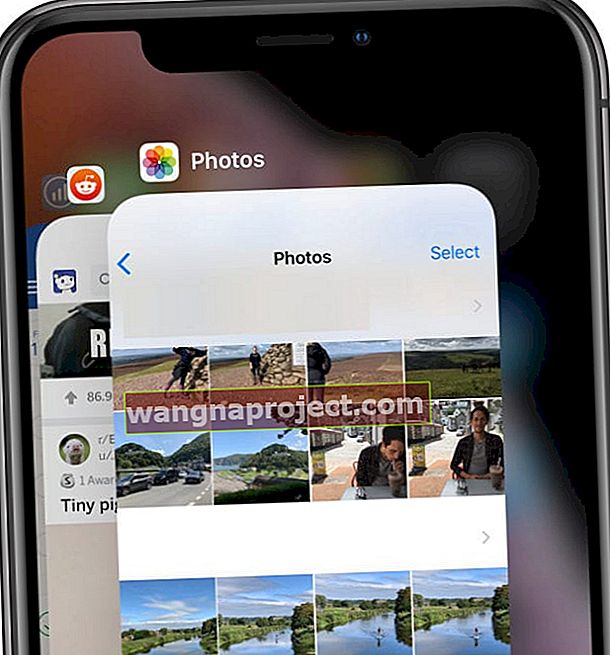 Затворете снимки от изгледа на App Switcher, преди да рестартирате устройството си.
Затворете снимки от изгледа на App Switcher, преди да рестартирате устройството си.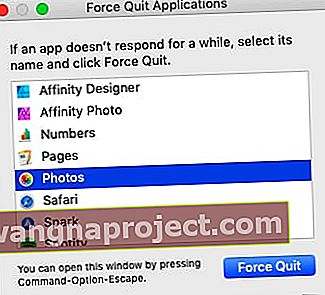 Уверете се, че Photos е напълно затворен от прозореца Force Quit на вашия Mac.
Уверете се, че Photos е напълно затворен от прозореца Force Quit на вашия Mac. Изтеглете най-новия софтуер на вашия iPhone, iPad или iPod touch.
Изтеглете най-новия софтуер на вашия iPhone, iPad или iPod touch. Поставете отметка в квадратчето, за да поддържате автоматично актуализиране на вашия Mac.
Поставете отметка в квадратчето, за да поддържате автоматично актуализиране на вашия Mac.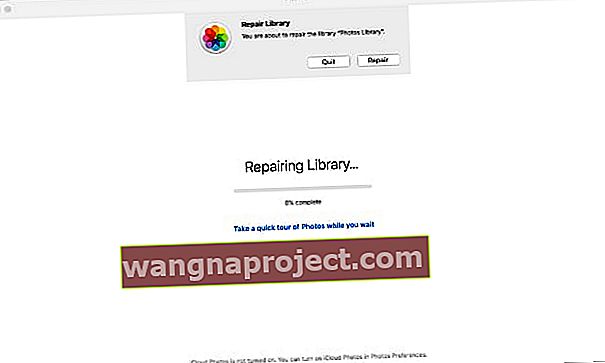 В зависимост от това колко е голяма, може да отнеме няколко часа, за да завършите ремонта на вашата библиотека със снимки.
В зависимост от това колко е голяма, може да отнеме няколко часа, за да завършите ремонта на вашата библиотека със снимки.
