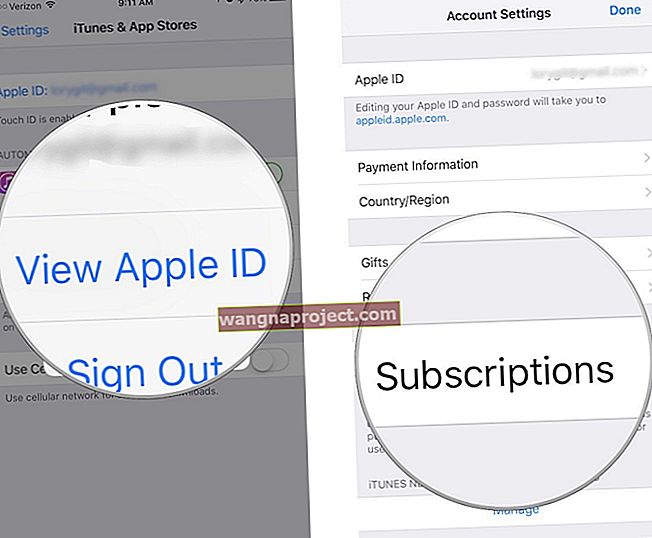Apple преработи своя център за контрол на подписи с iOS 11. И да, като се започне с iOS 11, наистина можете да персонализирате контролния център без джейлбрейк !!! В тази статия ще ви покажем как да направите точно това и да направите контролния център на вашия iPhone наистина ваш, като използвате новия iOS 11.
Когато iOS 10 беше пуснат, много потребители не бяха твърде доволни от преработения център за управление . Една от основните причини около това беше невъзможността за персонализиране на контролния център. Не можете да го промените. Вместо това трябваше да поставите всички контроли, които се показват, извън кутията.
Вече не!
Започвайки с iOS 11, Apple предлага повече възможности за персонализиране на контролния център.
Новият контролен център на iOS 11
Когато влезете в Центъра за управление на вашия iPhone, като плъзнете нагоре, не можете да пропуснете новопроектирания контролен център.

Има лесни и хладни вертикални плъзгачи за вас за яркост на екрана и контрол на силата на звука . Вече не е нужно да бъркате с контрола на силата на звука.
Иконите изглеждат по-чисти и добре организирани на цялата страница. Когато 3D докоснете отделна група икони, тя отваря подробни икони на нова страница. Например, натискането на групата от икони в самолетен режим отваря подробни действия, които можете да предприемете.

Той е точно там и е много лесен за достъп. И най-доброто от всичко, най-накрая можем да добавим в превключвателя „режим на ниска мощност“ към контролния център !!!
Новата функция „Не безпокойте по време на шофиране“ също е достъпна в контролния център за лесен достъп. Харесва ни идеята зад тази функция, тъй като тя трябва да помогне за безопасността. (Apple се интересува!)
Най-хубавото е, че вече можете да персонализирате това, което виждате в Центъра за управление. Имате възможност да избирате от 17 различни контроли, които искате във вашия контролен център.
Персонализирайте Центъра за управление iOS 11
Отворете Настройки> Контролен център
Има две възможности. Първият ви позволява да деактивирате Центъра за управление в приложенията. Когато е активиран, той предотвратява появата на Control Center при плъзгане нагоре, когато е в приложения. Центърът за управление остава на разположение на вашия начален екран (и)

Втората опция Персонализиране на контролите ви позволява да изберете кои функции искате да се показват при плъзгане нагоре Център за управление.
Персонализирайте контролите си
Докоснете тази опция, за да изберете какво искате да се показва на екрана на вашия Център за управление.

Първият раздел се нарича „Включване“
Тук дефинирате кой от контролите искате да бъде включен във вашия контролен център. Можете също така да подредите тези контроли да се показват в желания от вас ред, като просто плъзнете хоризонталните ленти до иконата и да пренаредите.
Всички налични контроли вече са показани под „Още контроли“
Просто натиснете бутона „+“ до контролата и той го добавя към раздела „Включване“. След като добавите контролите, можете да ги подредите в желания ред. Можете почти да добавите всички контроли, ако искате.
Най-добрата практика би била да добавите в топ 4 до 5 любими контроли във вашия контролен център, така че да го направи по-удобен и да изглежда добре.
Има няколко изключения от това, което можете да изтриете от контролния център в iOS 11. Например контролите за музика, яркост на екрана, контрол на силата на звука, отразяване на екрана, не безпокойте, режим на заключване и свързаните с wi-fi контроли не могат да бъдат премахнати . Дори когато изтриете всички контроли от раздела „Включване“ във вашия контролен център, ще ги намерите по подразбиране на екрана на контролния център.

Към този момент не сме виждали разпоредба за добавяне на контроли на трети страни към контролния център. Това може да се промени в бъдеще. Предстои да разберем.