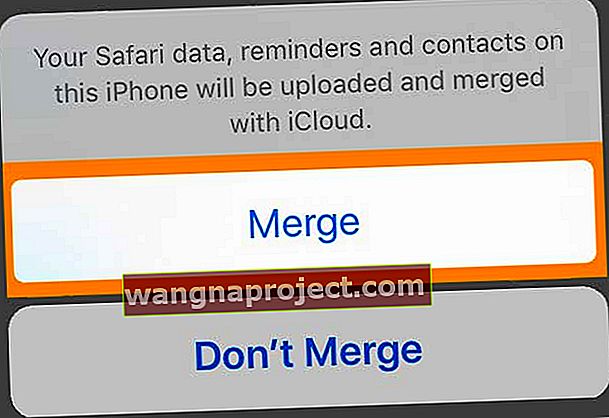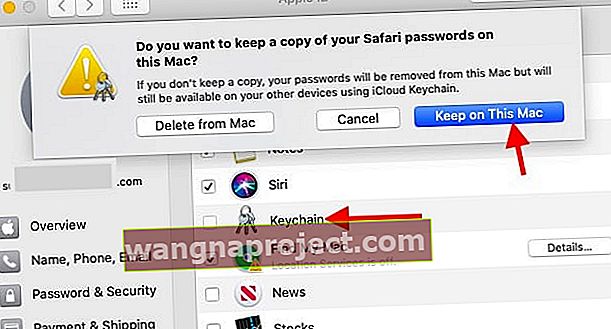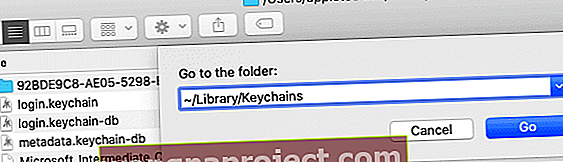Ако продължавате да виждате червена значка в приложението Настройки, която казва, че трябва да актуализирате настройките на Apple ID, може би наскоро сте актуализирали iOS или iPadOS на устройството си или сте променили паролата си за Apple ID. И понякога изглежда, че се появява от нищото - и продължава да се появява, независимо какво правим.
Ако това ви звучи познато, не сте сами. Много потребители са измъчвани от известия, които им казват да актуализират настройките на Apple ID на своите iPhone, iPad, Mac или други устройства. Те продължават да изскачат, независимо колко често въвеждате новата парола.
Ние обясняваме какво трябва да направите по-долу и имаме нашите най-добри съвети за премахване на червената значка завинаги - или поне до следващата актуализация или следващия път, когато трябва да актуализирате паролата на вашия Apple ID.
Следвайте тези бързи съвети, когато видите съобщението за актуализиране на настройките на Apple ID
- Нулирайте настройките на Face ID или Touch ID и добавете обратно във вашия Face ID или пръстов отпечатък
- Излезте и се върнете в iCloud чрез приложението Настройки
- Актуализирайте паролата на вашия Apple ID за всички услуги на Apple, като App Store, iMessage, FaceTime, Apple Music и т.н.
- Проверете страницата за състоянието на системата на Apple, за да се уверите, че в Apple няма текущи проблеми от страна на сървъра
- Рестартирайте или принудително рестартирайте вашето устройство
Наскоро актуализирахте вашия iOS или iPadOS?
Немалко читатели ни казват, че продължават да виждат това съобщение след актуализиране на своите устройства.
Когато отворят „Настройки“, те виждат тази червена значка, съобщението за актуализиране на настройките на Apple ID и понякога виждат предложения за Apple ID, че „някои услуги за акаунт няма да бъдат достъпни, докато не влезете отново“. 
След натискане на бутона за продължаване те въвеждат паролата си за Apple ID и паролата на iDevice. И всичко изглежда добре да се върви.
Но скоро тази червена значка в Настройки се появява отново, сякаш не са направили нищо!
Нулирайте настройките и отпечатъците на Face ID или Touch ID
Ако продължавате да виждате съобщението и значката до „ Актуализиране на настройките на Apple ID “, опитайте да нулирате Face ID или Touch ID.
- Отидете в Настройки> Face ID & Passcode или Touch ID & Passcode
- Или нулирайте Face ID или премахнете пръстовите си отпечатъци
- Можете също да добавите нов пръстов отпечатък или да настроите алтернативен външен вид
След добавяне на нов Face ID или пръстов отпечатък или нулиране на Face ID / Touch ID, опитайте да влезете отново в подканата за актуализиране на Apple ID Settings. Вижте дали проблемът се разрешава.
Добрата новина е, че повечето хора откриват, че ако излязат от iCloud и се подпишат отново, проблемът наистина е изчезнал - и не се връща!
- Отидете в Настройки> Apple ID
- Превъртете надолу до Изход
 Излезте от вашия Apple ID и iCloud, след това рестартирайте устройството си и опитайте да синхронизирате отново.
Излезте от вашия Apple ID и iCloud, след това рестартирайте устройството си и опитайте да синхронизирате отново. - Въведете паролата си за Apple ID
- Изберете Turn Off (трябва да излезете от устройството от Find My)
- Докоснете Изход
- Въпреки че не е необходимо, препоръчваме ви да съхранявате копие на всичките си данни, само за да сте в допълнителна безопасност. Добавянето на тази стъпка обаче ще добави време към процеса

- Докоснете Изход отново, за да потвърдите
- Влезте отново с вашия Apple ID
- Въпреки че не е необходимо, препоръчваме ви да обедините вашите iCloud данни - тази стъпка също добавя време
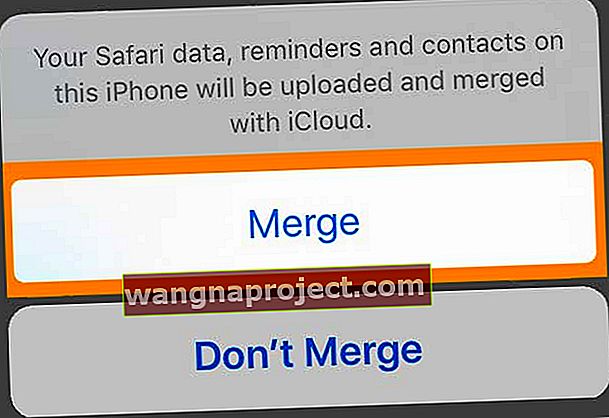
- Въпреки че не е необходимо, препоръчваме ви да обедините вашите iCloud данни - тази стъпка също добавя време
Променихте паролата на вашия Apple ID?
Значи сте променили паролата си за Apple ID, това е доста добро нещо. Но сега трябва да актуализирате настройките на Apple ID на всички останали устройства: iPhone, iPad, iPod touch, Mac и PC. Не се притеснявайте, обикновено е доста просто.
Може да получавате известия за актуализиране на настройките на Apple ID на някои от различните ви устройства. Следвайте това известие, за да въведете отново новата си парола за Apple ID. И това е.
Какво трябва да направя след смяна на паролата си за Apple ID?
 Вероятно използвате вашия Apple ID акаунт на множество устройства. Изображение от Apple.
Вероятно използвате вашия Apple ID акаунт на множество устройства. Изображение от Apple.
След смяната на паролата ви за Apple ID вероятно има много устройства и услуги, които все още се опитват да влязат със старата парола. Това обикновено означава, че ще бъдете засипани с подкани да въведете отново паролата си.
Ако настройките ви не се актуализират, може да пропуснете съобщения, имейли или актуализации на приложения, защото устройството ви не може да влезе правилно.
За да го поправите - или за да избегнете повтарящите се подкани за повторно въвеждане на паролата си - трябва да актуализирате запазената парола на Apple ID на всяко от вашите устройства за всяка услуга и приложение, свързани с вашия акаунт в Apple ID.
Какви услуги и приложения използват моя Apple ID?
Вашият Apple ID акаунт се използва с всяка отделна услуга на Apple. Има много от тях! Най-популярните приложения и услуги, които вероятно ще използвате с вашия Apple ID, включват:
- App Store, Магазин за книги и iTunes Store
- Apple Music и Apple News +
- Услуги на Apple Store, като семинари или срещи в Genius Bar
- FaceTime и iMessage
- iCloud, включително iCloud Photos, iCloud Drive и iCloud Backup.
И това са само приложенията и услугите на Apple. Има безброй приложения на трети страни, като Day One, които също синхронизират вашите данни с акаунт в Apple ID.
Как да актуализирам настройките на Apple ID на устройството си?
Може да се наложи да въведете отново ръчно паролата си за Apple ID на всяко от вашите устройства: iPhone, iPad, iPod touch, Mac, PC и Apple TV. Но ще бъдете подканени да го направите, докато ги използвате.
Ако не сте били подканени да въведете отново паролата си и не вярвате, че тя се актуализира автоматично на вашето устройство, можете да следвате инструкциите по-долу, за да принудите да се появи подкана за парола.
Как да актуализирам настройките на Apple ID на iPhone, iPad или iPod touch?
- Отидете в App Store и изтеглете всяко безплатно приложение.
- Ако това не работи, отидете в Настройки> [Вашето име] .
- Превъртете до дъното и докоснете Изход .
- Изберете да запазите всички данни на вашето устройство.
- Върнете се в Настройки и влезте с новата си парола за Apple ID.
- Обединете данните на вашето устройство с вашите iCloud данни.
Как да актуализирам настройките на Apple ID на Mac?
- Отидете в Mac App Store и изтеглете всяко безплатно приложение.
- Отворете iTunes и изтеглете всяко от закупеното от вас съдържание или стриймвайте Apple Music.
- Ако това не работи, отидете на Системни предпочитания> iCloud .
- Щракнете върху Изход и изберете да запазите копие на всички данни на вашия Mac.
- Върнете се в Системни предпочитания> iCloud и влезте с новата си парола за Apple ID.
- Обединете данните на вашия Mac с вашите iCloud данни.
Как да актуализирам настройките на Apple ID на компютър?
- Отворете iTunes и изтеглете всяко ваше закупено съдържание.
- Ако имате iCloud за Windows, отворете го и щракнете върху Изход .
- Изберете да запазите копие на всички данни на вашия компютър.
- Върнете се в iCloud за Windows и влезте с новата си парола за Apple ID.
Актуализирайте съобщението за настройки на Apple ID след надстройка до macOS Catalina
Постоянно ли виждате съобщението „Актуализиране на настройките на Apple ID“ след надстройка на вашия Mac до macOS Catalina? Не си сам. Много потребители съобщават за този проблем.

За съжаление за някои потребители копието на iCloud Keychain на техния Mac се поврежда след актуализацията. Ако вече сте опитали да излезете от вашия акаунт в iCloud и да влезете отново без успех, следвайте стъпките по-долу, за да се погрижите за този проблем.
- Кликнете върху > Системни предпочитания> Apple ID
- След това изберете iCloud отляво
- Деактивирайте iCloud Keychain и изберете „Keep on this Mac“ от опциите.
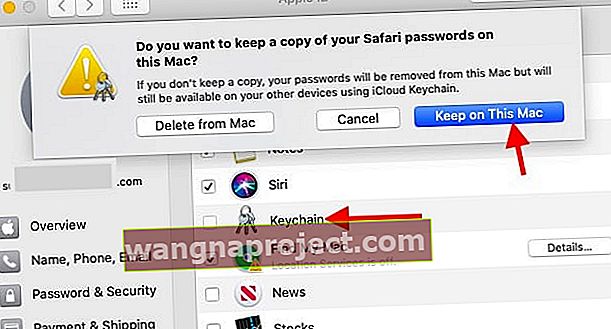
- С деактивирана ключодържател iCloud отворете приложението Finder на вашия Mac
- Кликнете върху Go> Go to Folder и въведете ~ / Library / Keychains
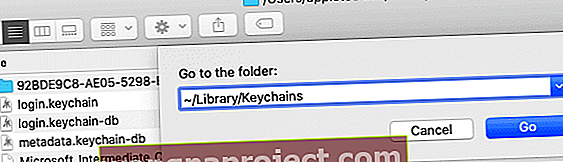
- Изтрийте папката с дълго име с букви и цифри.
- Сега се върнете и активирайте отново вашия iCloud Keychain, като използвате > System Preferences> Apple ID> iCloud
- Рестартирайте вашия Mac и проблемът трябва да бъде разрешен.
Защо iPhone продължава да казва, че трябва да актуализирам настройките на Apple ID?
Много потребители изпитват проблеми на своя iPhone, iPad или iPod touch след промяна на паролата си за Apple ID. Над приложението Настройки се появява червен сигнал за известяване, който ги подканва да актуализират настройките на Apple ID. Но подкана никога не изчезва!
Ако това се е случило с вас, имаме стъпки за отстраняването му точно по-долу.
1. Актуализирайте настройките на Apple ID
 Устройството ви може да ви извести да актуализирате настройките на Apple ID.
Устройството ви може да ви извести да актуализирате настройките на Apple ID.
Само в случай, че още не сте го опитали, искахме да ви обясним как обикновено ще актуализирате настройките на Apple ID на вашия iPhone.
Отворете приложението Настройки и ще видите нова опция за актуализиране на настройките на Apple ID в горната част с червен сигнал за известяване. Докоснете това и въведете новата си парола за Apple ID на следващата страница.
Това трябва да доведе до изчезване на балона за известия и да спре вашия iPhone да ви бомбардира с подкани за актуализиране на настройките на Apple ID Ако не стане, продължете със стъпките по-долу.
2. Принудително затворете Настройки и рестартирайте устройството
 Изключете устройството след принудително затваряне на настройките.
Изключете устройството след принудително затваряне на настройките.
Плъзнете нагоре от долната част на екрана или щракнете двукратно върху бутона Начало, за да видите App Switcher. Превъртете през отворените си приложения, за да намерите Настройки, след което го натиснете от горната част на екрана, за да го принудите да го затворите.
Сега задръжте страничния бутон и двата бутона за сила на звука на вашия iPhone. Когато бъдете подканени, плъзнете за изключване . Ако това не работи, следвайте стъпките на уебсайта на Apple, за да принудите да рестартирате устройството си.
Изчакайте поне 30 секунди, преди отново да включите iPhone.
3. Актуализирайте iOS на вашия iPhone
Проверете за нови актуализации на iOS на вашия iPhone и не забравяйте да изтеглите и инсталирате всички, които намерите. Свържете се с Wi-Fi, след това отидете в Настройки> Общи> Актуализация на софтуера, за да потърсите нови актуализации.
Друга възможност е да свържете вашия iPhone към компютър с най-новата версия на iTunes и да актуализирате iOS чрез iTunes.
4. Проверете двукратно имейл адреса на Apple ID
 Внимавайте за грешки като този в имейл адреса си.
Внимавайте за грешки като този в имейл адреса си.
Напълно възможно и по-често, отколкото бихте очаквали, има грешка в имейл адреса на Apple ID на вашето устройство. Когато това се случи, има смисъл, че не можете да актуализирате настройките, защото подробностите са неправилни.
Отворете приложението Настройки на вашия iPhone и докоснете името си в горната част на екрана. Вашият Apple ID е показан под вашето име в горната част на страницата, проверете го отблизо. Уверете се, че съвпада с имейл адреса, който използвате на всичките си устройства.
5. Проверете системните услуги на Apple
 Проверете състоянието на системата на Apple на техния уебсайт.
Проверете състоянието на системата на Apple на техния уебсайт.
Apple може да има проблеми с обслужването с Apple ID или някоя от свързаните с него услуги. Посетете уебсайта на Apple System Status, за да разберете текущото състояние на услугите на Apple.
Всичко трябва да има зелен кръг до него, всички услуги, които нямат проблеми. Когато това се случи, трябва да изчакате Apple да го разреши. Продължавайте да се опитвате да актуализирате настройките на Apple ID или да проверявате уебсайта на Apple, за да разберете кога всичко работи отново.
6. Излезте от вашия Apple ID акаунт, след което влезте отново
 Можете да намерите опцията за излизане от Apple ID в настройките на вашето устройство.
Можете да намерите опцията за излизане от Apple ID в настройките на вашето устройство.
Отидете в Настройки> [Вашето име]> Изход . Ако бъдете подканени, въведете паролата си за Apple ID, за да изключите Find My iPhone.
Изберете да запазите копие на всичките си данни на вашия iPhone, като включите бутоните за календари, контакти, ключодържател, напомняния и Safari. След това докоснете Изход в горния десен ъгъл.
Изчакайте iPhone да излезе напълно от вашия Apple ID, върнете се в приложението Настройки и след това докоснете бутона в горната част, за да влезете отново. Уверете се, че използвате правилния имейл адрес и новата си парола за Apple ID.
Когато бъдете подканени, изберете да обедините съществуващите си данни с това, което е в iCloud.
7. Изтрийте цялото съдържание и настройки на вашия iPhone
 Изберете Изтриване на цялото съдържание и настройки само ако имате резервно копие.
Изберете Изтриване на цялото съдържание и настройки само ако имате резервно копие.
Последната стъпка е да върнете вашия iPhone обратно към фабричните настройки, след което да възстановите данните от резервно копие. Това може да отнеме много време, така че не го стартирайте, освен ако нямате време да изчакате iPhone да се възстанови от резервно копие.
Освен това първо трябва да направите ново архивиране на iTunes или iCloud. В противен случай ще загубите данни, като снимки или съобщения, от вашия iPhone.
След като направите резервно копие, отидете в Настройки> Общи> Нулиране . Изберете Изтриване на цялото съдържание и настройки . Въведете паролата си за Apple ID и паролата на устройството, когато бъдете подканени.
След като устройството ви се рестартира, следвайте подканите за настройка и изберете да възстановите данните от резервно копие.
Относно вашия Apple ID акаунт
Ако имате някакви дълготрайни въпроси относно вашия Apple ID акаунт, тук са отговорите. Разгледайте кратките раздели по-долу, за да научите за данните във вашия Apple ID акаунт, как да видите на кои устройства сте влезли и др.
Каква информация се съхранява в моя Apple ID?
Въпреки допълнителната работа за краката, която трябва да изтеглите сега, добре е, че променихте паролата си за Apple ID. Много хубаво нещо. Това е така, защото вашият Apple ID акаунт може да съхранява много лични данни за вас, които искате да запазите сигурни.
Обичайно е акаунтът на Apple ID да съхранява име на потребител, дата на раждане, имейл адрес, адрес за доставка, телефонен номер и информация за плащане.
Не само това, но ако вашата парола за Apple ID е компрометирана, някой може да получи достъп до услугите на Apple, свързани с вашия акаунт. Това включва iCloud, който съхранява снимки и документи. Може да се използва и за намиране на другите ви устройства!
Как мога да премахна устройствата от използването на моя Apple ID?
 Вижте всички устройства, използващи вашия Apple ID от вашите настройки.
Вижте всички устройства, използващи вашия Apple ID от вашите настройки.
Вашият Apple ID акаунт съдържа някои доста важни данни, вероятно ще искате да знаете всички места, на които сте влезли. За щастие е лесно да проверите това и също толкова лесно да излезете от устройствата, които не разпознавате.
Ако дадено устройство е загубено или откраднато, използвайте Find My iPhone, за да заключите и намерите устройството.
Вижте кои устройства използват вашия Apple ID от iPhone, iPad или iPod touch:
- Отидете в Настройки> [Вашето име] .
- Превъртете надолу, за да видите устройства, използващи вашия Apple ID.
- Докоснете всяко устройство, за да видите повече подробности, включително свързана информация за плащане.
- Докоснете Премахване от акаунт, за да излезете от вашия Apple ID на това устройство.
Вижте кои устройства използват вашия Apple ID от Mac:
- Отидете на Системни предпочитания> iCloud> Подробности за акаунта .
- Щракнете върху раздела Устройства, за да видите устройства, използващи вашия Apple ID.
- Изберете всяко устройство, за да видите повече подробности, включително свързана информация за плащане.
- Щракнете върху Премахване от акаунт, за да излезете от вашия Apple ID на това устройство.
Вижте кои устройства използват вашия Apple ID от компютър:
- Отидете на уебсайта на Apple ID и влезте в акаунта си.
- Превъртете надолу до раздела Устройства, за да видите устройства, използващи вашия Apple ID.
- Щракнете върху всяко устройство, за да видите повече подробности, включително свързана информация за плащане.
- Щракнете върху Премахване от акаунт, за да излезете от вашия Apple ID на това устройство.
Мога ли да сменя паролата на Apple ID, без да загубя всичко?
Ако сте загрижени за сигурността на вашия Apple ID акаунт, трябва абсолютно да промените паролата си за Apple ID. Можете лесно да направите това, без да губите никакви данни във вашия акаунт.
Някои причини за нулиране на паролата за Apple ID включват, ако получавате известия за активност в акаунта или покупки, които не разпознавате, или ако неизвестно устройство е влязло във вашия акаунт.
Уверете се, че сте сменили паролата си, вместо да създавате нов акаунт.
Променете паролата си за Apple ID от iPhone, iPad или iPod touch:
- Отидете в Настройки> [Вашето име]> Парола и сигурност .
- Докоснете Промяна на паролата .
- Въведете съществуващата си парола, последвана от новата, и докоснете Промяна .
Променете паролата си за Apple ID от Mac или PC:
- В секцията Сигурност щракнете върху Промяна на паролата ...
- Въведете съществуващата си парола, последвана от новата и натиснете Enter .
 Променете паролата си за Apple ID от Настройки на вашето устройство.
Променете паролата си за Apple ID от Настройки на вашето устройство.
Уведомете ни в коментарите, ако все още се мъчите да актуализирате настройките на Apple ID. Ще направим всичко възможно, за да ви осигурим необходимата помощ!
Съвети за читатели 
- Джо реши проблема си с Apple ID Settings, като актуализира до нова парола за Apple ID на всичките си устройства

 Излезте от вашия Apple ID и iCloud, след това рестартирайте устройството си и опитайте да синхронизирате отново.
Излезте от вашия Apple ID и iCloud, след това рестартирайте устройството си и опитайте да синхронизирате отново.