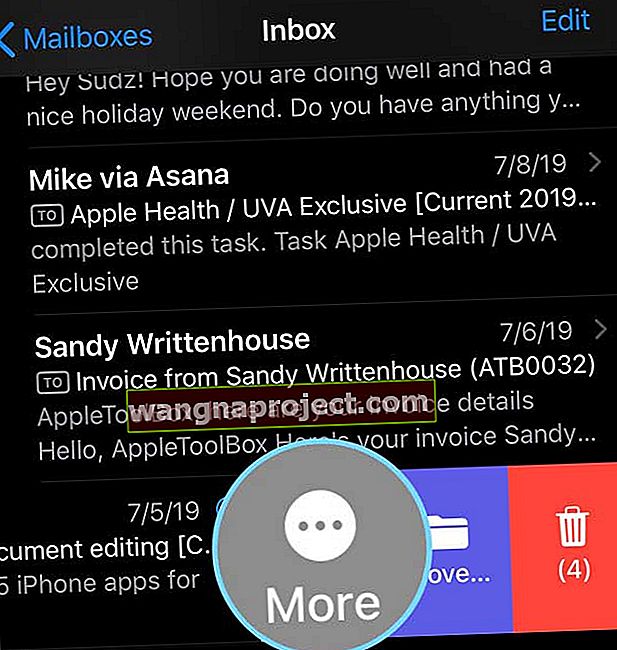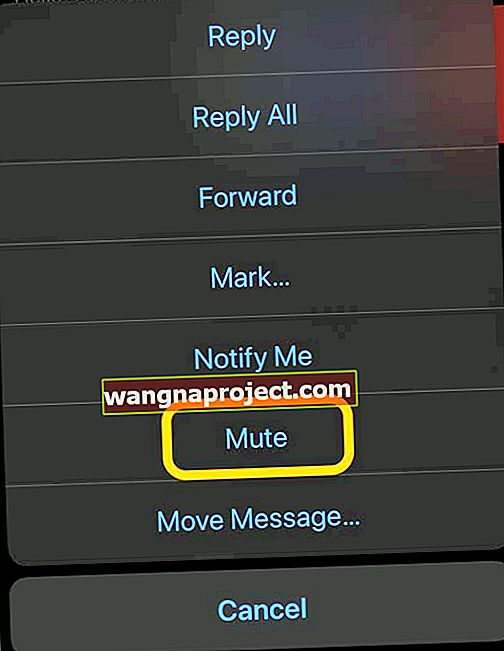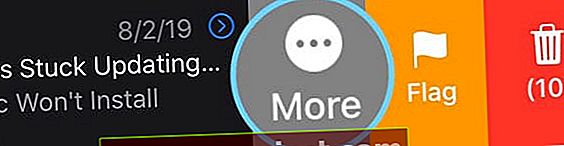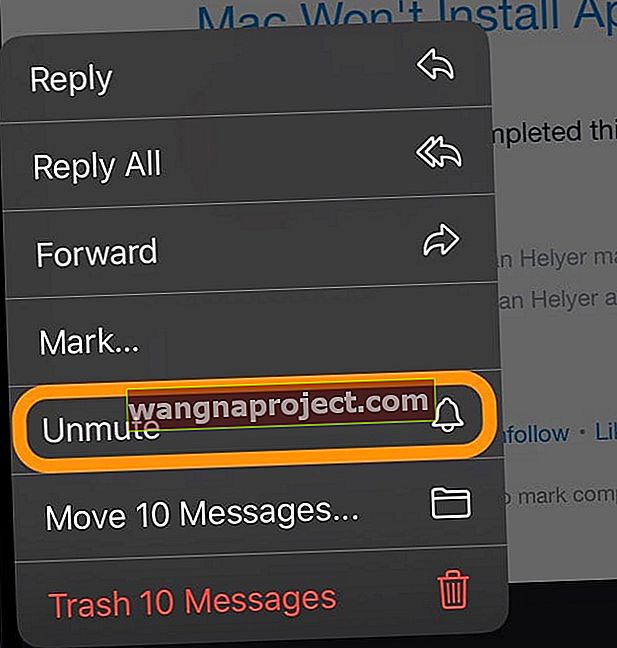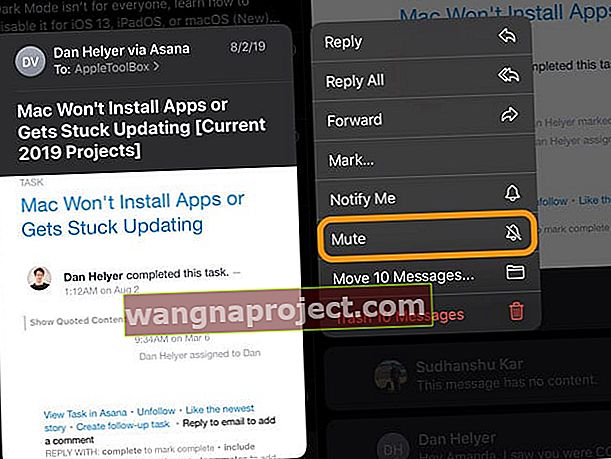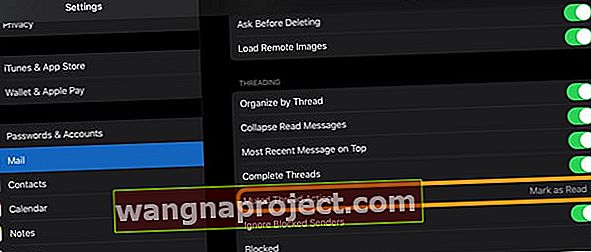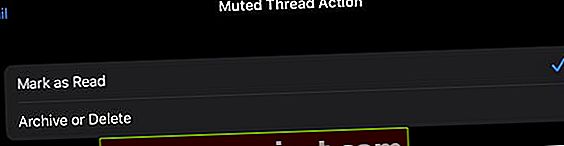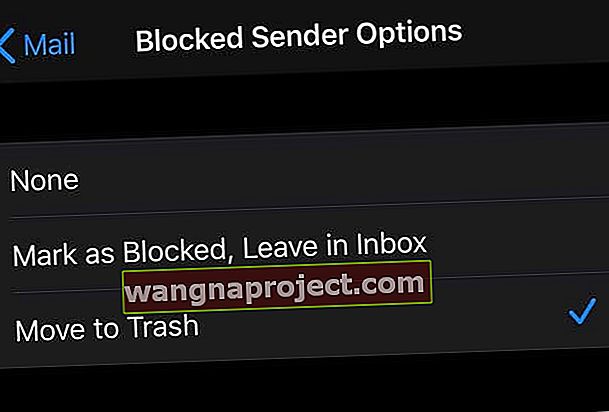Груповите разговори по имейл много приличат на нишки на групови съобщения. Често се оказваме с дълга верига от имейли с отговори, които бързо добавят до десетки или дори стотици имейли за четене! Известията и предупрежденията продължават да се появяват отново и отново, създавайки голяма бъркотия, която да почистите! И ако искате да излезете от хаоса на всички отговори, често се изисква да поискате конкретно хората да ви премахнат от имейла до списъка с имена до или CC.
Добрата новина е, че стартирайки в iOS13 и iPadOS, Apple въвежда дългоочаквана опция за заглушаване на нишка за имейл разговор в собственото си приложение за поща. Когато заглушите групов имейл, няма да получавате известие всеки път, когато човек отговори на тази нишка.
Защо отне толкова време, докато Apple ни предложи цялата тази проста опция?
Премахнете се от получаването на известия от групов разговор по имейл на iPhone или iPad с функцията за заглушаване на нишката на Apple
Нишка за имейл комбинира всички отговори от множество получатели в групов имейл. И всеки път, когато някой отговори на този групов имейл, всеки получава известие - независимо дали го иска или не!
Но сега е лесно да се отървете от всички тези известия за групови имейл отговори с помощта на iOS13 + и функцията за заглушаване на нишката на iPad .
С iOS13 + (и iPadOS), когато плъзнете по имейл съобщение в приложението си Mail, има опция за заглушаване на нишка, така че да не получавате допълнителни известия, когато човек отговори на нишката на имейла. 
Освен това по подразбиране с активирана Mute Thread вашият iOS автоматично маркира всяко ново съобщение, изпратено до заглушена нишка, като прочетено на вашето устройство - така че те да не се показват като непрочетени имейл съобщения. Можете да промените начина, по който iOS реагира на вашия заглушен имейл чрез настройките за Muted Thread Action .
А с активирани Apple ID и iCloud можете да заглушите тези известия на всичките си устройства на Apple!
Какво прави iOS и iPadOS Mute Thread
Тази функция ви спира да получавате известия всеки път, когато някой изпрати нов имейл отговор на този групов имейл, но (за съжаление) не спира имейлите да идват.
Не забравяйте, че тази функция не е налична за iDevices, работещи с iOS 12 или по-нова версия - тя изисква iOS13 и по-нови версии или iPadOS.
Използването на функцията Mute Thread в приложението Mail на iPhone, iPad или iPod е лесно
- Отворете приложението Mail
- Превъртете входящата си поща, за да намерите нишката на имейла, от която искате да се премахнете
- Плъзнете през имейла и докоснете Още
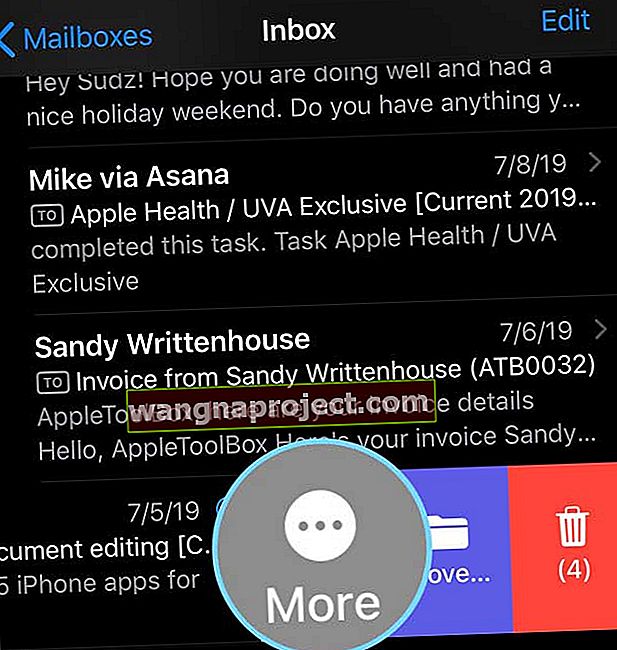
- Докоснете Без звук
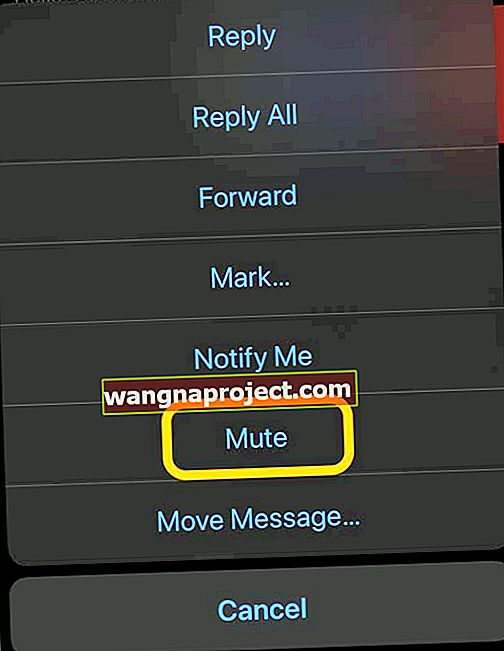
Как да включите нишката на групова имейл
- Отворете приложението Mail
- Превъртете входящата си поща, за да намерите нишката на имейла, която сте заглушили
- Плъзнете през имейла и докоснете Още
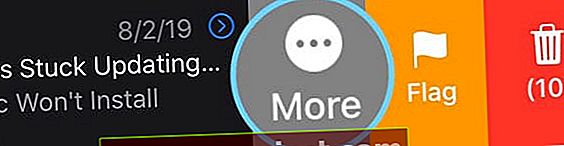
- Докоснете Включване на звука
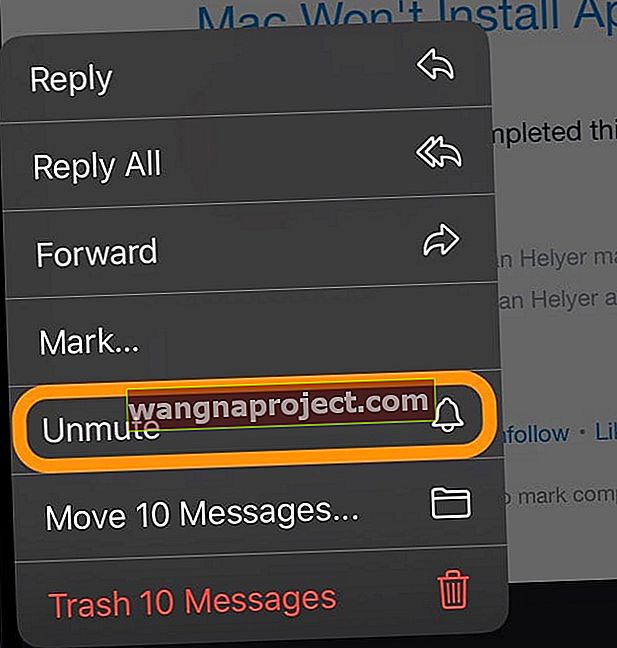
Използвайте 3D Touch или Haptic Touch за бърз достъп, за да заглушите имейл
Ако вашият iPhone, iPad или iPod поддържа 3D Touch или Haptic Touch, можете също да получите достъп до заглушаване с бързи действия. При поддържаните модели бързите действия ви позволяват бързо да извършвате действия, специфични за приложение.
- Отворете нишката на имейла, която искате да заглушите
- Натиснете и задръжте имейла и изчакайте да се появи менюто за бързи действия
- Изберете Без звук
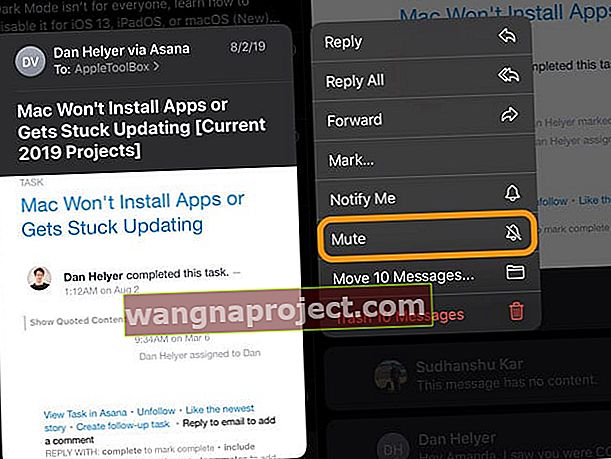
Допълнителни опции за вашето меню за бързи действия
- Ако искате да изтриете всички нишки, изберете Съобщения в кошчето от менюто Бързи действия (в примера по-горе има общо 10 съобщения)
- Ако искате да преместите всички нишки, изберете Преместване на съобщения от менюто за бързи действия
Мога ли да заглуша нишка на имейл от един човек, а не от група?
Да, можете също да изберете да заглушите имейлите на отделни лица. Така че, ако не искате да получавате известия за имейли от конкретен контакт, можете да следвате същите стъпки и да изберете да заглушите само един човек.
Той работи точно по същия начин!
Как да разбера дали нишката на имейл в група е заглушена?
Можете лесно и бързо да идентифицирате заглушена нишка, просто потърсете имейл съобщение с икона на звънец и диагонална линия през него. 
Всички тези отговори на имейл теми все още са във вашата пощенска кутия, но няма да ви безпокоят всички известия за входяща поща за тази нишка!
Как да промените начина, по който iOS се справя със заглушени нишки на имейл с опции за заглушено действие
Както споменахме, по подразбиране iOS маркира вашите заглушени нишки за четене.
Но можете да промените това поведение, за да го архивирате или изтриете, като актуализирате настройките до Muted Thread Action в настройките на приложението Mail.
- Отидете в Настройки
- Отворете Mail
- Изберете действие със заглушена нишка
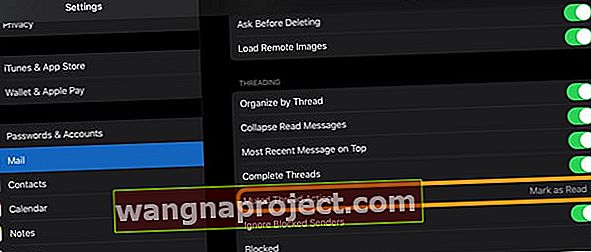
- Изберете между Маркиране като прочетено или Архивиране или Изтриване
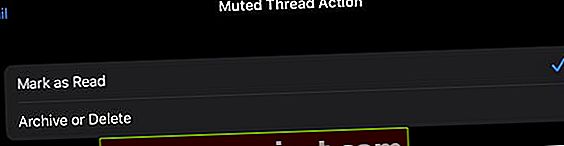
- Когато изберете Маркиране като прочетено, всичките ви нови имейли автоматично се маркират като прочетени
- Когато изберете Архивиране или Изтриване, всичките ви нови имейли се архивират или изтриват
- iOS избира архив или изтриване в зависимост от начина, по който настройвате имейл акаунта си в Настройки> Пароли и акаунти
- За да проверите бързо настройката си, отидете в Настройки> Пароли и акаунти и докоснете акаунт . Изберете вашия имейл адрес и докоснете Разширени. След това погледнете какво е избрано (или архивиране, или изтриване) под подзаглавието Преместване на изхвърлени съобщения в
Трябва да организирате всички тези групови имейли на вашия iPhone, iPad или iPod?
Добре е да сортирате отговорите във вашите групови имейл теми.
Препоръчваме ви да сортирате по дата и час, като използвате настройката Най-скорошно съобщение отгоре.
- Отидете в Settings> Mail> и превъртете надолу до подзаглавието Threading
- Включете Организиране по нишка, ако искате да видите всички отговори на имейл, комбинирани в една нишка. Изключете тази настройка, за да видите отговорите като отделни имейли
- Включете Collapse Read Messages, ако искате да свиете имейлите, които вече сте прочели, в една нишка
- Включете най-новото съобщение отгоре, ако искате да видите най-скорошния отговор (отговори) на имейл в горната част на нишката на съобщението
- Включете Complete Threads, за да видите всичките си разговори в нишка заедно, включително имейли, които са в различни пощенски кутии и изпратени имейли
С iOS13 и iPadOS можете също да блокирате подателите и да ги игнорирате! 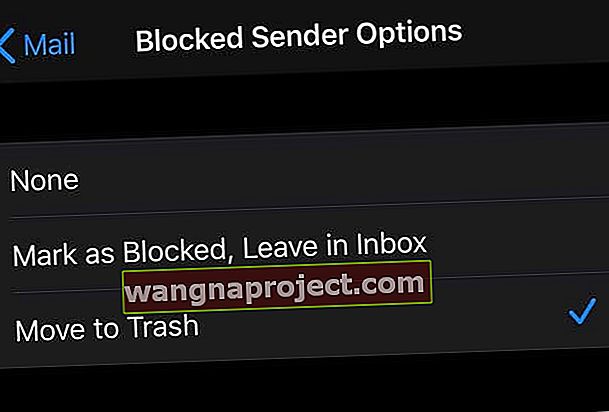
С iOS13 и iPadOS е лесно да блокирате всички имейли от определен подател (и) и да получите тези съобщения, изпратени директно в кошчето!
Игнориране на блокирани податели е активирано в Настройки> Поща, Съобщения, FaceTime или Настройки на приложението Телефон с функциите за Блокирани контакти или Опции за блокиран / блокиран подател .
А най-добрите новини? Когато влезете в множество устройства, използвайки един и същ Apple ID, можете да блокирате подател на всичките си устройства на Apple.
За да се научите да блокирате подателите и да ги игнорирате, разгледайте тази статия Как да блокирате нежелани имейли и съобщения на вашия iPhone или iPad.