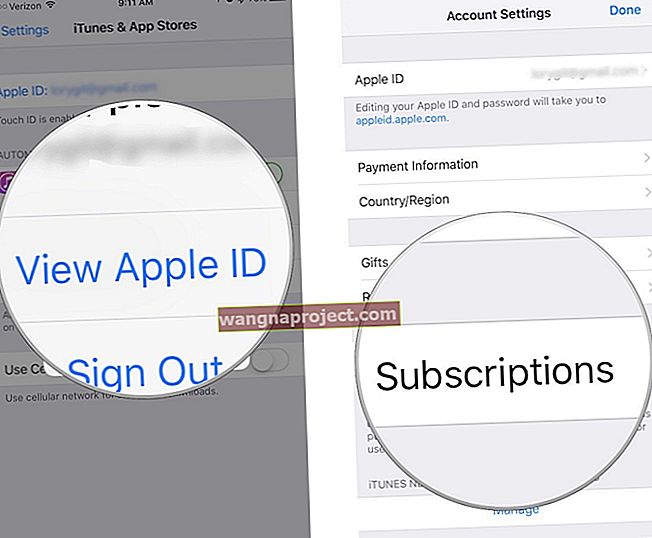PDF файловете могат да бъдат големи файлове, ако съдържат много изображения, причинявайки проблеми с бавното качване, когато ги изпращате по имейл или ги качвате в уеб услуга. За да разрешите този проблем, може да се наложи да намалите размера на вашите PDF файлове. По-долу ще ви покажем как лесно да намалите PDF с помощта на кварцов филтър.
Намаляване на PDF файл с помощта на кварцови филтри
За да започнете, отворете PDF файла, който искате да намалите в Преглед. Това приложение е предварително инсталирано на всеки Mac, работещ с последна версия на OS X. За да отворите PDF с помощта на Preview, просто щракнете с десния бутон върху PDF по ваш избор. Когато направите това, ще се появи падащо меню. От това падащо меню щракнете върху курсора на мишката върху „Отваряне с“. Сега щракнете върху Преглед .

Сега погледнете към лентата с инструменти на Apple, където ще видите няколко различни опции. Кликнете върху „Експортиране“. Когато направите това, ще се появи падащо меню.

Погледнете към долната част на прозореца и щракнете върху опцията с надпис „Кварцов филтър“ . Когато направите това, ще се появи падащ прозорец. От това меню кликнете върху „Намаляване на размера на файла“. Накрая натиснете бутона Export, който се намира в долната част на прозореца за експортиране.

Персонализиране на кварцов филтър за намаляване на размера на файла
Ако искате повече контрол върху филтъра за намаляване на размера на файла, следвайте стъпките по-долу.
За да започнете, отворете помощната програма ColorSync. След като се стартира напълно, погледнете към горната част на прозореца, където ще имате четири различни раздела. Кликнете върху раздела „Филтри“.

Сега погледнете към центъра на прозореца. Ще видите опция с надпис „Намаляване на размера на файла“. Кликнете върху сивия бутон, който се намира вдясно от опцията „Намаляване на размера на файла“ и това ще изведе изскачащо меню. От това меню изберете „Дублиран филтър“.

Разширете „Намалете размера на файла с копие“, като щракнете върху стрелката, която се намира вляво от етикета. Когато направите това, ще видите още две опции, „Образец на изображението“ и „Компресия на изображението“. Разширете тези две опции.

Сега можете да регулирате размера на вашите PDF файлове, като играете с опциите „Образец на изображения“ и „Компресиране на изображения“. Например под „Компресия на изображението“ ще видите две опции, „Режим“ и „Качество“. Ако промените режима на „JPEG“ и завъртите плъзгача „качество“ наляво, изображенията във вашия PDF ще бъдат с по-ниско качество. Това от своя страна ще направи общия размер на PDF файла по-малък.

Благодарим ви, че прочетохте този урок за Apple Tool Box, проверявайте ежедневно за още съвети, новини и отзиви на Apple.